Kali Linux に Discord をインストールする方法
Discord は急速にコンピュータ ユーザーの主要なコミュニケーション方法の 1 つになりつつあります。Kali Linux ユーザーにとって、Discord のインストールは難しくありません。
Discord は世界最大のチャット アプリの 1 つです。しかし、Chromebook をお持ちの場合、その使用方法に疑問を感じるかもしれません。良いニュースがあります。Chrome OS では Android と Linux の両方のアプリがサポートされており、以下の手順で簡単に Discord にアクセスできます。
Chromebook が Google Play をサポートしている場合、Discord を Android アプリとして簡単にインストールできます。まず、Chromebook が最新であることを確認し、Google Play ストアを開きます。
Discord の Linux バージョンを動作させるために、Chrome OS で Linux コンテナを有効にする必要があります。以下の手順で簡単に行えます。
Linux バージョンの Discord をインストールするには、主に以下の 2 つの方法があります。
| 方法 | 説明 |
|---|---|
| Debian パッケージ | Discord の公式サイトから DEB パッケージをダウンロードします。 |
| Flatpak | Flatpak を使用して Discord をインストールします。 |
Flatpak を使用する場合、以下の手順でインストールできます。
sudo apt install flatpak
flatpak --user remote-add --if-not-exists flathub https://flathub.org/repo/flathub.flatpakrepo
flatpak install flathub com.discordapp.Discord
アプリを起動し、ログイン画面でメールアドレスとパスワードを入力してください。または、モバイルデバイスの Discord アプリでプロフィールアイコンを選択し、「QRコードをスキャン」を選択して、Chromebook のアプリで QR コードをスキャンします。

Discord は急速にコンピュータ ユーザーの主要なコミュニケーション方法の 1 つになりつつあります。Kali Linux ユーザーにとって、Discord のインストールは難しくありません。
Discordでは誰でもサーバーを立てることができます。アプリには無料プランと有料プランがありますが、どちらでも自由にサーバーを作成できます。
Chrome OS を使用しており、Dropbox ファイルにアクセスする必要がある場合は、Chrome OS の Linux コンテナーを使用するとそれが可能になることを知って喜ぶでしょう。
Jellyfin メディアサーバーのコンテンツを Chromebook で視聴したいですか?Delfin アプリを使ってスタイリッシュに視聴する方法を学びましょう。
2020 年以来、Zoom は非常に重要なプログラムになりました。残念ながら、Chrome OS 用の Zoom のネイティブ リリースはありません。ただし、Linux Zoom はあります。
Visual Studio Code は非常に人気のあるコード エディターです。Chromebook または Chrome OS デスクトップで実行する方法は次のとおりです。
Chromebook で Microsoft Teams を使用するための詳細ガイド。Linux コンテナを活用して、簡単にセットアップできます。
Chromebook 用の優れたデスクトップ パスワード マネージャーが必要ですか? Chromebook で Bitwarden を動作させる方法を学びます。
Chromebook で Obsidian のメモやナレッジ ベースにアクセスしたいですか? Obsidian アプリのインストール方法を学びます。
Chromebook で qBittorrent を利用してオープンソース ISO をダウンロードする方法をご紹介します。
Discord は世界最大のチャット アプリの 1 つです。本記事では、Chromebook で Discord を簡単に使用する方法を説明します。
Chromebook または Chrome OS デバイスから VNC サーバーにアクセスする方法を学び、リモート接続を便利に管理します。
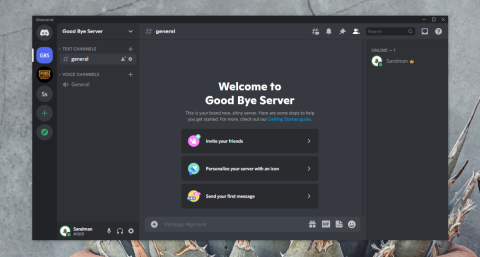

マサル -
この方法でDiscordを使い始めたばかりですが、かなりスムーズで良いですね!また、他のアプリにも応用できそうです。
リョウタ -
いい情報をありがとう!これで勉強仲間とスムーズに連絡が取れそうです
ひかり -
記事のおかげで、DiscordをChromebookでうまく使えるようになりました!本当に感謝しています。
アユミ -
私もやってみました!最初は戸惑いましたが、説明がわかりやすくて問題なくできました
ユウタ -
意外と簡単でした!これからはChromebookで毎日Discordを使うつもりです。友達ともっとつながりやすくなりました
太郎 -
簡単で便利な方法ですが、通話中にマイクが上手く動かない時があります。設定を見直す必要がありそう
たけし -
DiscordをChromebookで使うことができるのは良いですね!私も友達とオンラインゲームをするときに使います
桃子 -
Discordの使い方がわからず悩んでいましたが、この情報で明るい未来が見えました!ありがとう
ふうか -
私も同じようにインストールしました!簡単にできましたが、音質が気になります。どうすれば改善できますか?
ナナミ -
この投稿をシェアしたい!皆とか話すのが楽しくなると思う。本当にありがとう
さくら -
私も最近、ChromebookでDiscordを使い始めました。でも、インターネット接続が弱いときはちょっと困りますね。
ひろし -
Chromebookからの音声通話、品質にこだわっている人はどうしているのか気になります。
ノリカ -
オンライン連絡手段として、Discordはとても使いやすいと思います。特にChromebookだと手軽です
Taka_88 -
すごい!Chromebookを持っていて、Discordも使いたいと思っていたので、この記事は本当に助かります
エリカ -
この手順は本当に便利!特に設定が簡単なのがいいと思います。皆さんも試してみてください!
リク -
たまに接続が切れてしまうけど、基本的には使いやすいです。どなたか、接続の安定性を向上させる方法を教えてほしい
りんごちゃん -
Discordの通知設定について、もう少し詳しく説明してもらえたら嬉しいです。設定が難しいです。
ヒロト -
音声通話は快適だけど、ビデオ通話の時はどうなるのかな?もう少し情報があれば嬉しいな
春日 -
普通に使えるようになったけど、細かい設定が豊富で少し戸惑ってます。もうちょっとリサーチしたいです。
美紗 -
この方法、どれくらいの人が知っているのかな?私以外にも利用している人いるのかなぁ
カズキ -
これまでPCでしかDiscordを使わなかったので、新しい設定の仕方に驚きました。嬉しい情報です
ゆうり -
友達と一緒にDiscordでゲームしたいから、頑張って設定してみる!。
MiaHaru -
Chromebook使い始めの頃は、Discordの設定が分からなくて苦労しました。これを見つけて本当に助かりました
健太 -
ChromebookでDiscordを使う方法を見つけてすごく嬉しいです!もうPCを使わずに友達と話せるなんて最高
みやび -
設定画面をもう少し細かく教えてくれると助かるかも。自分では試行錯誤しています
あいこ -
素晴らしい記事!Chromebookを買ってからDiscordを使うのが楽しみでしたが、今回はうまくいきました
けんじ -
家族もChromebookを使っていて、みんなでDiscordを使うことができそうなので、楽しみです
きょうこ -
同じようにChromebookでディスコード使っている人いますか?ちょっと不安です。
はるか -
どうしても音声が出ない時、何をすればいいのか知っている人いますか?助けてください