Kali Linux に Discord をインストールする方法
Discord は急速にコンピュータ ユーザーの主要なコミュニケーション方法の 1 つになりつつあります。Kali Linux ユーザーにとって、Discord のインストールは難しくありません。
Discordでは、誰でもサーバーを立てることができ、そのサーバーをプライベートまたはパブリックに設定できます。アプリには無料プランと有料プランがあり、どちらでもユーザーは自由にサーバーを作成できます。これは、Discord サーバーの不足がなく、必要なほぼすべてのサーバーを作成できることを意味します。
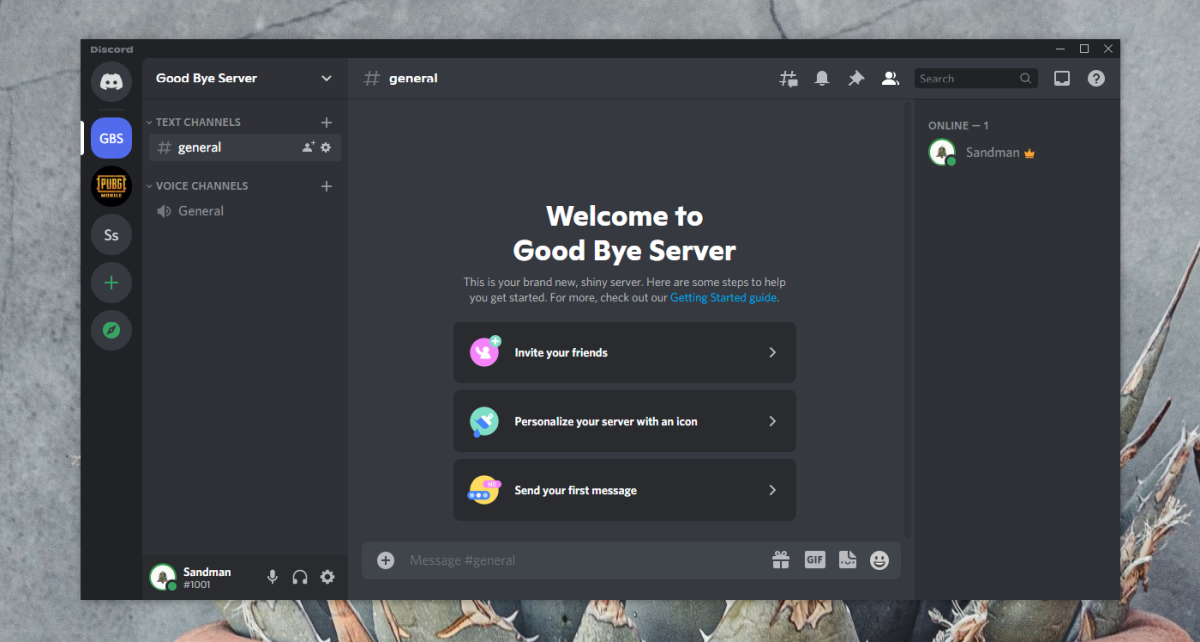
Discordサーバーは、次の2つのモードで運用できます。
| モード | 説明 |
|---|---|
| プライベートサーバー | サーバーの所有者または管理者に招待されたユーザーのみが参加できる。 |
| パブリックサーバー | リンクを持っている全員が参加できる。 |
パブリックサーバーは、人気のあるトピック (ゲームなど) を中心にして構成されることが多く、プライベートサーバーはニッチなコミュニティ向けに作成されることが一般的です。
Discordでサーバーを作成するとき、サーバーをパブリックにするかプライベートにするかを選択できます。このオプションはいつでも変更可能です。プライベートにするための手順は以下の通りです:
これにより、他のユーザーがサーバーに招待できなくなります。
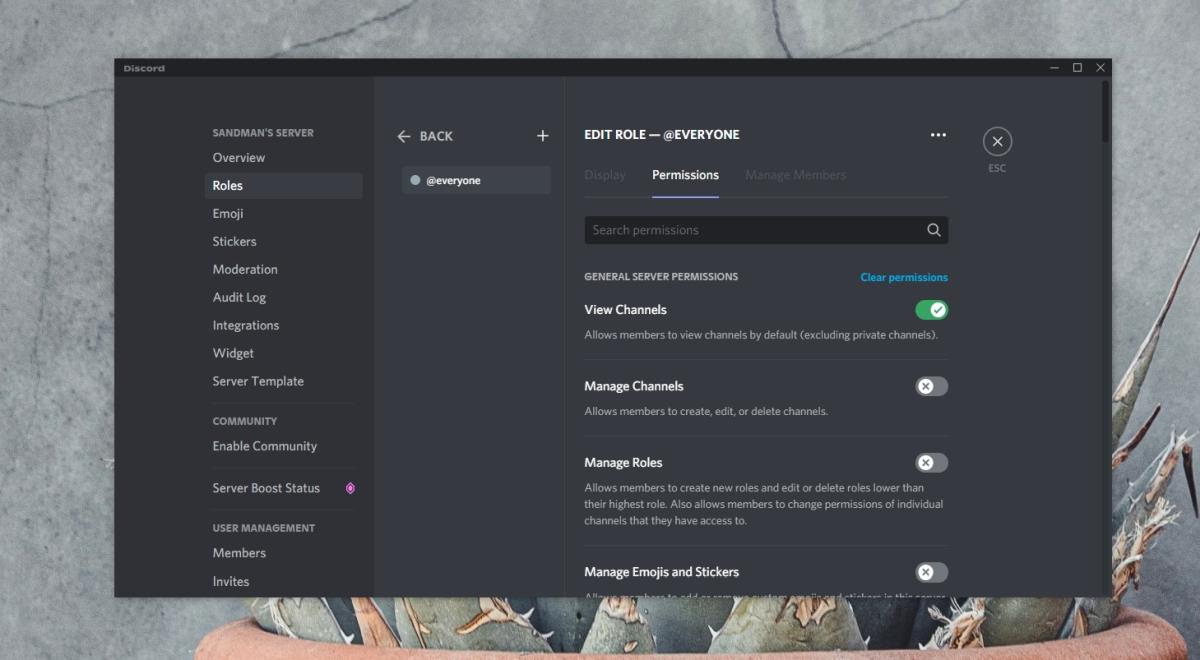
Discordサーバーを必要に応じて公開できます。サーバーを公開するための手順は以下の通りです:
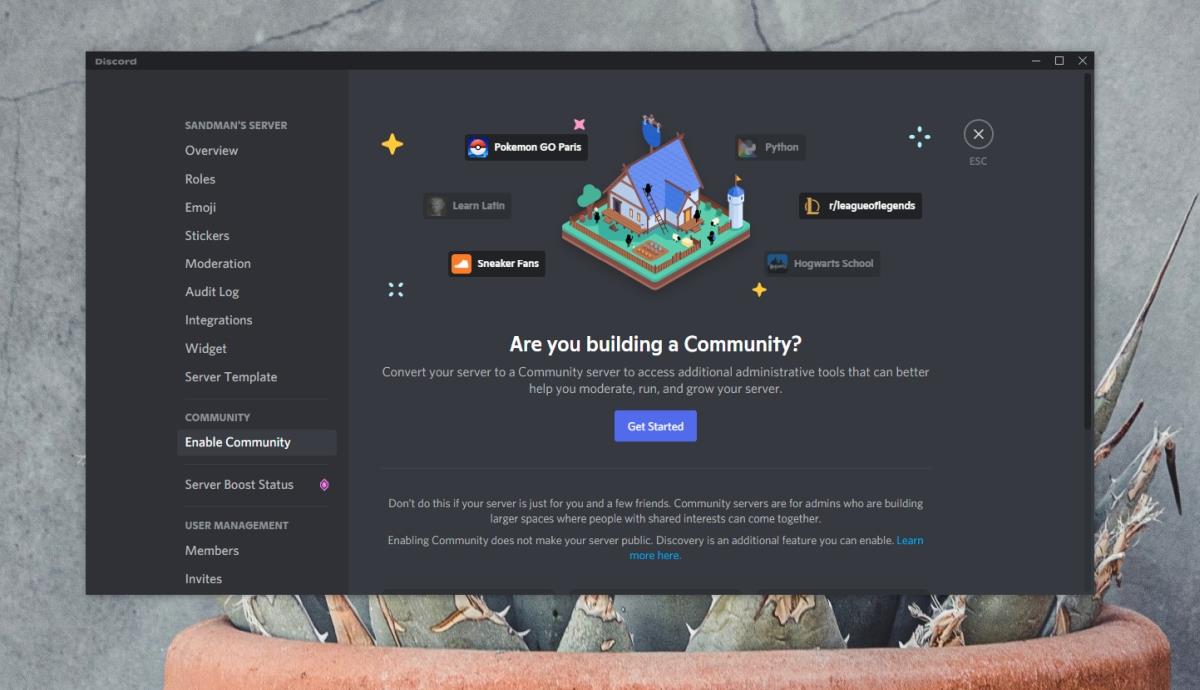
公開したサーバーはスパムのターゲットになりやすいので、常にモデレートすることを忘れないでください。公開後は、ユーザーの役割とその権限を十分に調査し、サーバーのルールを適用する必要があります。
Discordサーバーの公開と非公開は、単純なスイッチでは行えません。多くのアプリは、公開または非公開を切り替える1つのオプションを提供していますが、Discordでは権限と特定の機能を通じてサーバーを管理します。公開する前に、サーバー内の役割を詳細に確認することが極めて重要です。
Discord は急速にコンピュータ ユーザーの主要なコミュニケーション方法の 1 つになりつつあります。Kali Linux ユーザーにとって、Discord のインストールは難しくありません。
Discord は世界最大のチャット アプリの 1 つです。本記事では、Chromebook で Discord を簡単に使用する方法を説明します。
アクションセンターは、Windowsのバージョンごとに変更されてきました。Windows 7ではコントロールパネルからアクセスできましたが、Windows 10ではパネルとして追加されました。
Chromecast を使用してデスクトップを拡張し、テレビをコンピューターの追加ディスプレイとして使用する方法を説明します。
悪質なソフトウェアがレジストリを破損すると、一部のファイルが開けなくなることがあります。そのような悪質なソフトウェアに遭遇したソフトウェアテスターとして、
Windows 7でフォルダを開くたびに読み込みに時間がかかることにうんざりしていませんか?フォルダを開くと読み込みが遅くなり、時間がかかります。
インターネット アクティビティの痕跡とプログラム アクティビティを即座に削除する Windows 用の強力なツール、Privacy Winner を使用してプライバシーを保護します。
EaseUS CleanGeniusは、システムのクリーンアップと最適化のための究極のソリューションです。PCのパフォーマンスを簡単に向上させましょう。
Windows 10 の便利なオンスクリーン キーボード ショートカットを紹介します。数回のキー操作ですべて選択、切り取り、コピー、貼り付け、元に戻す操作を行う方法を学びます。
グループで文書作成作業を行うと、混乱が生じることがよくあります。誰も不正を働こうとしないことを絶対に確認していない限り、
プライバシーを損なうことなく、あらゆるデバイスで安全にファイルにアクセスできる個人用クラウド ソリューション、Polkast をご覧ください。
Shotcutビデオエディタのメリットを、動画編集に活かしてみませんか?手頃な価格で、誰もが満足できる機能が満載です。
![Chromecast で Windows デスクトップを拡張する方法 [ガイド] Chromecast で Windows デスクトップを拡張する方法 [ガイド]](https://tips.webtech360.com/resources8/r252/image-9318-0829094632601.jpg)








くみ -
このガイドがあって本当に良かったです!自分だけのプライベートスペースを持てるなんて嬉しいですね
リカ -
私は最近ディスコードを始めたんですが、この記事を見てすごく助かりました。これで設定するのが楽しみです
ともや -
大変参考になりました。プライベートサーバーを設定してから、友達との会話がより楽しくなったと思います
けんじ -
設定方法が非常に親切でした。早速試して、私のサーバーをプライベートにしてみます!
ゆか -
本当にありがとう!Discordのサーバーを設定したいと思ってたから、この記事は助かりました
トモコ -
プライベートサーバーの作成、すごく羨ましいです!作り方をもっと詳しく知りたいです。教えてもらえますか?
リョウ -
ディスコードのサーバーをパブリックにする方法について教えてくれてありがとうございます!公開サーバーにしてみたいですが、注意点はありますか
きたろう -
良い情報ですね!友達とばかり遊ぶ予定なので、プライベートサーバーがぴったりです。楽しみです!
ゆうのすけ -
おかげさまでディスコードの世界がもっと広がりました!サーバーのカスタマイズも楽しみです
ささき -
サーバーの外部参加者制限についての具体的なお話がもっと聞きたいです。例えば、招待リンクの管理など
ミキ -
この解説を見ながらサーバーをプライベートに設定中!無事に成功したら、他の人にも教えたいです
佐藤 花子 -
プライベートサーバーの仕組みがよく分かりました。初心者でも簡単に設定できそうですね。映像もあればもっといいな
おみくじ -
いいアイデアありがとうございます!サーバー連携を強化するためにパブリック設定することを検討中です。
みゆき -
最近ディスコードにはまってるので、この記事はとても助かります!次はパブリックサーバー作りを考えています。
こたつ -
この記事をシェアしたいです!友達もこの設定を知りたがっているので、早速リンク送ります
ひろし -
サーバーの設定を簡単にできそうで嬉しいです。これを機にたくさんの人と交流したいです
しんいち -
パブリックサーバーが本当に楽しいのか、試してみたいです!他の人との交流が待ち遠しいです
やまもと -
やっと設定方法が理解できた!これでプライベートサーバーに招待できるのが楽しみです
まり -
プライベートサーバー、やっと設定できました!みんなの力を借りて成功したので、感謝の気持ちでいっぱいです
ナナちゃん -
すごくわかりやすい記事ですね!私はまだ初心者なので、次のステップが楽しみです。プライベートサーバーからやってみようかな
ハルカ -
サーバーの設定を簡単に説明してくれて助かりました。これから設定して友達と遊びたいです。
ユウジ -
友達とプライベートサーバーを作りたいと思っていますが、招待リンクの仕組みが不安です!詳しく教えてください
まさる -
具体的なステップがあって、理解しやすいです。他にも注意点があればシェアしてほしいです!
みどり -
とても詳しい解説ですね!私も途中まで作成してたので、最後の詰めをしました。感謝です!
Taro-San -
アドバイスありがとうございます!サーバーのプライバシー設定がこんなに簡単だったとは驚きです。
たろう -
面白い!サーバーを公開しようと思ってるけど、いくつかの注意点があるんだね。友達とシェアしてみます!
アキラ 123 -
この投稿に感謝!Discordのサーバーをプライベートにする方法が知りたくて調べてたんだけど、すごく分かりやすい
Yuki 456 -
いろんなサーバーの種類があって、どれを選んだらいいのかわからなかったけど、これで解決しました!ありがとうございます
シン -
とても参考になりました!サーバーをプライベートにして、安心して楽しみたいと思います。これからもよろしく
りんご -
自分でサーバーを作るのは少し怖かったけど、この記事を参考にしてみるつもりです!頑張ります
まるちゃん -
プライベートサーバー、いいですね!友達とだけのスペースが欲しかったので、早速作ります!
かずや -
サーバーを作成した後の管理についても知りたいです。望んでいる機能を追加する方法など、教えてもらえたら嬉しいな
こはる -
ディスコードの設定について、もっと詳しい情報があれば教えてほしいです!とても興味があります
田中 実 -
この情報はすごく役立ちました!Discordサーバーの設定についてずっと悩んでいたので、本当に助かりました。ありがとうございます!
ケン -
その設定方法、すぐ実行する予定です!ただ設定する時、他の人に見せたくないから、ちょっと緊張しています
もも -
サーバーのセキュリティについても教えてほしいです!プライバシーを守りたいので、大切な情報をシェアできないように設定したいです。
そら -
これからパブリックサーバーを作成する予定なんですが、注意すべき点はなんですか?体験談などあれば教えてください
だいすけ -
わかりやすい説明に感謝します!ディスコードの設定は難しいと思っていたけど、これなら自分でできそうです