LinuxでWiiリモコンをDolphinエミュレーターに接続する方法

あなたは任天堂Wiiのファンですか?Linux PCにDolphinエミュレーターをインストールしましたが、Wiiリモコンの使用方法がわかりませんか?お手伝いします!
実行しているハードウェアに応じて、Bluetooth接続が利用できる場合とできない場合がありますが、最近のほとんどのPCおよびラップトップにはデフォルトでBluetooth接続があります。
PCのBluetoothを使用して、ワイヤレスヘッドホンやマウス、キーボード、描画タブレットなど、さまざまな周辺機器に接続できます。
さらに、Bluetooth接続を使用して、他のPC、携帯電話などの他のデバイスとの間でファイルを送受信できます。
ただし、ラップトップを使用している場合は、Bluetoothをオフにしておくことをお勧めします。これは、Bluetoothをアクティブにしておくことでバッテリーが大幅に消耗し、誤ってPCが不要なデバイス接続にさらされる可能性があるためです。
Windows 10でBluetoothを無効にする方法を以下に示します。以下の手順に従って、簡単にBluetoothをオフにできます。
現代の多くのラップトップには、ワイヤレス接続の無効化と有効化、機内モードのアクティブ化などの複雑なタスクを実行するためのワンクリックコマンドを提供するさまざまなボタンが用意されています。Bluetoothを有効または無効にするための専用ボタンを備えたラップトップでは、ボタンを押すだけです。
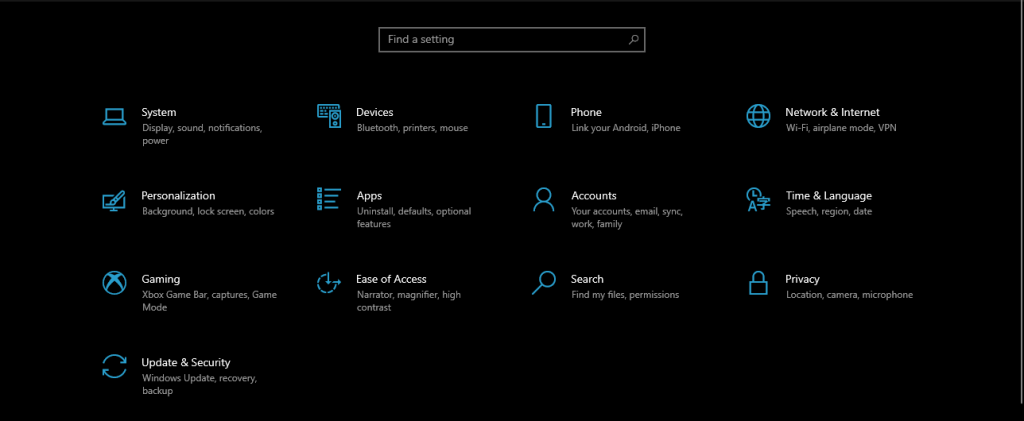
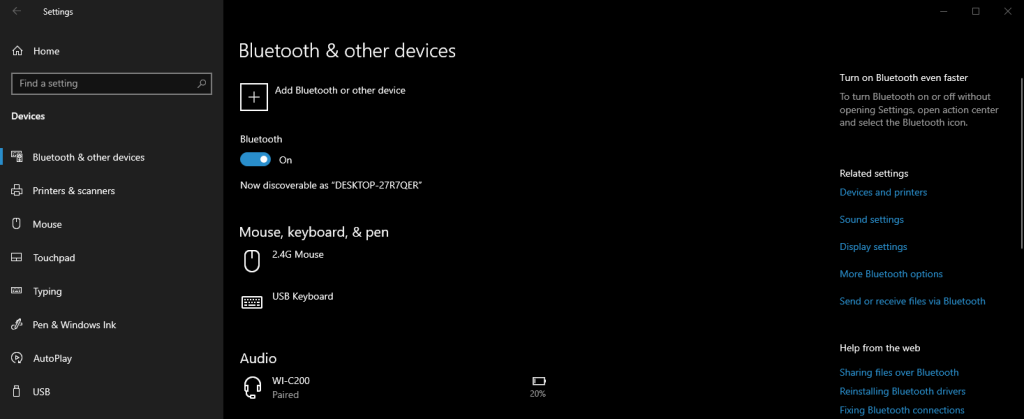
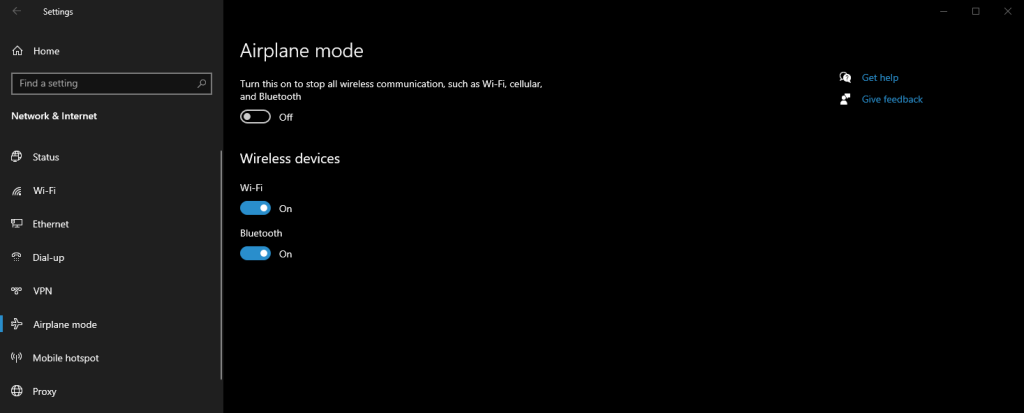
企業の管理者は、ファイル転送が危険にさらされる可能性を防ぐために、企業のPCでBluetooth接続を大規模に無効にすることを選択します。このタイプの手順はグループポリシーを使用して簡単に実行できますが、Bluetoothデバイスを無効にするものはありません。
ただし、管理者権限でPowerShellを開くことを忘れない限り、以下のスニペットを使用して、Bluetoothを無効にできます。
# Must be ran as the System account
$namespaceName = “root\cimv2\mdm\dmmap”
$className = “MDM_Policy_Config01_Connectivity02”
# Turn off the Bluetooth toggle in the settings menu
New-CimInstance -Namespace $namespaceName -ClassName $className -Property @{ParentID=”./Vendor/MSFT/Policy/Config”;InstanceID=”Connectivity”;AllowBluetooth=0}
スニペットのAllowBluetooth部分の値は、0、1、または2のみで、それぞれが次の意味です:
| 値 | 意味 |
|---|---|
| 0 | Bluetoothを禁止する(ユーザーはBluetoothをオンにできなくなります) |
| 1 | 予約済み(ユーザーはBluetoothをオンにできるようになります) |
| 2 | Bluetoothを許可する(ユーザーはBluetoothをオンにできるようになります) |
ご覧のとおり、Windows 10ユーザーがBluetooth接続を無効にできる方法はたくさんあります。利用する方法は個人の好みによりますが、最も簡単で効率的な方法を選ぶことをお勧めします。
あなたはどの方法を最も頻繁に使用しますか?以下のコメントセクションにフィードバックを残してお知らせください。
あなたは任天堂Wiiのファンですか?Linux PCにDolphinエミュレーターをインストールしましたが、Wiiリモコンの使用方法がわかりませんか?お手伝いします!
BluetoothはLinuxでの日常のコンピュータ生活の事実になりつつあり、ますます多くのBluetoothドングルとPCIカードがLinuxカーネルでサポートされています。
AirPodsをWindows 11 PCに接続する方法をわかりやすく解説します。Bluetoothデバイスとしてスムーズに接続できる手順を説明しています。
Windows 10でBluetoothデバイスのMACアドレスを特定する手順を解説します。
USB フラッシュ ドライブからプログラムを自動実行し、autorun.inf ファイルを使用して「マイ コンピューター」での外観をカスタマイズする方法を学習します。
Windows 11 ProとHomeを比較するガイドをご覧ください。絶対に必要な機能と、価格差に見合う価値があるかどうかを判断しましょう。
Document Hyperlink Checkerは、Microsoft Word文書内の壊れたリンクや疑わしいリンクをすべてスキャンする無料のアドインです。
Windows 7にアップグレードして、優れたCD/DVD書き込みソリューションをお探しなら、Radik Burning Liteをお試しください。Nero 9ほど人気はないかもしれませんが。
GPU-Zは、グラフィックカードGPUの詳細情報を提供するために設計された、無料の軽量スタンドアロンツールです。NVIDIAとATIの両方をサポートしています。
プライバシーやセキュリティ上の理由から、ウィンドウを非表示にしたいときはありませんか?オフィスで同僚の隣に座っているときなど、
家にCDプレーヤーやDVDプレーヤーが1台しかなく、テレビで映画を観ることができた時代は終わりました。今ではほとんどの人がCDプレーヤーやDVDプレーヤーを持っています。
今月初め、iOSデバイスを本格的なマウス、キーボード、そして
FileZillaは、いくつかの重要な変更を加えたFTPクライアントの最新バージョンをリリースしました。最新リリース3.3.0では、タブブラウジング機能が導入されました。
Attribute Changer を使えば、ファイルの属性、日付、時刻、Exif データなどを変更できます。Windows ユーザー向けの強力で使いやすいツールです。
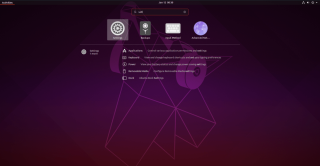

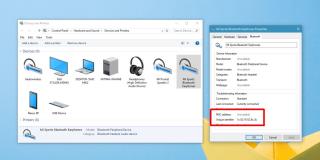









テクノロジー好きな猫 -
Bluetoothって何が便利なことかと思っていたけど、オフにすることでプライバシーが守れるのはいいですね!
なみ -
Bluetoothをオフにするのを忘れがちですが、やっと方法を知れて嬉しいです!これから使ってみます
りょうた -
本当に助かります!Bluetoothがオンのままだったので、これを見てすぐにオフにしました
もも -
この情報、思わずメモしました。Bluetoothをオフにすることでデバイスを守ることができるなんて、知りませんでした!
まいこ -
オフにする手順が簡単で、すぐに試してみました!友達にも教えてあげますね
あかりちゃん -
デバイスを接続するのが好きなんですが、バッテリーが減るのが早いので、オフにする方法を知れて良かったです
山田 花子 -
なるほど、設定から簡単にBluetoothを無効にできるとは思わなかったです。助かりました
としや -
すごい!これで家のBluetoothデバイスを全てオフにできます!非常に役立つ情報を提供してくれて感謝します
ヒロシエンジニア -
これを読むまでは、Bluetoothをオフにする方法を全然知りませんでした。デバイスの動作が少しスムーズになった気がします
友達の猫 -
これで充電が長持ちするようになるといいな。すみませんが、Bluetoothの再接続方法も教えていただけませんか?
リサ -
Bluetooth無効化の仕組みを理解するのが大好きです。このトピックに関する深い知識をもっとシェアしてください
予備士 5000 -
こういう情報をもっと知りたいです。今後も新しいトピックを投稿してください
ゆうた -
Bluetoothの設定は複雑だと思っていましたが、この解説のおかげでスムーズに行えました。本当にありがとう!
佐藤 太郎 -
この方法は本当に便利ですね!Bluetoothをオフにすると、バッテリーの節約になります。
まさゆき -
解説がとても分かりやすいです!Bluetoothのオンオフをあまり考えなかったけど、今後意識したいです
こうた -
Bluetoothをオフにするなんて簡単ですね!いつもバッテリー気にしていたので、これからは安心して使えそう