USBドライブ用自動バックアップソフトウェア [Windows]
![USBドライブ用自動バックアップソフトウェア [Windows] USBドライブ用自動バックアップソフトウェア [Windows]](https://tips.webtech360.com/resources8/r252/image-4071-0829093733946.jpg)
BackUpAnyWhereは、USBフラッシュドライブのデータをPCのあらかじめ定義されたディレクトリに簡単かつ自動的にバックアップできる無料のポータブルツールです。
MSIアフターバーナーは、コンピュータシステムのハードウェアを最適化するための有効なツールです。特に、 GPU(グラフィックプロセッシングユニット)のパフォーマンスを向上させるために使用されます。
MSIアフターバーナーでGPUの状態をリアルタイムで監視できます。これにより、システムのパフォーマンスを見極めることができます。
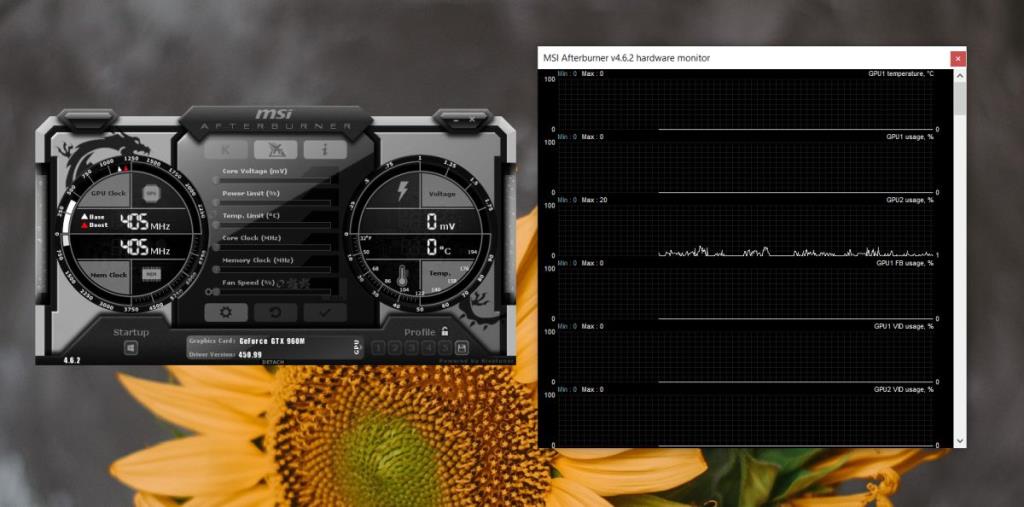
GPUの性能を確認するためには、Kombustorアプリを利用します。MSI Afterburnerと連携して動作しますが、単独でインストールする必要があります。
Kombustorアプリをダウンロードし、インストールします。
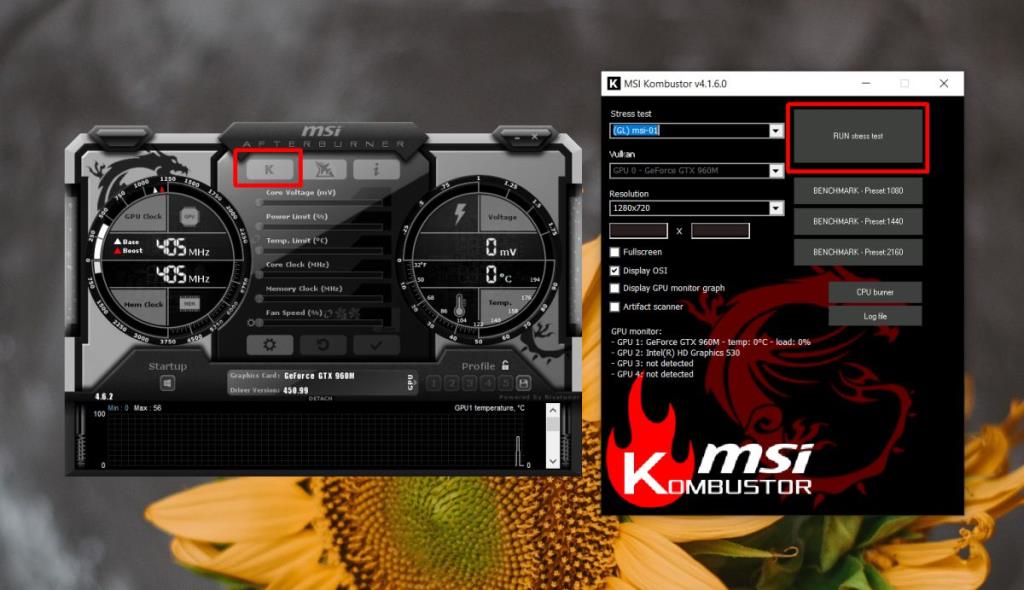
MSIアフターバーナーを使ったビデオ録画の設定は次の通りです。
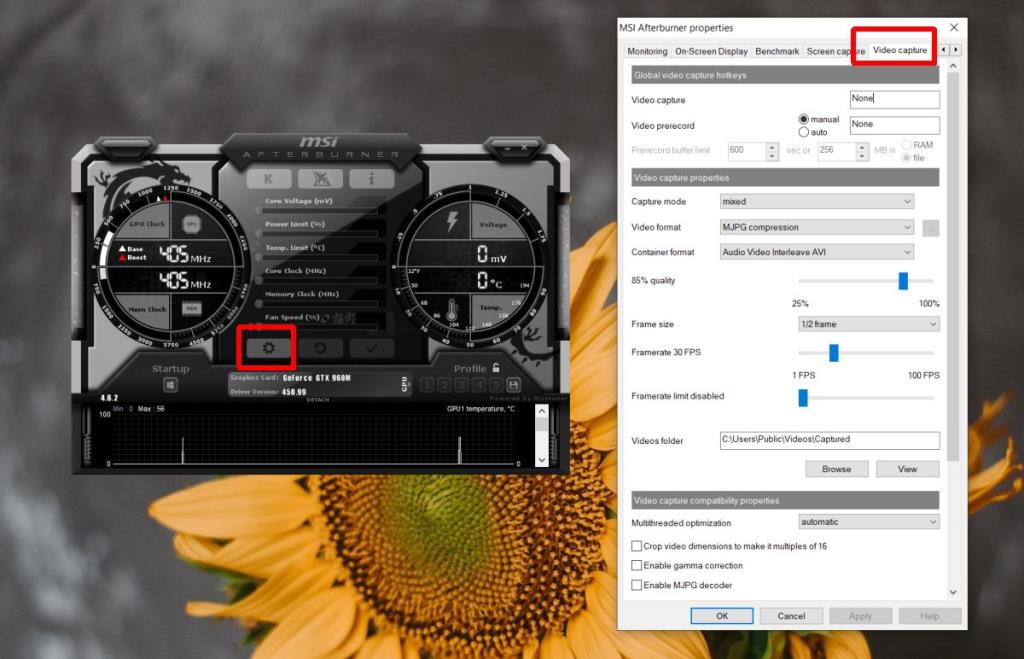
オーバークロックは、GPUのパフォーマンスを引き出すための重要な手法です。以下の手順を参考にしてください。

低電圧に設定することで、消費電力を減らしつつパフォーマンスが向上することがあります。
詳細は、こちらから確認できます。
ファンの速度を調整してシステムの冷却性能を向上させるための設定方法です。
MSIアフターバーナー以外にも、GPUのパフォーマンスを向上させるためのツールは多数存在します。他の選択肢を検討する際は、GPUの仕様を確認することが重要です。
古いGPUをアップグレードすることなく、設定を調整するだけで新しいゲームを快適にプレイできることがあります。
是非、お使いのシステムに最適な設定を見つけて、その結果を楽しんでください。
BackUpAnyWhereは、USBフラッシュドライブのデータをPCのあらかじめ定義されたディレクトリに簡単かつ自動的にバックアップできる無料のポータブルツールです。
USBフラッシュドライブは、今日最も人気のあるデータ転送メディアの1つであり、その大量使用は使いやすさを大いに高める一方で、データの
フォーブス誌によると、最高のWindows PCはApple MacBook Proですが、CNETはこれを最高のWindowsラップトップと呼んでいます。皮肉なことに、
LogMeInは最も人気のあるリモートデスクトップ画面共有ツールの1つであり、デスクトップおよびモバイルユーザーが簡単にリモートで画面にアクセスして共有できます。
Windowsエクスプローラのコンテキストメニューからプログラムやオプションを編集したり、ファイルの種類や説明を変更したり、高度な変更を加えたりしたいですか?
大規模なオフィスや教室で、リンク、ドキュメント、大量のテキストを頻繁に共有する必要がある場合は、クリップボード共有が便利です。
ソリッドステートドライブ(SSD)は、徐々に主流になりつつある新しい技術です。従来のハードディスクドライブと比べて、はるかに高速で長寿命です。
Windows 11と10でヘルプを利用するための10の方法をご紹介します。Get Helpアプリからトラブルシューティングのヒントまで、PCの問題を解決しましょう。
AVGはついにアンチウイルスソフトウェアのバージョン9をリリースしました。同社は、以前のバージョンと比較して、より高速で堅牢になったとしています。Grisoft、
VLCメディアプレーヤーは、新機能の詳細な記事を書いた後でも、私を驚かせ続けています。最近、VLCプレーヤーがISOイメージも再生できることを発見しました。



![ファイルの種類、自動再生、既定のプログラムの設定を編集する [Windows 7/Vista] ファイルの種類、自動再生、既定のプログラムの設定を編集する [Windows 7/Vista]](https://tips.webtech360.com/resources8/r252/image-5457-0829093416584.jpg)

![SSDドライブを最適化するための調整 [Windows] SSDドライブを最適化するための調整 [Windows]](https://tips.webtech360.com/resources8/r252/image-2143-0829093415212.jpg)


さき -
すごく良い情報ですね。オーバークロックは怖いですが、試してみようかな。
ゆうこ -
いいガイドですね!オーバークロックの設定が少し怖かったですが、手順通りやったら問題なくできました
ゆき -
最近、グラフィック設定をいじくってたところだったので助かりました!ありがたいです。
まどか -
温度やパフォーマンスを確認できるのがいいですね!フレームレートも上がって感謝です。
はるか -
初めてのオーバークロックに挑戦しました!ドキドキしましたが、成功しました!ありがとう
はやと -
この内容を友達とシェアしたい!みんながMSIアフターバーナーを使うべきだと思う
ケンジ -
どの設定を選ぶべきか迷ってます…。何かアドバイスがあれば教えてください
たけし -
MSIアフターバーナーの使い方がとてもわかりやすいです!初心者でも簡単に設定できました。ありがとう
うきょう -
素晴らしいな!オーバークロックを試した後、GPUの温度が心配だったけど、これで安心です
りゅう -
これまで知らなかったのですが、オーバークロックでここまで変わるとは。すごいですね
さつき -
すごいツールですね!設定を変えただけでゲームのスムーズさが格段にアップしました
あいり -
このソフトウェアは凄いな。最適な設定を教えてくれるのが嬉しい
たかし -
僕のPCが熱くなりやすいので、このガイドを参考にしてみます。安心して使えるといいな
あおい -
機能について簡単に教えてほしいです!特に「オーバーレイ」の設定が気になりました。
りんご -
質問なんですが、オーバークロックって本当に必要ですか?安全性について不安があります。
ひろし -
このソフトウェアは本当に素晴らしいです!フレームレートが劇的に改善されました。
ナオミ -
私は最近MSIアフターバーナーを使い始めましたが、その機能に感心しています!特にオーバーレイが便利ですね。
こうた -
凄まじい結果を体験しました!もっと詳しいガイドあれば嬉しいな~
サクラ -
私は「温度監視」機能が一番好きです!これでパソコンの健康状態をより良く管理できます
ひなた -
すごく簡単にできました!設定を変えるだけでパフォーマンスアップは実感できるので、友達にもオススメしたいと思います
けいすけ -
MSIアフターバーナーのアンインストールの方法も教えてもらえたら嬉しいです!使い方は理解したけど、次のステップが不安です。
ゆうた -
このツールは本当に素晴らしいですね!設定も簡単で、みんな試すべき!
たくや -
グラフィックカードのパフォーマンスがこんなに上がるとは思わなかったよ。素晴らしいツールだね
ななみ -
最後まで読みました!とても勉強になりました!ありがとうございます
たか -
このソフトを使ってから、ゲーミングがさらに楽しくなりました!是非他の人にも勧めたいです
もも -
すごく役立ちます!具体的な設定について教えてくれるともっと良いかも。
たみえ -
説明が丁寧でありがたいです。初心者でもここまでできました! 次は「CPUのオーバークロック」に挑戦したいです
ちか -
パフォーマンスが向上して感動しました~!もっと多くの人にこの情報を伝えたい!
しんじ -
「MSIアフターバーナー」でチューニングした後、信じられないくらい快適になりました!
こーた -
このガイドを読んで設定をしてみたら、ゲームの動きが滑らかになりました!とても助けられました
マサ -
CPUの設定も知りたい!今度はそっちを試してみる予定
あかり -
使ってみたけど本当にすごい!特にゲーミングのパフォーマンスが向上したのを実感しました。ありがとう
りょうた -
オーバークロックの結果をシェアしたいです!フレームレートが倍になって驚いています
翔太 -
MSIアフターバーナーの設定も簡単で、直感的に使えるので大好きです。最後の設定が特に助かりました