Windows 10でBluetoothをオフにする方法(Bluetoothを無効にする)
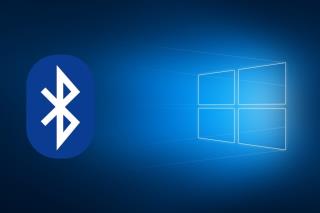
PCやラップトップのBluetoothは非常に便利ですが、オフにしたい場合もあります。今日では、その方法をよく説明しています。
Windows 10には、ディスク容量の使用状況を表示するツールがあり、これは空き容量を増やすためのクリーンアップとして役立ちます。意味のないファイルがスペースを占有する場合、空のフォルダーが問題を引き起こす可能性があります。ここでは、空のフォルダーを簡単に見つける方法をご紹介します。
Windows 10で空のフォルダーを見つけるには、PowerShellでのコマンド実行が最も簡単です。これを使えば、ドライブ全体または特定のフォルダーのすべてのフォルダーを一覧表示できます。
以下の手順で空のフォルダーを見つけることができます。
$ SomePath = "C:\Users\YourUserName\Desktop"
Get-ChildItem -Path $SomePath -Recurse -Directory | ForEach-Object -Process {if ($false -eq $_.GetFileSystemInfos()) {$_.FullName}}
異なるフォルダーをスキャンするには、以下のようにコマンドの最初の行を変更してください:
$ SomePath = "C:\"$ SomePath = "D:\SteamLibrary"$ SomePath = "C:\Users\YourUserName"このコマンドは指定された場所にあるすべての空のフォルダーのリストを返します。リストにはフォルダーへのパスが含まれ、削除や移動は行われません。フォルダーの削除はPowerShellでも可能ですが、ファイルエクスプローラーを使用する方が簡単です。
このコマンドをドライブ全体で実行すると、特にWindowsドライブで完了までに時間がかかる場合ありますが、スキャンは高速です。信頼できるツールを使って検索するよりも、PowerShellを使用する方が遥かに効率的です。
管理者権限は不要ですが、Windowsドライブをスキャンする場合は管理者権限が必要です。特定のフォルダーは、OSによって保護されているため、スキャンできないことがあります。これらのフォルダーはそのままにしておくことをお勧めします。
Windows 10で空のフォルダーを見つけるのは非常に簡単です。PowerShellを利用することで、迅速かつ効率的に空のフォルダーを特定できます。以下はこのプロセスの要点です:
| ステップ | 詳細 |
|---|---|
| 1 | PowerShellを開く |
| 2 | 適切なコマンドを入力 |
| 3 | 必要に応じてパスを調整 |
| 4 | 出力結果を確認 |
PCやラップトップのBluetoothは非常に便利ですが、オフにしたい場合もあります。今日では、その方法をよく説明しています。
Windows 10のファイルコンテキストメニューには、[プログラムから開く]という便利なオプションがあります。このオプションを使用すると、ユーザーはファイルを開くためのアプリを選択できます。
Windows 10のOneDriveによる高いCPU使用率を修正する方法
Windows 10のファイルは、名前と拡張子、およびファイルを表すアイコンで識別できます。この記事では、ファイルタイプのアイコンを変更する方法を解説します。
コンピューターのモニターは、画面が途切れるなど、さまざまな問題が発生する傾向があります。場合によっては、外部モニターがWindows10によって検出されないことがあります。多くのユーザー
Windows 10でのcrdownloadファイルの開き方を詳しく解説します。ブラウザのダウンロード管理方法や解決策を紹介します。
Windows 10では、外付けドライブやUSBを安全に取り出す必要がなくなりました。効率的にUSBドライブを取り出す方法を詳細に説明します。
KMODE EXCEPTION NOT HANDLEDは、Windows 10以前のバージョンで最も危険なBSODエラーの1つで、システム全体の障害につながる可能性があります。
Windows 10のスリープモードから復帰した際に音が出ない問題を解決するための方法と設定を紹介します。
天気ウィジェットをタスクバーから完全に削除する必要がありますか? 心配しないでください。ここのガイドは、数秒でオフに切り替えるのに役立ちます。
タスクバーは、Windows 10で最も古いUI要素の1つであり、何年にもわたって変更されていません。Microsoftはスタートメニューを押し込もうとした可能性があります
Windows 10では、フィードバックハブアプリを介してバグや機能改善を報告することができます。フィードバックハブをアンインストールする手順を詳しく説明します。
Windows 10でのファイルエクスプローラーウィンドウ複製の手順を解説します。簡単なキーボードショートカットで手早く作業を効率化しましょう。
システムにNvidiaGPUがある場合は、GeForceExperienceアプリもインストールされている可能性があります。このアプリには、最新のドライバーをダウンロード・インストールし、ゲームを最適化する機能があります。
Windows10でマウスホバーでウィンドウを選択する方法
Windows 10のアプリの互換モードを利用する方法とその理由についての詳細解説。古いアプリをスムーズに実行するための手順を紹介します。
PCやMacを購入する際、SSDは必須です。ストレージタイプによるパフォーマンスの違いを理解し、最適な選択をする方法をご紹介します。
iPadは外部キーボードで使用できますが、Windows 10 PCを使用してiPhoneにテキストを入力する方法を解説します。
現代のCPUは、一度に複数のタスクを処理できる能力を持っています。このガイドでは、すべてのコアをアクティブ化する方法を紹介します。
Windows 7には多くの改良点があり、ほとんどの人が同意するでしょう。しかし、すべての機能が改善されたわけではなく、OS全体が一から構築されたわけではありません。
ooVoo をご紹介します。Windows、Mac、Android、iOS で音声通話、ビデオ通話、インスタント メッセージングを行えるクロス プラットフォーム コミュニケーション ツールです。
先ほど、写真に枠線を追加するヒントを紹介しました。このチュートリアルでは、枠線にさらに細かいディテール、つまり興味深い要素を追加する方法を説明します。
USBメモリや外付けハードドライブのデータ転送速度を正確に知りたいですか?SpeedOutは、その速度を調べることができるシンプルなプログラムです。
Battery Barは、タスクバーに常駐し、独自のアルゴリズムを使用してノートパソコンのバッテリーをリアルタイムで監視するWindows用の無料ツールです。多くのバッテリー
画面解像度を頻繁に変更すると、アイコンがごちゃ混ぜになってしまい、手動で並べ替える必要があることに気づいたことがあるでしょう。
Antimalware Service Executable とは何か、それがどのように Windows PC を保護するのか、そしてなぜそれが CPU リソースを大量に消費するのかについて説明します。
Photoshopのドキュメントプリセットをバックアップする方法
Windows 10からmacOSにブックマークを同期する方法
毎日更新される様々なオンラインコミックサイトがあります。それらをすべて一括ダウンロードしたい場合は、Comics Fetcherを使えば可能です。

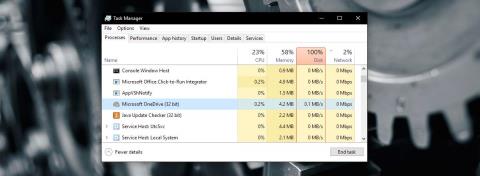
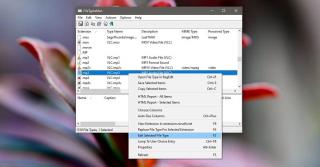


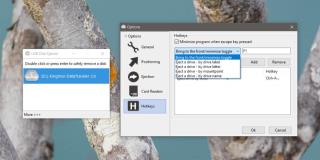
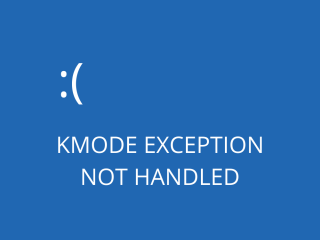

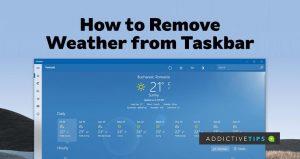

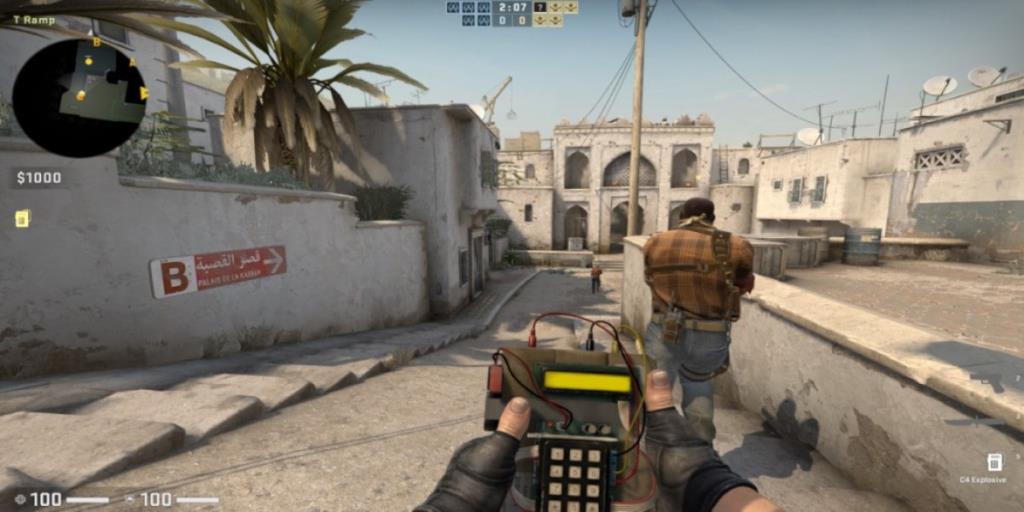
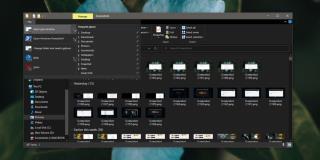

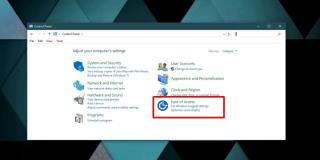


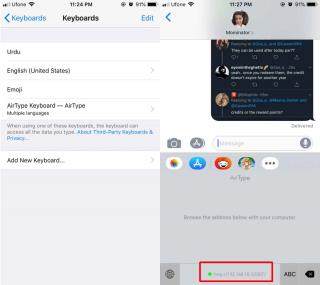



![Photoshopで写真にエッジを追加する方法 [チュートリアル] Photoshopで写真にエッジを追加する方法 [チュートリアル]](https://tips.webtech360.com/resources8/r252/image-4440-0829093900681.jpg)





じゅん -
空のフォルダーって意外と多いですよね。定期的に整理したいな
はるな -
空のフォルダーを見つけるのがこんなに簡単だとは思わなかった!やってみてよかった。
たかはる -
このやり方を知ってから作業がスムーズになりました!ありがとう
まい -
この情報をシェアしてもいいですか?友達も悩んでいるので!
あきら -
クリーニングソフト使っても空のフォルダーが見つからないことが多いので、試してみます
ゆうこ -
このコツは本当に役立ちますね!私も試してみたいです
あや -
本当にありがとうございました!空のフォルダーは気になっていました
玲奈 -
やっぱり、Windows10の機能は奥が深いですね
あいこ -
ありがとうございます!この話題についてもっと知りたいです
けんじ -
毎回空のフォルダー探すのが大変だったから、助かります
マサオ -
質問です!空のフォルダーが多すぎて困ってます。どのツールが一番便利ですか?
たけし -
すごい!こんな簡単な方法があるなんて知りませんでした!
うみ -
ここまで詳しい情報があるとは!助かります、またシェアします!
かおり -
空のフォルダー、整理するのが楽になりました!感謝です!
ゆり -
この方法、友達にも教えてあげますね!
かずき -
これ、仕事でも使えそうだから、今後も参考にさせてもらいます
おみや -
このサイトはいつも役立つ情報を提供してくれます!
たかし -
空のフォルダーを見つけるための方法がとても役立ちました!ありがとうございます
まあくん -
空のフォルダーを削除するのが面倒だと思っていましたが、簡単にできますね
そら -
みんなさんはどうやってフォルダー整理してる?お勧めあれば教えて
Kenta -
役立つ情報ありがとうございます。早速試してみます
Justice -
I found so many empty folders using your tips! Thank you very much
つばさ -
空のフォルダーを見つけるのに苦労してたから、めっちゃ助かった!
Mikasa -
My Windows 10 is full of junk folders! Thanks for the tip
ひろし -
使い方がシンプルで良いですね!誰でもできそうです。
りょうた -
私もこの方法を使って、空のフォルダーを見つけました!簡単ですね
しんじ -
小さな空のフォルダーがたくさんあって、整理するのが大変だったので助かりました
じゅり -
Windows10の便利機能、もっと知りたいです!初心者向けのガイドが欲しいな
さくら -
以前から同じ問題を抱えていましたが、これで解決しそうです!感謝
みかん -
空のフォルダーを見つけるのって面倒だけど、これがあれば解決ですね
ふみや -
フォルダの管理が苦手なんですが、これで少し楽になりそうです。
Taka chan -
This article is super helpful! Thank you! I wish I had found it sooner