Windows 10でBluetoothをオフにする方法(Bluetoothを無効にする)
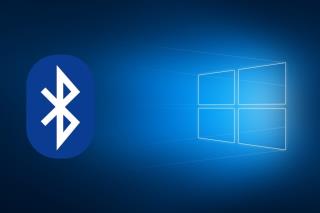
PCやラップトップのBluetoothは非常に便利ですが、オフにしたい場合もあります。今日では、その方法をよく説明しています。
タスクバーは、Windows 10で最も古いUI要素の1つで、ユーザーが頻繁に使用するプログラムを素早く開くために設計されています。しかし、一部のユーザーは、タスクバーアイコンが予期せずちらつくまたは点滅する問題に直面することがあります。この問題を解決するために、以下の方法を試してみてください。
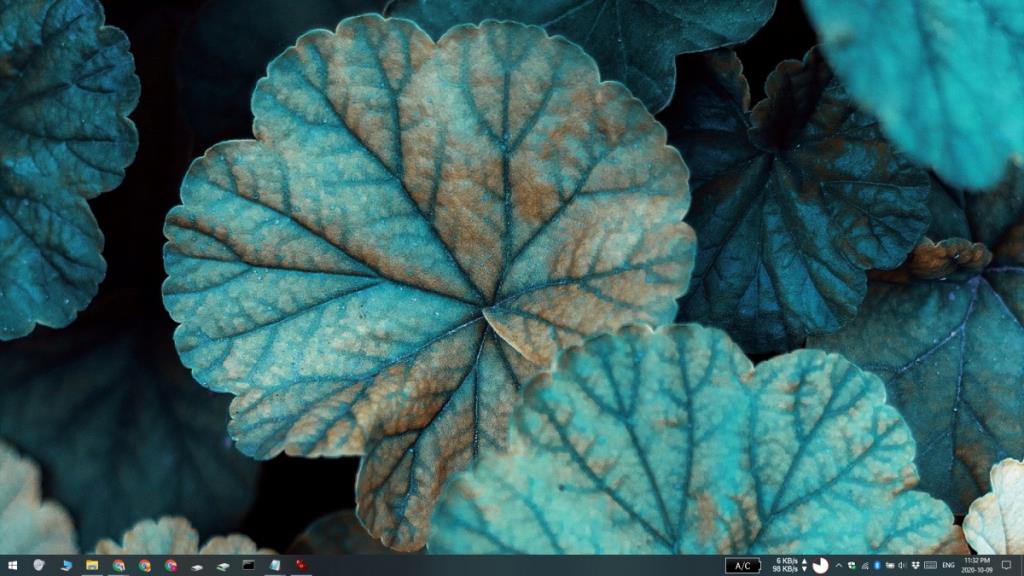
タスクバーアイコンが点滅するのは異常であり、通常は何らかの警告や通知があるためです。以下はその原因と解決策のリストです。
アプリが重要なアラートを表示している場合、アイコンが点滅する可能性があります。手順は次の通りです:
サードパーティのアプリがUIを変更し、点滅を引き起こすことがあります。以下の手順で確認できます:
破損したファイルを修正するために、システムスキャンを実行できます。手順は以下の通りです:
sfc /scannowWindowsのシステムファイルに問題がある場合、DISMツールを使用して修正できます:
DISM.exe /Online /Cleanup-image /CheckhealthDISM.exe /Online /Cleanup-image /Restorehealth古いドライバや最近の更新が原因で点滅が発生することがあります。確認手順は以下のとおりです:
Windows 10 1709は古くなり、多くのバグが存在します。最新バージョンに更新することで問題が解決する可能性があります。手順は以下の通りです:
新しいユーザーアカウントを作成することでも問題を回避できます。手順は以下の通りです:
タスクバーアイコンのちらつきや点滅の問題は、様々な要因によって引き起こされますが、上記の解決策を試すことで大半の問題を解決できるでしょう。新しいユーザーを作成したり、Windowsを更新することで、問題が解決することが多いです。お役に立てれば幸いです。
PCやラップトップのBluetoothは非常に便利ですが、オフにしたい場合もあります。今日では、その方法をよく説明しています。
Windows 10のファイルコンテキストメニューには、[プログラムから開く]という便利なオプションがあります。このオプションを使用すると、ユーザーはファイルを開くためのアプリを選択できます。
Windows 10のOneDriveによる高いCPU使用率を修正する方法
Windows 10で空のフォルダーを効率的に見つける方法について詳しく解説します。
Windows 10のファイルは、名前と拡張子、およびファイルを表すアイコンで識別できます。この記事では、ファイルタイプのアイコンを変更する方法を解説します。
コンピューターのモニターは、画面が途切れるなど、さまざまな問題が発生する傾向があります。場合によっては、外部モニターがWindows10によって検出されないことがあります。多くのユーザー
Windows 10でのcrdownloadファイルの開き方を詳しく解説します。ブラウザのダウンロード管理方法や解決策を紹介します。
Windows 10では、外付けドライブやUSBを安全に取り出す必要がなくなりました。効率的にUSBドライブを取り出す方法を詳細に説明します。
KMODE EXCEPTION NOT HANDLEDは、Windows 10以前のバージョンで最も危険なBSODエラーの1つで、システム全体の障害につながる可能性があります。
Windows 10のスリープモードから復帰した際に音が出ない問題を解決するための方法と設定を紹介します。
天気ウィジェットをタスクバーから完全に削除する必要がありますか? 心配しないでください。ここのガイドは、数秒でオフに切り替えるのに役立ちます。
Windows 10では、フィードバックハブアプリを介してバグや機能改善を報告することができます。フィードバックハブをアンインストールする手順を詳しく説明します。
Windows 10でのファイルエクスプローラーウィンドウ複製の手順を解説します。簡単なキーボードショートカットで手早く作業を効率化しましょう。
システムにNvidiaGPUがある場合は、GeForceExperienceアプリもインストールされている可能性があります。このアプリには、最新のドライバーをダウンロード・インストールし、ゲームを最適化する機能があります。
Windows10でマウスホバーでウィンドウを選択する方法
Windows 10のアプリの互換モードを利用する方法とその理由についての詳細解説。古いアプリをスムーズに実行するための手順を紹介します。
PCやMacを購入する際、SSDは必須です。ストレージタイプによるパフォーマンスの違いを理解し、最適な選択をする方法をご紹介します。
iPadは外部キーボードで使用できますが、Windows 10 PCを使用してiPhoneにテキストを入力する方法を解説します。
現代のCPUは、一度に複数のタスクを処理できる能力を持っています。このガイドでは、すべてのコアをアクティブ化する方法を紹介します。
BackUpAnyWhereは、USBフラッシュドライブのデータをPCのあらかじめ定義されたディレクトリに簡単かつ自動的にバックアップできる無料のポータブルツールです。
USBフラッシュドライブは、今日最も人気のあるデータ転送メディアの1つであり、その大量使用は使いやすさを大いに高める一方で、データの
フォーブス誌によると、最高のWindows PCはApple MacBook Proですが、CNETはこれを最高のWindowsラップトップと呼んでいます。皮肉なことに、
LogMeInは最も人気のあるリモートデスクトップ画面共有ツールの1つであり、デスクトップおよびモバイルユーザーが簡単にリモートで画面にアクセスして共有できます。
Windowsエクスプローラのコンテキストメニューからプログラムやオプションを編集したり、ファイルの種類や説明を変更したり、高度な変更を加えたりしたいですか?
大規模なオフィスや教室で、リンク、ドキュメント、大量のテキストを頻繁に共有する必要がある場合は、クリップボード共有が便利です。
ソリッドステートドライブ(SSD)は、徐々に主流になりつつある新しい技術です。従来のハードディスクドライブと比べて、はるかに高速で長寿命です。
Windows 11と10でヘルプを利用するための10の方法をご紹介します。Get Helpアプリからトラブルシューティングのヒントまで、PCの問題を解決しましょう。
AVGはついにアンチウイルスソフトウェアのバージョン9をリリースしました。同社は、以前のバージョンと比較して、より高速で堅牢になったとしています。Grisoft、
VLCメディアプレーヤーは、新機能の詳細な記事を書いた後でも、私を驚かせ続けています。最近、VLCプレーヤーがISOイメージも再生できることを発見しました。

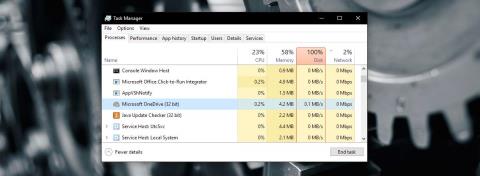

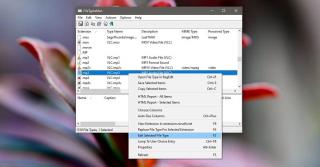


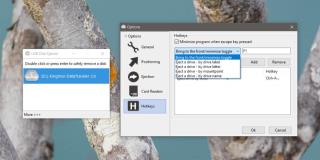
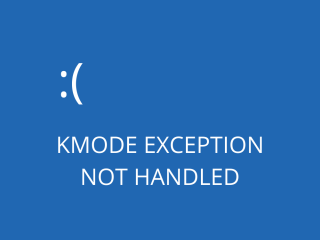

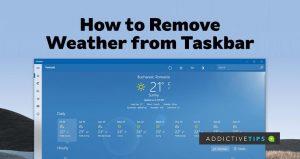
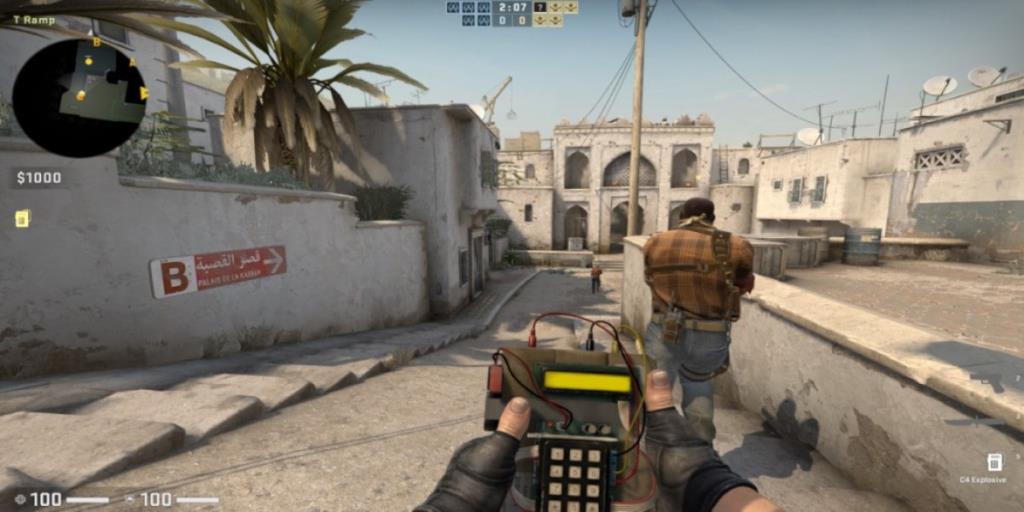
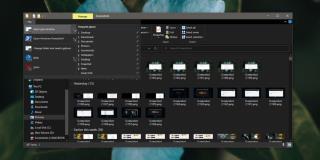

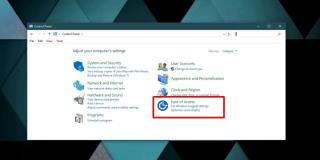


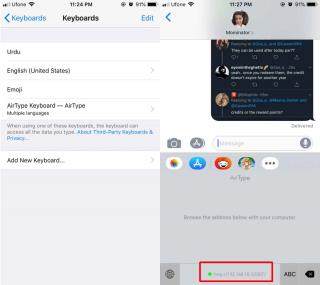

![USBドライブ用自動バックアップソフトウェア [Windows] USBドライブ用自動バックアップソフトウェア [Windows]](https://tips.webtech360.com/resources8/r252/image-4071-0829093733946.jpg)



![ファイルの種類、自動再生、既定のプログラムの設定を編集する [Windows 7/Vista] ファイルの種類、自動再生、既定のプログラムの設定を編集する [Windows 7/Vista]](https://tips.webtech360.com/resources8/r252/image-5457-0829093416584.jpg)

![SSDドライブを最適化するための調整 [Windows] SSDドライブを最適化するための調整 [Windows]](https://tips.webtech360.com/resources8/r252/image-2143-0829093415212.jpg)


ゆうか -
まさかこの小さな設定で直るとは思いませんでした!本当に革命的な解決策ですね
まこと -
これは本当に役立つ情報ですね!私もこの設定を見直してみます
はるか -
この問題に関する解決策が読みやすくてとても良かったです。感謝します
じろう -
ユーザーの皆さん、同じ問題を経験している人はいますか?どこに問題があったのか知りたいです
えりか -
Windows 10のタスクバーの問題、最近よく見かけますね。他の解決策も知りたいです。
ケン -
タスクバーがちらつく原因がやっとわかりました。記事を読んで、解決方法を試してみたいです!
ハナ -
もしタスクバーのちらつきが続く場合、他にどんな対策があるか教えてほしいです
ミケ -
この問題は本当にストレスでした。設定を変更したら、ピタリと止まりました!嬉しいです
エミ -
私も仕事で使っているPCがちらついていたので、助かりました!詳しい説明ありがとうございました。
クリス -
この記事は本当に助かりました!私も似たようなことで悩んでいたので、嬉しいです
けんじ -
私もこの問題に直面しましたが、アップデート後でしたかね。記事参考にさせていただきます
アキラ -
タスクバーの点滅に悩んでいたので、早速試したいと思います!他にも同じ経験をしている人がいるかな?
ひかる -
このような技術的アドバイスは非常に役立ちます。他にも何かあれば教えてください!
けいと -
再起動してみたら、タスクバーのちらつきが消えました。いい情報をありがとうございます
なつき -
私は昔からWindowsを使っていますが、こんな簡単に変わるとは思いませんでした!感謝です。
さゆり -
とてもわかりやすい解説ですね!私も試してみましたが、効果がありました。感謝します
うみ -
この解決策で本当に助かりました!苦労していたので、本当に嬉しいです!
ナナ -
私のPCは最新のアップデート後にこの問題が出ました。アップデートを戻した方がいいですかね?
太郎 -
Windows 10のタスクバーのちらつきがひどくて、困っていました。この記事のおかげで解決できました!ありがとうございます!
まお -
ちょっとした設定変更だけで解決できるなんて、さすがです。シンプルで便利ですね
優花 -
この記事を友達にもシェアしました!みんながこの問題を抱えているので、助かります
りょうた -
この方法を試したら、すぐに直りました!すごいですね!
さとし6789 -
僕の場合は、ドライバーの更新が必要でした。おかげでタスクバーのちらつきが消えました
みつき -
フリーズせずに快適に使えるようになり、安心しました!これからも頑張ります
ターン -
すごい!こんな簡単に解決できるとは思わなかった。設定直してみます