Windows 10でBluetoothをオフにする方法(Bluetoothを無効にする)
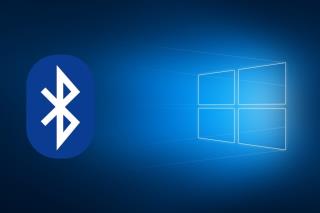
PCやラップトップのBluetoothは非常に便利ですが、オフにしたい場合もあります。今日では、その方法をよく説明しています。
Windows 10が最初にリリースされたとき、それはバグのハイブでした。OSはWindows8 / 8.1よりも優れていましたが、安定していると言うのは簡単ではありませんでした。デスクトップアプリはWindows7やWindows8 / 8.1で完全に実行されても、Windows 10システムにおいては多くの問題が発生していました。
アプリの互換モードは、アプリをよりスムーズに実行できるように設計されています。このモードでは、アプリが古いバージョンのOSをエミュレートし、より互換性を持った動作を可能にします。現在では、5年前に比べて多くのアプリがWindows 10と互換性があるため、このオプションを使用する頻度は少なくなっていますが、依然として有効です。
デスクトップアプリでは途切れることなく互換モードを有効にできますが、UWPアプリでは機能しません。次の手順に従ってください:
互換モードを無効にするには、次の手順に従います:
互換モードは、元々Windows 10でうまく動作しなかったデスクトップアプリを対象としていましたが、ほとんどのアプリはこのバージョンのWindows用に更新されています。互換モードはそれほど必要ではありませんが、有効にすると、より適切に動作するアプリに出くわすことがあります。
このモードを使用することで以下の利点があります:
| 利点 | 説明 |
|---|---|
| 安定性 | アプリがよりスムーズに実行されます。 |
| トラブルシューティング | 不正な更新を受信し、クラッシュするアプリは、互換モードがあればスムーズに実行できる可能性があります。 |
| 古いアプリの使用 | 長い間更新されていないアプリを使用するための優れた選択肢です。 |
互換モードを使用することで、サービスパック1またはサービスパック2がインストールされた状態で、Windows 8、Windows 7、またはWindows Vista環境でアプリを実行できます。これは、長い間更新されていないが、それでも役立つアプリに最適なツールです。しかし、互換モードはすべての問題を修正するものではなく、常に例外があります。
PCやラップトップのBluetoothは非常に便利ですが、オフにしたい場合もあります。今日では、その方法をよく説明しています。
Windows 10のファイルコンテキストメニューには、[プログラムから開く]という便利なオプションがあります。このオプションを使用すると、ユーザーはファイルを開くためのアプリを選択できます。
Windows 10のOneDriveによる高いCPU使用率を修正する方法
Windows 10で空のフォルダーを効率的に見つける方法について詳しく解説します。
Windows 10のファイルは、名前と拡張子、およびファイルを表すアイコンで識別できます。この記事では、ファイルタイプのアイコンを変更する方法を解説します。
コンピューターのモニターは、画面が途切れるなど、さまざまな問題が発生する傾向があります。場合によっては、外部モニターがWindows10によって検出されないことがあります。多くのユーザー
Windows 10でのcrdownloadファイルの開き方を詳しく解説します。ブラウザのダウンロード管理方法や解決策を紹介します。
Windows 10では、外付けドライブやUSBを安全に取り出す必要がなくなりました。効率的にUSBドライブを取り出す方法を詳細に説明します。
KMODE EXCEPTION NOT HANDLEDは、Windows 10以前のバージョンで最も危険なBSODエラーの1つで、システム全体の障害につながる可能性があります。
Windows 10のスリープモードから復帰した際に音が出ない問題を解決するための方法と設定を紹介します。
天気ウィジェットをタスクバーから完全に削除する必要がありますか? 心配しないでください。ここのガイドは、数秒でオフに切り替えるのに役立ちます。
タスクバーは、Windows 10で最も古いUI要素の1つであり、何年にもわたって変更されていません。Microsoftはスタートメニューを押し込もうとした可能性があります
Windows 10では、フィードバックハブアプリを介してバグや機能改善を報告することができます。フィードバックハブをアンインストールする手順を詳しく説明します。
Windows 10でのファイルエクスプローラーウィンドウ複製の手順を解説します。簡単なキーボードショートカットで手早く作業を効率化しましょう。
システムにNvidiaGPUがある場合は、GeForceExperienceアプリもインストールされている可能性があります。このアプリには、最新のドライバーをダウンロード・インストールし、ゲームを最適化する機能があります。
Windows10でマウスホバーでウィンドウを選択する方法
PCやMacを購入する際、SSDは必須です。ストレージタイプによるパフォーマンスの違いを理解し、最適な選択をする方法をご紹介します。
iPadは外部キーボードで使用できますが、Windows 10 PCを使用してiPhoneにテキストを入力する方法を解説します。
現代のCPUは、一度に複数のタスクを処理できる能力を持っています。このガイドでは、すべてのコアをアクティブ化する方法を紹介します。
Windows Media Centerは、Microsoftの優れた高機能ソフトウェアです。見た目も美しく、便利ですが、一つ問題があります。
昨年9月にUSBドライブに自動実行機能を追加し、アイコンをカスタマイズする方法を紹介しました。しかし、もしあなたが
Windows 7、Vista、またはXPオペレーティングシステムの起動を高速化したいですか? 最も良い方法は、特定のスタートアッププログラムの起動を遅らせることです。
Digital Janitorは、特定のファイルの種類をどこに保存したいかに基づいてフォルダを整理するのに役立ちます。例えば、ダウンロードフォルダにすべてのファイルが入っているとします。
デフォルトのモニターよりも広いスペースが欲しいですか?GiMeSpace Desktop Extenderはまさにそれを実現します。ユーザーは新しいモニターを購入する必要がなくなります。
ローカル グループ ポリシー エディターを使用して、Windows 10 および 11 のコントロール パネルの特定のツールとアプレットを非表示にする方法を学習します。
パソコンを使う時間を減らしながら生産性を高めたいなら、Ghosterを試してみてください。
アプリケーションがクラッシュするたびにエラー報告ダイアログが表示されるのが面倒だと感じているなら、このヒントはまさにうってつけです。注:
Windows ユーザー プロファイルをデフォルトの場所に保存すると、オペレーティング システムが破損した場合にすべてのプロファイル データが失われるリスクがあります。
以前の投稿で、Windows 7がサムネイルキャッシュを削除するのを止める簡単な方法について説明しましたが、Windows 7がサムネイルキャッシュを削除するのを止めたい場合はどうすればよいでしょうか。

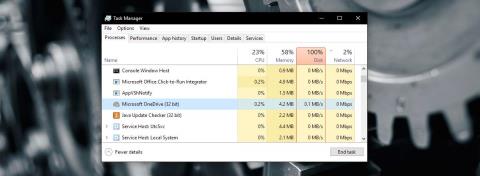

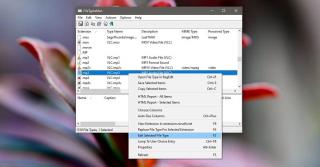


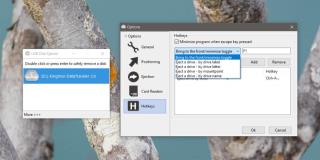
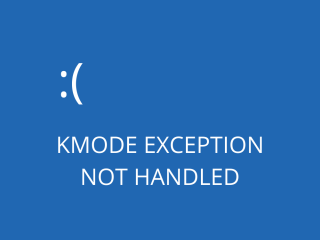

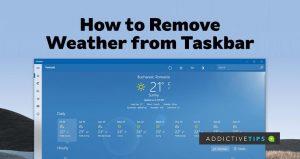

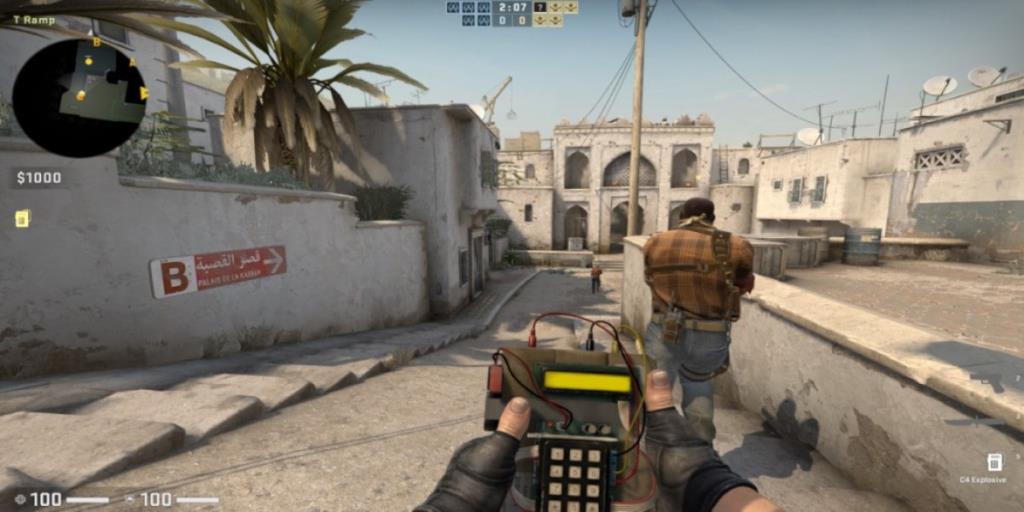
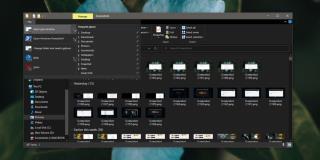

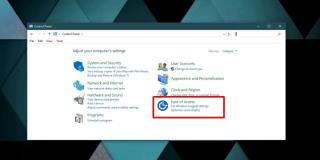

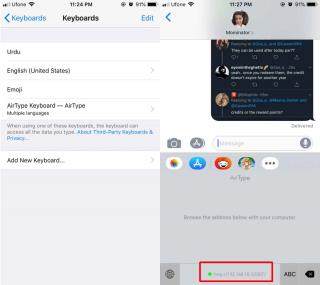






![Windows 10 および 11 のコントロール パネルで特定のツールやアプレットを非表示にする方法 [ヒント] Windows 10 および 11 のコントロール パネルで特定のツールやアプレットを非表示にする方法 [ヒント]](https://tips.webtech360.com/resources8/r252/image-6310-0829094817024.png)




ほのか -
パソコン初めて使う人には特に役立つ内容ですね。わかりやすくて素晴らしいです
りょうた -
正直、互換モードを使うのは初めてでしたが、思った以上に簡単でした。助かります
りつ -
自分はあまりパソコンに詳しくないので、こういう情報は貴重です。もっと知りたい
ケン -
自分のアプリでもこの方法が使えるか心配です。具体的にどんなアプリが対応しているのか教えてもらえますか
ともや -
互換モードの設定が分かって、ストレスが減りました!他にも便利なテクニックがあれば教えてください。
秋山 -
私も前に互換モードを有効にした時、ゲームがスムーズになりました!それだけで満足です
かずき -
素晴らしい記事です。アプリの互換性向上に役立ちました!感謝の気持ちでいっぱいです。
ゆうな -
互換モードの設定について細かく説明してくれてありがとう!もう少し詳しい画像があるともっと良いです。
ジョーイ -
互換モードを使うとパフォーマンスが上がるって本当?試してみたいと思います!
さちこ -
フリーソフトがうまく動かないことが多かったのですが、互換モードの活用で改善されました!ありがとう!
ゆきひろ -
いろんなアプリがうまくいくと聞きましたが、特に何のアプリが有利だと思いますか?具体例が知りたい
タケシ -
実際に試してみたけど、互換モードが有効にならないアプリもありますよね。どうすればいいですか
もも -
思い切って互換モードを切ったら、逆にアプリが安定した!意外な発見でした
小川 -
これを見なければ、いつまでも設定に悩んでいたかもしれません。本当に助かりました
ひろし -
私には難しかったけれど、挑戦したいと思います!少しずつ理解していきますね
せいや -
この情報に非常に感謝しています!さっそくアプリを改善してみますね
さやか -
もう試した人いますか?結果がどうだったのか気になります!同じような経験を共有してくれると嬉しいです
たかし -
この操作、Windows10にだけ適用されるんですか?それとも、他のバージョンでも試せますか
リンダ・タナカ -
この記事は非常に役に立ちました。特に「互換モードの有効化」という部分は、今まで気がつかなかったので新しい発見です。
しゅん -
これから使う予定のアプリがあるので、参考になります!ありがとうございます
じゅん -
特にビジネス用のアプリでは互換モードを有効にする必要がありますね。この情報は大変重要です!
ゆうか -
実際にどうすれば互換モードをオフにできるのか、詳しい解説も見たいな。次回はそこをお願いします!
くみこ -
こういう情報がもっとあれば、パソコンのトラブルシューティングが楽になりますよね。期待してます
ゆう -
この記事を見て、互換モードを有効にしました。これでゲームが楽しめる!感謝します!
あかり -
素晴らしい記事でした!互換モードを使ってもアプリがうまく働かない場合、他に試すべきことがありますか?
あおい -
私もこの方法で昔使ってたゲームを復活させた!これがなかったら続けるのは無理だったよ
ひなた -
互換モードが必要な理由がよくわかりました。また、他にも知っていることがあれば教えてください!
まな -
互換性の問題で悩むことが多いので、こういう情報は本当にありがたいです
みさき -
アプリの互換モードを管理するのは本当に面倒でしたが、この記事を見つけて本当に助かりました
たかこ -
この手法を使ったら、アプリがスムーズに作動しました!こんな簡単にできるとは驚きでした。
名古屋太郎 -
この記事をシェアして、家族にも教えようと思います!みんなの役に立つはず
こばやし -
仕事に役立つ情報でした。次回も期待しています!何か新しいテクニックがあれば、ぜひ教えてください
小林 -
私も実践しましたが、互換モードは一時的な解決策なんですね。根本的な解決ができれば良いのに。どう思いますか
マイケル・ジョンソン -
この書き方が本当に分かりやすいですね。特に初心者にとっては助かります。もっとこのような情報をお願いします
佐藤 太郎 -
この方法を試してみたら、アプリの互換性がほぼ完璧になりました!正直、感動しています。感謝です