Windows 10でBluetoothをオフにする方法(Bluetoothを無効にする)
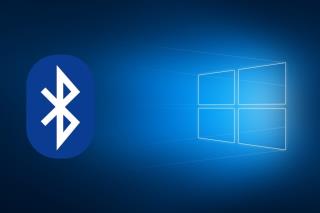
PCやラップトップのBluetoothは非常に便利ですが、オフにしたい場合もあります。今日では、その方法をよく説明しています。
Windows 10は、オーディオデバイスやアプリに設定された音量を記憶する機能があります。たとえば、ヘッドフォンを接続して音量を50に設定すると、次回接続時には自動で音量が50に調整されます。
この設定はデバイス固有ではなく、ポート固有で、オーディオジャック経由で接続されたデバイスの音量が設定されます。また、ユーザーは特定のアプリの音量も設定でき、Windows 10はそれを記憶します。
Windows 10 PCがスリープモードから復帰した後に音がなくなるのは正常ではありません。もしシステムがミュートされている場合でも、予期しない動作です。
システムが音を失い、再起動で復旧する場合は、以下の修正策を試してみてください。
スリープから復帰した後に音が出ない場合は、電源プランを変更してみてください。
コントロールパネル\ハードウェアとサウンド\電源オプション
インストールされている電源管理アプリを終了し、スリープ状態からの復帰を許可します。
特定のアプリで音が出ない場合は、そのアプリのアンインストールと再インストールを試みてください。
サウンドデバイスまたはドライバに問題があるかもしれません。以下の手順を実行してください。
デバイスマネージャを開いて、オーディオドライバの更新を確認します。
以下の手順で、以前の設定を変更することで問題が解決できることがあります。
一部のシステムがスリープから復帰する際、以前の状態に戻るのに苦労することがあります。ぜひ上記の修正を試して、音の問題を解決してください。
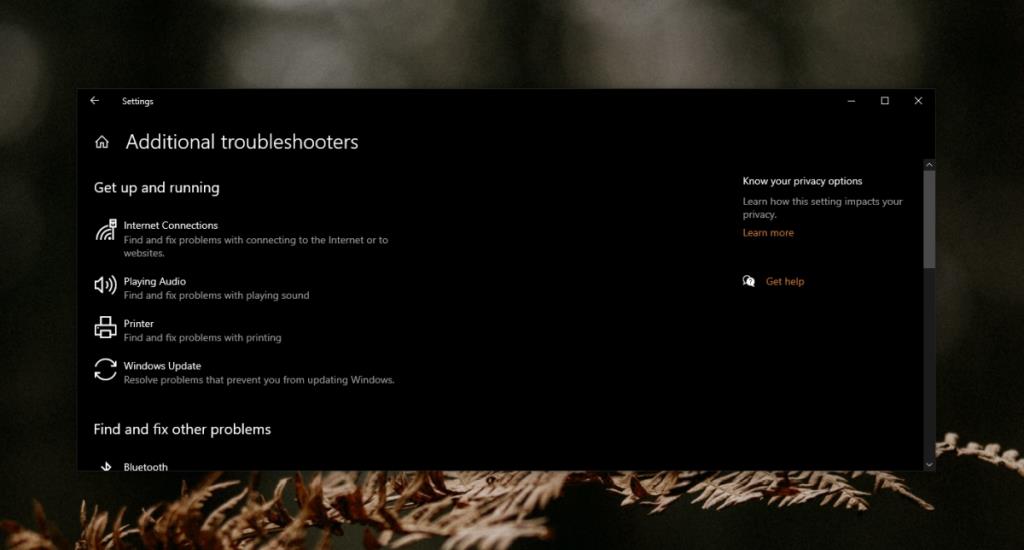
PCやラップトップのBluetoothは非常に便利ですが、オフにしたい場合もあります。今日では、その方法をよく説明しています。
Windows 10のファイルコンテキストメニューには、[プログラムから開く]という便利なオプションがあります。このオプションを使用すると、ユーザーはファイルを開くためのアプリを選択できます。
Windows 10のOneDriveによる高いCPU使用率を修正する方法
Windows 10で空のフォルダーを効率的に見つける方法について詳しく解説します。
Windows 10のファイルは、名前と拡張子、およびファイルを表すアイコンで識別できます。この記事では、ファイルタイプのアイコンを変更する方法を解説します。
コンピューターのモニターは、画面が途切れるなど、さまざまな問題が発生する傾向があります。場合によっては、外部モニターがWindows10によって検出されないことがあります。多くのユーザー
Windows 10でのcrdownloadファイルの開き方を詳しく解説します。ブラウザのダウンロード管理方法や解決策を紹介します。
Windows 10では、外付けドライブやUSBを安全に取り出す必要がなくなりました。効率的にUSBドライブを取り出す方法を詳細に説明します。
KMODE EXCEPTION NOT HANDLEDは、Windows 10以前のバージョンで最も危険なBSODエラーの1つで、システム全体の障害につながる可能性があります。
天気ウィジェットをタスクバーから完全に削除する必要がありますか? 心配しないでください。ここのガイドは、数秒でオフに切り替えるのに役立ちます。
タスクバーは、Windows 10で最も古いUI要素の1つであり、何年にもわたって変更されていません。Microsoftはスタートメニューを押し込もうとした可能性があります
Windows 10では、フィードバックハブアプリを介してバグや機能改善を報告することができます。フィードバックハブをアンインストールする手順を詳しく説明します。
Windows 10でのファイルエクスプローラーウィンドウ複製の手順を解説します。簡単なキーボードショートカットで手早く作業を効率化しましょう。
システムにNvidiaGPUがある場合は、GeForceExperienceアプリもインストールされている可能性があります。このアプリには、最新のドライバーをダウンロード・インストールし、ゲームを最適化する機能があります。
Windows10でマウスホバーでウィンドウを選択する方法
Windows 10のアプリの互換モードを利用する方法とその理由についての詳細解説。古いアプリをスムーズに実行するための手順を紹介します。
PCやMacを購入する際、SSDは必須です。ストレージタイプによるパフォーマンスの違いを理解し、最適な選択をする方法をご紹介します。
iPadは外部キーボードで使用できますが、Windows 10 PCを使用してiPhoneにテキストを入力する方法を解説します。
現代のCPUは、一度に複数のタスクを処理できる能力を持っています。このガイドでは、すべてのコアをアクティブ化する方法を紹介します。
Windows 7には多くの改良点があり、ほとんどの人が同意するでしょう。しかし、すべての機能が改善されたわけではなく、OS全体が一から構築されたわけではありません。
ooVoo をご紹介します。Windows、Mac、Android、iOS で音声通話、ビデオ通話、インスタント メッセージングを行えるクロス プラットフォーム コミュニケーション ツールです。
先ほど、写真に枠線を追加するヒントを紹介しました。このチュートリアルでは、枠線にさらに細かいディテール、つまり興味深い要素を追加する方法を説明します。
USBメモリや外付けハードドライブのデータ転送速度を正確に知りたいですか?SpeedOutは、その速度を調べることができるシンプルなプログラムです。
Battery Barは、タスクバーに常駐し、独自のアルゴリズムを使用してノートパソコンのバッテリーをリアルタイムで監視するWindows用の無料ツールです。多くのバッテリー
画面解像度を頻繁に変更すると、アイコンがごちゃ混ぜになってしまい、手動で並べ替える必要があることに気づいたことがあるでしょう。
Antimalware Service Executable とは何か、それがどのように Windows PC を保護するのか、そしてなぜそれが CPU リソースを大量に消費するのかについて説明します。
Photoshopのドキュメントプリセットをバックアップする方法
Windows 10からmacOSにブックマークを同期する方法
毎日更新される様々なオンラインコミックサイトがあります。それらをすべて一括ダウンロードしたい場合は、Comics Fetcherを使えば可能です。

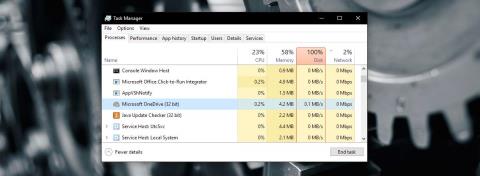

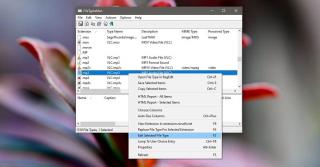


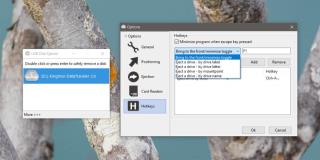
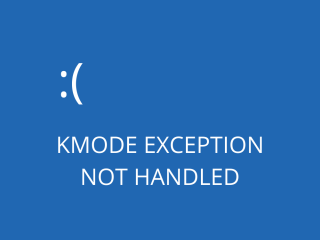
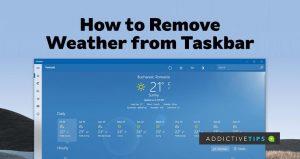

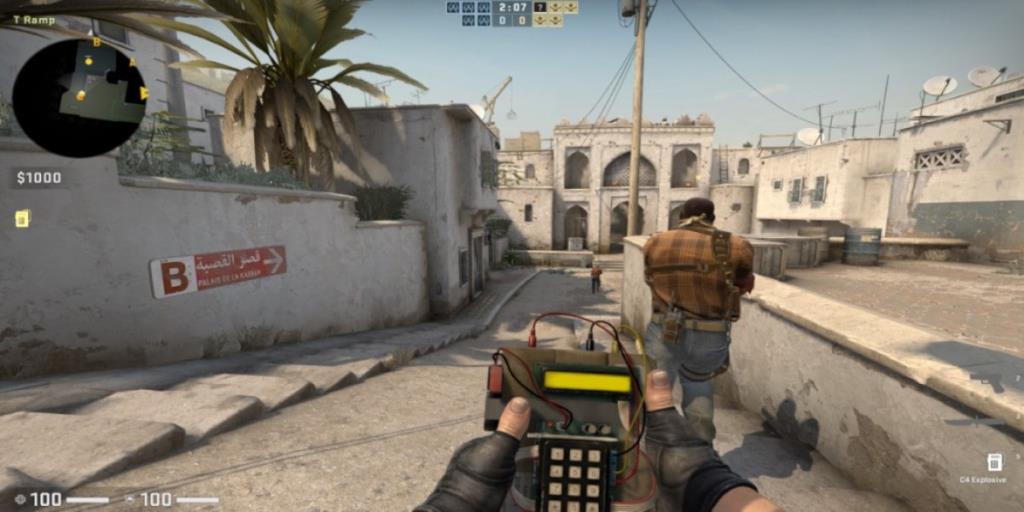
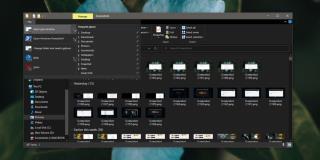

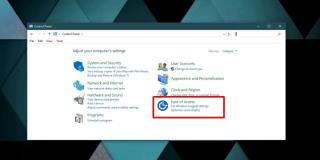


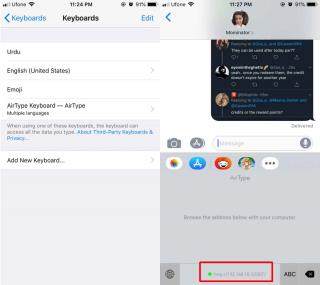



![Photoshopで写真にエッジを追加する方法 [チュートリアル] Photoshopで写真にエッジを追加する方法 [チュートリアル]](https://tips.webtech360.com/resources8/r252/image-4440-0829093900681.jpg)





かなえ -
スリープモードから音が出なくなるのはとても困ります。こうやって解決法を共有してくれて、とても感謝しています。
ゆうた -
本当に助かりました!自分のPCでも試してみます。音が出ないのは絶対に直したい!
こういち -
音が出ないトラブルの所、悲劇的な状況でしたが、記事を読んで心が軽くなりました
しんじ -
思わぬところで解決策を見つけました。これからもいろいろな情報を共有してほしいです
山田太郎 -
スリープモードからの復帰後に音が出ない問題、ほんとに悩んでました!記事のおかげで解決できました。ありがとうございます
あずき -
私も同じ音が出ない経験をしましたが、その後どうすれば良くなるかわかりませんでした。ありがとうございます
福田健一 -
ありがとうございます!スリープモードから起きた後に、音が出るかどうか心配でしたが、修正法を見つけられて安心しました。
ひろし -
これからも、こういう便利な情報を教えてもらえると嬉しいです。スリープモードの問題は気になりますよね
みさき -
スリープから復帰後、音が出ないのが当たり前と思っていたけど、解決できる方法があったんですね
たかし -
スリープモードの問題を解決できたので、またPCをフル活用できそうです!これを記事にしてくれてありがとう
リオ -
私のPCも同じ現象でした。おかげで無事に修正できて、助かりました!
ニャン太 -
コンピュータの状況は本当に難しいですね。でも今日は解決策を見つけたので、気分がいいです
マオ -
記事を読んでみたら、思った以上に簡単な解決方法でした。これなら私でもできそうです。感謝です!
すみれ -
スリープモードのトラブル、多くの人が経験していると思います。この情報は広めるべきですね
田中リサ -
私の友達もこの問題に直面していました。この記事をシェアして、彼にも助けてあげます!
健二郎 -
音が出ない問題、解決できる道があるなんて知りませんでした!詳細な説明、ありがとうございます
タクヤ -
本当に役立つ情報!スリープからの復帰後の音の問題、ずっと気になってました。
佐々木忍 -
休止状態から復帰後に音が出ないのは本当に困る問題ですが、今後の参考になりました。感謝します!
りんご -
解決法を見つけた瞬間、心がほっとしました。スリープから復帰した後に音が出ないのは困るものでした。
まさる -
スリープから復帰した後の音の件、めちゃくちゃ助かりました!もうイライラしなくて済みます
ハル -
これ、まさに私の問題です!休止状態から復帰した後、全然音が出なくてイライラしてました。修正方法、助かります
てんちょ -
この問題に悩んでいる人が多いんですね。教えてくれてありがとう!
めぐみ -
これを書いてくれた人、素晴らしいです!早速試してみます
リング -
解決方法を試してみようと思います。音が出ないと仕事にならないので、助かります
まゆり -
私のPCもたまに音が出なくなるけど、スリープからの復帰後でも音が出るようにつなぎ直してみます
ひかり -
同じ問題の人、多いと思います!この情報が役立つといいなー。拡散したいです
中村直樹 -
こういう記事があると助かります!スリープから復帰後に音が出ないというトラブル、本当に困りますよね
トモコ -
PCの不具合に苦しむのは本当に疲れます。このサイトにはいつも救われています
佐藤花子 -
私も同じ問題に遭遇したことがあります。この方法、試してみる価値がありそうですね
さとみ -
この情報、本当に助かります!スリープモードに入っていても安心ですね