Windows 10でBluetoothをオフにする方法(Bluetoothを無効にする)
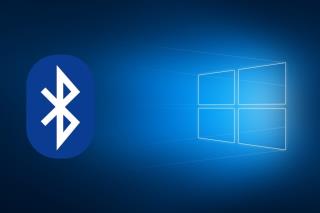
PCやラップトップのBluetoothは非常に便利ですが、オフにしたい場合もあります。今日では、その方法をよく説明しています。
コンピューターのモニターは、画面の途切れなど、さまざまな問題が発生する傾向があります。場合によっては、外部モニターがWindows10で検出されないことがあります。
多くのユーザーは、Windows 10でノートパソコンの画面がちらつくため、コンピューターでのアクティビティ、特にゲームの実行が困難であると報告しています。この問題の背景には、ソフトウェアの問題があることが多いため、ハードウェアの交換に焦点を当てる前に、まずはソフトウェア関連のトラブルシューティングを行うことをお勧めします。
デスクトップまたはラップトップの画面がWindows10で点滅し始めると、通常、ディスプレイドライバーまたは互換性のないソフトウェアアプリケーションに問題があります。タスクマネージャーを調べて、タスクバーがちらつくかどうかを確認することで、簡単なテストを実行できます。
表示の問題のトラブルシューティングを開始する前に、システムの復元ポイントを作成することをお勧めします。変更を元に戻すための安全網を確保し、以下の手順を順に実行することで、問題を特定し解決に導きます。
表示の問題を引き起こすサービスやプロセスが疑われる場合は、必ずWindows10をセーフモードで起動してください。手順は次の通りです:
セーフモードが機能しない場合は、Windows10でクリーンブートを実行できます。以下の手順に従ってください:
グラフィックアダプタが正しくインストールされていない場合があります。この場合、デバイスマネージャから再インストールできます。手順は次の通りです:
古いグラフィックドライバが問題を引き起こす可能性がある場合、最新バージョンへの更新が必要です。更新手順は次の通りです:
互換性のないディスプレイドライバーをインストールした場合、以前のバージョンに戻すことをお勧めします。手順は以下の通りです:
互換性のないアプリケーションが原因で画面がちらつく場合があります。プログラム互換性トラブルシューターで問題を修正できます。手順は次の通りです:
以下の方法で問題が解決しない場合、次の手順を試すことができます:
最も効果的だった手段や、その結果についてコメントで教えてください。
PCやラップトップのBluetoothは非常に便利ですが、オフにしたい場合もあります。今日では、その方法をよく説明しています。
Windows 10のファイルコンテキストメニューには、[プログラムから開く]という便利なオプションがあります。このオプションを使用すると、ユーザーはファイルを開くためのアプリを選択できます。
Windows 10のOneDriveによる高いCPU使用率を修正する方法
Windows 10で空のフォルダーを効率的に見つける方法について詳しく解説します。
Windows 10のファイルは、名前と拡張子、およびファイルを表すアイコンで識別できます。この記事では、ファイルタイプのアイコンを変更する方法を解説します。
Windows 10でのcrdownloadファイルの開き方を詳しく解説します。ブラウザのダウンロード管理方法や解決策を紹介します。
Windows 10では、外付けドライブやUSBを安全に取り出す必要がなくなりました。効率的にUSBドライブを取り出す方法を詳細に説明します。
KMODE EXCEPTION NOT HANDLEDは、Windows 10以前のバージョンで最も危険なBSODエラーの1つで、システム全体の障害につながる可能性があります。
Windows 10のスリープモードから復帰した際に音が出ない問題を解決するための方法と設定を紹介します。
天気ウィジェットをタスクバーから完全に削除する必要がありますか? 心配しないでください。ここのガイドは、数秒でオフに切り替えるのに役立ちます。
タスクバーは、Windows 10で最も古いUI要素の1つであり、何年にもわたって変更されていません。Microsoftはスタートメニューを押し込もうとした可能性があります
Windows 10では、フィードバックハブアプリを介してバグや機能改善を報告することができます。フィードバックハブをアンインストールする手順を詳しく説明します。
Windows 10でのファイルエクスプローラーウィンドウ複製の手順を解説します。簡単なキーボードショートカットで手早く作業を効率化しましょう。
システムにNvidiaGPUがある場合は、GeForceExperienceアプリもインストールされている可能性があります。このアプリには、最新のドライバーをダウンロード・インストールし、ゲームを最適化する機能があります。
Windows10でマウスホバーでウィンドウを選択する方法
Windows 10のアプリの互換モードを利用する方法とその理由についての詳細解説。古いアプリをスムーズに実行するための手順を紹介します。
PCやMacを購入する際、SSDは必須です。ストレージタイプによるパフォーマンスの違いを理解し、最適な選択をする方法をご紹介します。
iPadは外部キーボードで使用できますが、Windows 10 PCを使用してiPhoneにテキストを入力する方法を解説します。
現代のCPUは、一度に複数のタスクを処理できる能力を持っています。このガイドでは、すべてのコアをアクティブ化する方法を紹介します。
CitraエミュレータでPCで3DSゲームの世界を体験しましょう。強化されたグラフィックと高解像度のゲームプレイを体験してください。
絵画やスケッチは人類の歴史において常に最も優れたスキルの一つであり、今日のアプリケーションにテクノロジーが統合されている。
Asus Multiframeユーティリティで画面スペースを最大限に活用しましょう。複数のウィンドウを最大9つの領域に配置して、マルチタスクを効率的に実行できます。
Windows Media Centerは、Microsoftの優れた高機能ソフトウェアです。見た目も美しく、便利ですが、一つ問題があります。
昨年9月にUSBドライブに自動実行機能を追加し、アイコンをカスタマイズする方法を紹介しました。しかし、もしあなたが
Windows 7、Vista、またはXPオペレーティングシステムの起動を高速化したいですか? 最も良い方法は、特定のスタートアッププログラムの起動を遅らせることです。
Digital Janitorは、特定のファイルの種類をどこに保存したいかに基づいてフォルダを整理するのに役立ちます。例えば、ダウンロードフォルダにすべてのファイルが入っているとします。
デフォルトのモニターよりも広いスペースが欲しいですか?GiMeSpace Desktop Extenderはまさにそれを実現します。ユーザーは新しいモニターを購入する必要がなくなります。
ローカル グループ ポリシー エディターを使用して、Windows 10 および 11 のコントロール パネルの特定のツールとアプレットを非表示にする方法を学習します。
パソコンを使う時間を減らしながら生産性を高めたいなら、Ghosterを試してみてください。

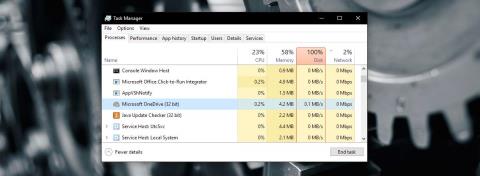

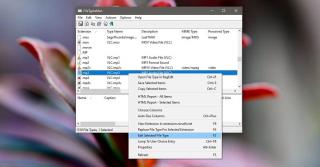

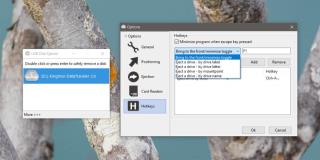
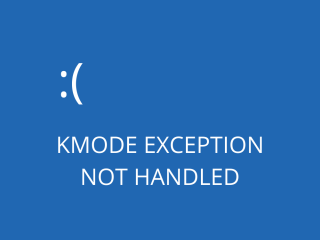

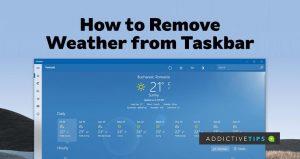

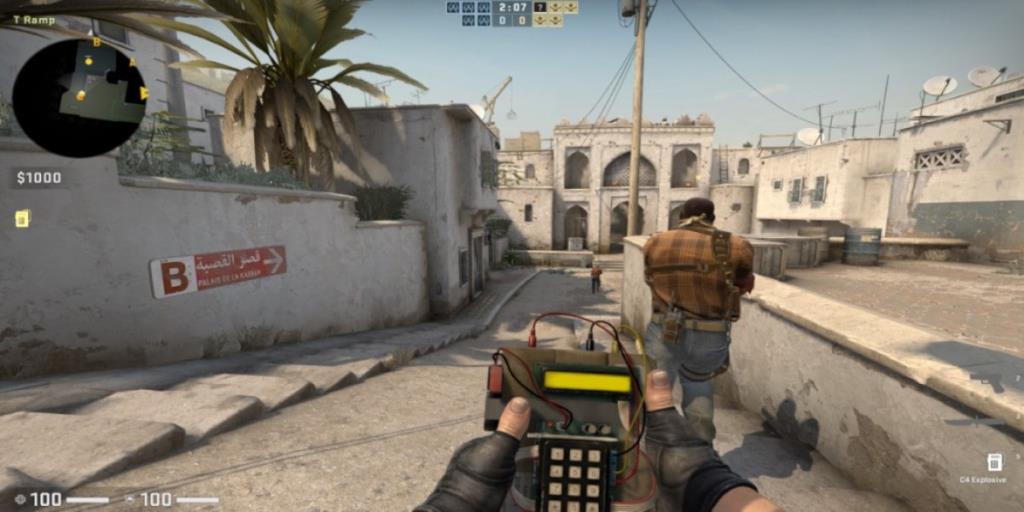
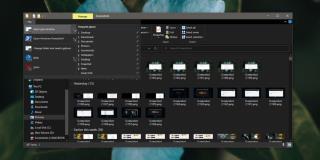

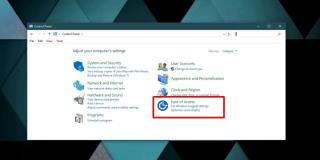


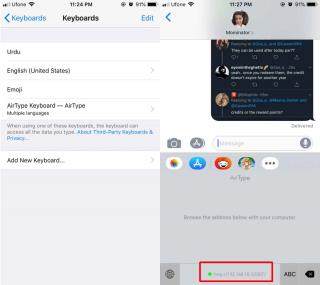









![Windows 10 および 11 のコントロール パネルで特定のツールやアプレットを非表示にする方法 [ヒント] Windows 10 および 11 のコントロール パネルで特定のツールやアプレットを非表示にする方法 [ヒント]](https://tips.webtech360.com/resources8/r252/image-6310-0829094817024.png)

マイ -
この情報があって本当に良かった!他の人たちにもシェアしたいです!
ヒロシ -
画面のちらつき、前から鬱陶しかったけど、ここで教えてもらった通りに設定したら収まりました!信じられない
ケンジ -
同じような問題で悩んでいる友達にこのリンクを送ります。ありがとう
アヤ -
すごい役立つ記事!自分も試してみたら、問題が解決しました!またこういう記事を見たいです。
さおり -
私も同じ問題に直面していたので、すごく助かりました。特にドライバーの更新が大事なんですね
タカシ -
この記事を読んで、画面のちらつきが解決できました!本当に感謝です
カナ -
ちらつきが気になってたけど、この記事を読んで思い切って試しました。嬉しい結果に
ユウジ -
パソコンのトラブル、正直面倒だけど、この記事で助かりました。感謝です
リョウ -
めっちゃ良い情報だ!この方法で修正できるなんて思ってもみなかった。感謝!
シンゴ -
画面のちらつきって本当にイライラします。こういう情報がもっと欲しいと思いました
ダイスケ -
ドライバーの更新は重要なんですね。忘れがちなので、これを機会に見直します
キョウコ -
他に同じような問題の人いますか?画面がちらつく原因が知りたいです
サトシ -
みんな、設定を変えるだけで直りますよ!何度も試してみて、やっと成功した。ハッピー!
ソウタ -
ノートパソコンの画面がちらつくのは本当にストレスですよね。設定を見直してみます!
マコト -
画面のちらつきを直すための具体的なステップが分かりやすくて良かったです!おかげで一発で解決しました
ナオコ -
私のノートパソコンはHPなんですけど、奇妙にちらついていました。設定を変えたら、問題が解決しました
サキ -
この記事の通りにやってみたら、直りました!もっと早く知りたかったなあ