Windows 11に最適なYouTubeダウンローダー

動画をオフラインで楽しめるように、Windows 11 コンピューター向けの YouTube 動画ダウンローダーのベスト 7 をランキングしました。
今日、PCやMacを購入する場合、SSDを搭載したものを選ぶことは極めて重要です。地元システムに大量のファイルを保存する必要がある場合は、SSDとHDDの両方をインストールできる構成を検討することをお勧めします。
SSDは、SATA SSDとNVMe SSDという二つの主要な構成があります。これらの構成によって、ストレージ容量や速度が異なります。特に、NVMe SSDは平均してSATA SSDの4倍の速度を誇ります。
システム用に新しいSSDを購入した際には、どのタイプが搭載されているかを確認する必要があります。以下の方法で、SSDがSATAかNVMeかを確認できます。

SSDをインストールした場合、いくつかの異なるツールを使用してその種類を識別できますが、以下の方法はやや信頼性が劣ります。
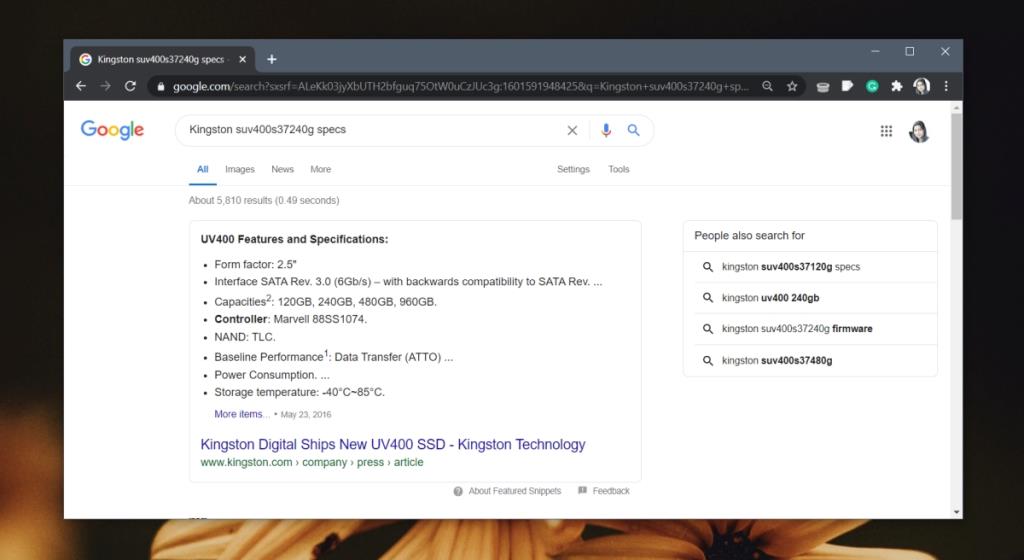
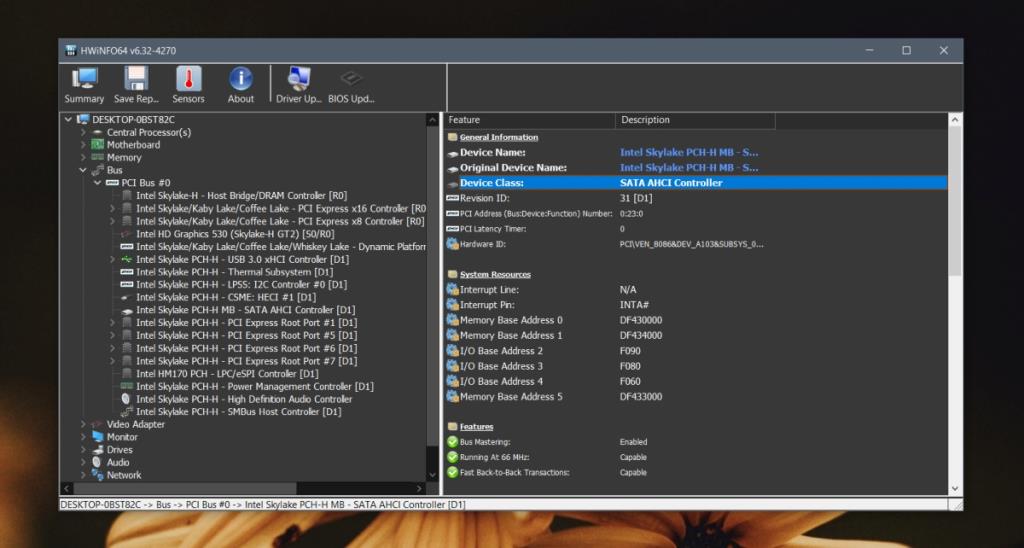
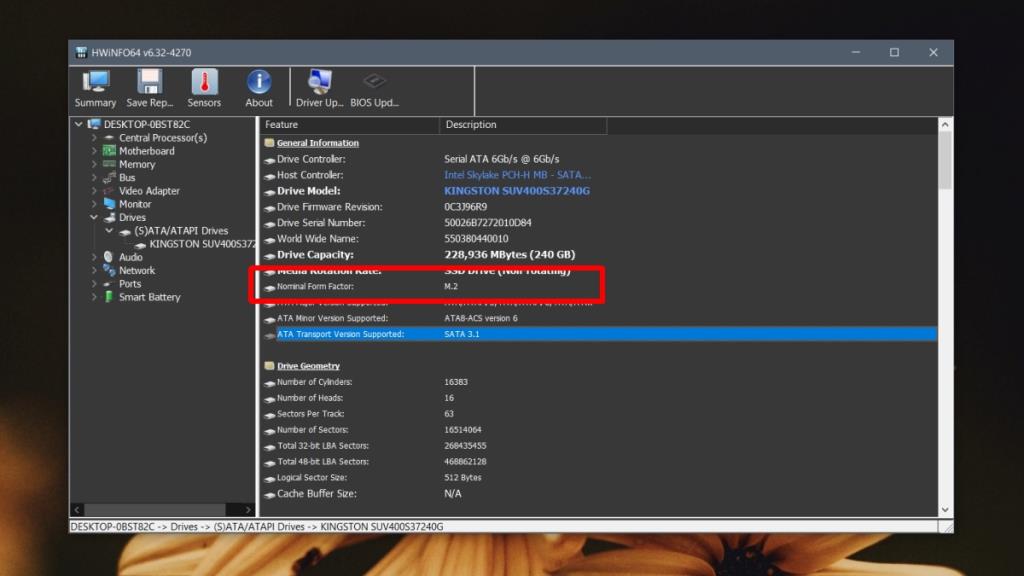
取得した情報を元に、使用しているSSDのタイプを判定できます。
| 条件 | 結果 |
|---|---|
| フォームファクターが2.5インチ | SATA SSDの可能性は高い |
| フォームファクターがM.2、PCIスロットが無い | SATAまたはNVMe SSDの可能性があります。速度を確認する必要があります。 |
| フォームファクターがM.2、PCIスロットがある | おそらくNVMe SSDです。速度をチェックしてください。 |
速度:最高速度が必要な場合は、NVMe SSDを選択してください。ゲーム用途や重い作業に向いています。
コスト:予算を考慮するなら、適切な価格のSSDを選ふと良いでしょう。日常的な使用には、通常のSSDで十分です。
コストと速度のバランス:速度を重視するが低予算を希望する場合は、高品質のM.2 SATA SSDを検討すれば良いでしょう。
多くの人がSSDを選ぶべきだとアドバイスしますが、SSDにも様々なタイプが存在し、それによってパフォーマンスは異なります。NVMe SSDは、SATA SSDよりも格段に高速です。違いを理解し、ニーズに合わせた最適なSSDを選ぶことが、快適なコンピュータライフを送るための鍵です。
動画をオフラインで楽しめるように、Windows 11 コンピューター向けの YouTube 動画ダウンローダーのベスト 7 をランキングしました。
急いでどこかに出かけるときにWindows XPのシャットダウンに時間がかかりすぎることにイライラしていませんか?もしあなたがそうしたいのであれば
レジストリエディターを使用しているときに同じレジストリキーに何度もアクセスし、それを別のコンピューターに転送したいと思ったことはありませんか?Windowsの場合
Windows 7には多くの改良点があり、ほとんどの人が同意するでしょう。しかし、すべての機能が改善されたわけではなく、OS全体が一から構築されたわけではありません。
ooVoo をご紹介します。Windows、Mac、Android、iOS で音声通話、ビデオ通話、インスタント メッセージングを行えるクロス プラットフォーム コミュニケーション ツールです。
先ほど、写真に枠線を追加するヒントを紹介しました。このチュートリアルでは、枠線にさらに細かいディテール、つまり興味深い要素を追加する方法を説明します。
USBメモリや外付けハードドライブのデータ転送速度を正確に知りたいですか?SpeedOutは、その速度を調べることができるシンプルなプログラムです。
Battery Barは、タスクバーに常駐し、独自のアルゴリズムを使用してノートパソコンのバッテリーをリアルタイムで監視するWindows用の無料ツールです。多くのバッテリー
画面解像度を頻繁に変更すると、アイコンがごちゃ混ぜになってしまい、手動で並べ替える必要があることに気づいたことがあるでしょう。
Antimalware Service Executable とは何か、それがどのように Windows PC を保護するのか、そしてなぜそれが CPU リソースを大量に消費するのかについて説明します。




![Photoshopで写真にエッジを追加する方法 [チュートリアル] Photoshopで写真にエッジを追加する方法 [チュートリアル]](https://tips.webtech360.com/resources8/r252/image-4440-0829093900681.jpg)




さくらんぼ -
業務用PCに取り付けたSSDはどう確認すれば良いんでしょうか?教えてください
まいちゃん -
他にSSDの性能を測る方法があれば教えてください!興味があります
りりあ -
この説明、すごくわかりやすいですね!友達にもシェアします
陽子 -
SSDを使っているけれど、今どのタイプなのか分からず不安でした。この記事を読んで安心しました
幸太郎 -
タイプによって速度が変わるというのは本当に興味深いです。もっと調べてみます
おうち猫 -
今回の説明は本当に助けになりました!これからも役立つ記事をお願いします。
うさぎ猫 -
SSDの種類によってパフォーマンスが全然違うんですよね。NVMeだとかなり速い!この情報、すごく参考になります
ゆうた112 -
SSDの型番を見ればタイプが分かるとは思っていましたが、方法を知ると更に手軽に確認できますね。最高です
小林 -
記事を読んでみて、SSDの確認が簡単にできるとは思いませんでした!とても有益です
社長K -
自作PCを組んだばかりなので、これからSSDの確認をしてみます。特にNVMeがあるかどうか気になります
あきら258 -
SSDがNVMeということを知って、ゲームの読み込み速度が速くなったって実感しました!いい記事です。
大田 ひかる -
データのバックアップを取るために、SSDの種類を確認したいです。この方法で大丈夫かな
白犬 -
正直、この手順を知るまで自分のSSDのことは全然考えてませんでした。この機会にしっかりチェックします
トシヤ -
これまでのPCではSATAしか使ったことがなかったけど、NVMeに挑戦してみたくなりました!
高橋 純 -
手順がとても分かりやすいですね!自分でも簡単に確認できそうです。感謝です
春菜 -
自分のPCもNVMeにアップグレードしたいです!確認が終わったら、どのSSDが最適か考えます。
タナカ なおみ -
SSDに詳しくない自分でも、この記事を読んで分かりやすく確認できました。製品を選ぶ手助けになりますね。
タケシ -
他のPCでも同じ方法で確認できるのかな?試してみます!
ネコ王 -
初めての自作PCで不安でしたが、この記事のおかげでスムーズにSSDの種類が確認できました。ありがとう
えりこ -
これからSSD購入を考えているので、非常に役立つ情報です。SATAとNVMeの違いをもっと知りたいです。
山田 太郎 -
この方法は本当に便利ですね!SSDがSATAかNVMeかを簡単に確認できるので、助かります
菊地 優 -
調べてみたら、私のSSDはNVMeでした!やっぱり速いですね、驚きました
佐藤 花子 -
自分のPCのSSDが何タイプか全然わからなかったから、この記事を読んで助かりました!ありがとうございます