Windows Updateエラー0x8024401cを修正する方法(フルガイド)
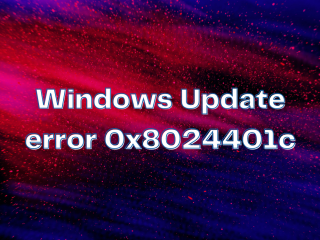
マイクロソフトは、最新のセキュリティパッチと修正プログラムを利用するために、コンピューターに必要なWindowsの更新プログラムを定期的にリリースしています。ほとんどの場合
マイクロソフトでは、デバイスの安全性を維持し、さまざまな問題を修正できるように、システムアップデートを定期的にインストールすることを強くお勧めします。残念ながら、Windows Updateは常に期待どおりに機能するとは限りません。多くのユーザーがエラー0x800705b4を取得していると報告しています。これにより、更新コンポーネントがそのジョブを実行できなくなります。

エラー0x800705b4は通常、Windows Defenderに問題があることを示しています。これは、システムの更新を確認できるようにするには、Microsoftのウイルス対策ソリューションを修復する必要があることを意味します。他にも考えられる問題がありますが、以下で詳しく調べます。
この問題を修復するためのアプローチは多数ですが、システムの復元ポイントを作成することを強くお勧めします。このプロセスは、すべての変更を元に戻し、トラブルシューティングの方法を簡略化します。
最も簡単な解決策から始める必要があります。Windows Updateのトラブルシューティングツールを使用して、システム更新コンポーネントの正常な機能を妨げる一般的なエラーを修正します。方法は以下の通りです。
サードパーティのセキュリティアプリケーションがインストールされていない限り、PCをマルウェアから保護するために、Windows Defenderサービスを常に実行する必要があります。これを確認する方法は次の通りです。
デバイスドライバが古くなると、オペレーティングシステムは正しく機能しなくなります。すべてのドライバーを更新することで、この問題を修正できます。
互換性のないデバイスドライバは機能不全を引き起こす可能性があります。更新を実行する前に、ドライバーをロールバックする必要があります。
サードパーティのウイルス対策アプリケーションやファイアウォールアプリケーションがインストールされている場合、それらがWindows Defenderと衝突する可能性があります。この場合、これらのプログラムを無効にし、さらには削除する必要があります。
通常、Windows Updateサービスが自動的に実行されるべきですが、そうでない場合はエラーコードが発生します。サービスの状態を確認してください。
Windows Updateは、コンポーネントを更新してキャッシュを空にすることで、正常に動作する必要があります。
セーフモードを使用して、オペレーティングシステムの最小限のサービスで起動し、問題が解決するか確認します。
スタートアップアプリケーションやサービスが干渉する可能性を考慮してクリーンブートを実行します。
ファイアウォールの設定をリセットすることで、更新がブロックされることを防げます。
最近のアップデートが問題を引き起こしている場合は、それを解除することを検討してください。
破損したファイルや不良セクタにより、Updateが機能しなくなることがあります。CHKDSKを使用して確認しましょう。
SFC(システムファイルチェッカー)を使用して破損したファイルを修復します。
ウイルススキャンを実行して、PC上の悪意のあるソフトウェアを削除します。
MicrosoftのWindows Update Diagnosticを使用して、未解決の問題を診断します。
グループポリシーオプションが適切に構成されているか確認します。
最近接続されたハードウェアが原因でエラーが発生している可能性があります。外部デバイスを一時的に取り外して確認します。
適切なディスクスペースがない場合、Windows Updateは正常に機能しません。ディスクの使用状況を確認し、必要であれば空き容量を増やします。
誤ったレジストリ設定が原因である可能性があります。レジストリエディタを用いて検査し、修正します。
不安定なインターネット接続がある場合、Updateが正常に機能しないことがあります。ネットワーク設定を確認し、安定した接続を確保します。
問題の原因が見つからない場合、復元ポイントを使用して以前の状態に戻すことを検討してください。
最終手段として、Windows 10を工場出荷時の設定にリセットし、すべての問題を解決します。
エラー0x800705b4が発生する理由はさまざまですが、まずはトラブルシューティングツールを実行し、根本的な問題を解決する手助けをすることが重要です。これにより、ほとんどの問題を解決できます。
あなたはどのようにしてWindows Updateのエラー0x800705b4を修正しましたか?他に解決策があれば、ぜひコメントで教えてください。
NetSNSORは、指定した間隔でインターネット接続を確認し、即座に通知するポータブルネットワークアプリケーションです。インターネットが
Windowsエクスプローラーシェル拡張機能をWindows XPからWindows 7に移植した場合、元の
Windows 10では、外付けドライブ、SDカード、または他のデバイスを接続したときにPCで実行する自動再生アクションを設定するのが非常に簡単になりました。
ウイルス対策ソフトが重要なシステムファイルを削除してしまうという問題に直面したことはありませんか?私にとってこれはウイルスの悪影響よりもさらにひどいものです。
コントロールパネルから「プログラムの追加と削除」が開けないという問題に直面していませんか?管理者によって無効にされているというエラーが表示されますか?
Mozilla Firefoxでは、組み込み機能を使用してすべてのディスクキャッシュを削除できますが、これは非常に主流になり、今ではほぼ不可欠な部分になっています。
お約束通り、Googleドキュメントにドキュメントをアップロードする5つの方法をご紹介します。これらの方法は、Googleドキュメントで公開されているすべてのドキュメントに適用できます。
リモート従業員のモニタリングに最適なソフトウェアをご紹介します。信頼性の高いソリューションで、生産性と倫理的なモニタリングを実現します。
Windowsをお使いの場合は、インターネット接続の速度をさらに高めることができます。Windowsはデフォルトで、インターネット帯域幅を最大20%確保しています。
Windows 7とVistaより前では、ディスクボリュームを縮小および拡張する機能はサードパーティ製のツールを通じてのみ利用可能でしたが、機能が豊富ではありませんでした。









かずき -
解決できた!すごく簡単な手順で驚きました。ありがとう
たくや -
エラー解消の手順、分かりやすい!他のエラーも知りたいな。
ユウコ -
このガイドでやっとエラーが解消できました!ありがとう
ひとし -
こんなエラーが出ていたとは知らなかった。説明が明確でとても分かりやすいです
みゆう -
ガイドがとても分かりやすかった。これからはエラーになっても焦らずに対処できそうです
アヤカ -
この情報、ありがとう!エラーの修正方法が具体的で分かりやすいですね。やっとWindows Updateができるようになりました。
ひろし -
このエラーに関する情報が多すぎて、混乱していたけど、あなたのガイドはすごくシンプルでわかりやすい!感謝します。
ゆきお -
本当に助かりました!この情報をもとに無事解決できました
トモヤ -
このエラーを解決するために自分で試行錯誤してましたが、この記事のおかげで簡単に直せました。感謝
エイジ -
これ、すごく役に立ちました!特にトラブルシューティングの手順が明確で助かる!
すみれ -
このエラーがあったけど、簡単に直せたのでホッとしました。良かった!
ゆうすけ -
私もこれを試してみる!エラーで悩んでいたから、何か突破口が見えた気がする
ミホ -
私も同じ問題がありました!このガイドを試してみる価値があると思います。読んでみます
ショウタ -
すごい!私もこのエラーが出て困っていたので、早速試してみます。一緒に解決できることを願っています!
まこと -
この内容なら、私でもできそうです。ぜひ試してみます
ありさ -
私もこの情報を探していました。手順が簡単で助かる!試してみるね
まさと -
エラーコードの修正方法がこんなに簡単だとは思わなかった!これからもこのような情報をお願いします
たけし -
記事の情報、素晴らしいです。ぜひ友達にもシェアします
じゅん -
すごく参考になりました。私も同じ問題に遭遇したので、解決できてよかったです
けんた -
エラーが発生した時にどうすればいいか、ずっと分からなかったので、本当に感謝しています!完全に直りました
ひろこ -
このガイドは本当に役に立ちました。私も友達に教えます
かおり -
エラー0x800705b4が何度も出て困っていたので、この記事に感謝しています!
さとし -
エラーコードのことを全然知らなかったけど、これを読んで賢くなりました
さくら -
このエラー0x800705b4が頻繁に出ていたけど、手順通りやったらすぐに直りました。この記事をシェアしておきます
しほり -
ここまで詳しく説明してくれていると、実際にやってみようと思えますね。ありがとうございます
カズオ -
更新プログラムの問題が解決できて、すごく嬉しいです。助けてくれてありがとう
もえ -
この投稿、非常に役立ちました!ありがとう!
ナオコ -
この記事は本当に役立ちました。やっとWindows Updateができるようになったので感謝します。
まい -
このガイドを試したら、すぐに問題が解決しました。また何かあれば教えてください
しんや -
これを読んで、やっと解決策が見つかりました!本当に助かりました。ありがとう!
ゆうた -
エラーについて詳しく説明してくれてありがとう!これがあれば、同じ問題を抱える友達にも教えてあげられる
タカシ -
このエラー0x800705b4に関するガイドは本当に助かります。私も同じ問題に悩んでいたので、完璧な解決策を見つけられました
みゆき -
エラーコードの解決方法が詳細に説明されていて、新しい知識も得られました。素晴らしい記事ですね
りな -
このエラーが出てどうしようもなかったが、この記事を見て動き出しました。感謝です!
ひかる -
エラーの修正手順、分かりやすくて良かったです!おかげで無事にアップデートできました
じょういち -
このエラー、すごく厄介でした。今回の記事を見て解決策を知ることができて、本当に良かったです。