エラー0x800705b4(Windows Update)を修正する方法–究極のガイド

マイクロソフトでは、デバイスの安全性を維持し、さまざまな問題を修正できるように、システムアップデートを定期的にインストールすることを強くお勧めします。
マイクロソフトは、最新のセキュリティパッチと修正プログラムを利用するために、コンピューターに必要なWindowsの更新プログラムを定期的にリリースしています。ほとんどのPCでは、Windows Updateサービスが自動的に実行されるようにスケジュールされており、注意が必要な保留中の更新についてプロンプトが表示されます。
残念ながら、更新サービスは常に期待どおりに機能するとは限らず、結果として、エラーコード0x8024401cが発生する場合があります。このエラーは、システムアップデートがPCでブロックされるため、どのようにしてこの問題を解決できるかを見ていきましょう。
次のソリューションのいくつかでは、システムレジストリ設定を変更する必要があります。そのため、トラブルシューティング操作を開始する前に システムの復元ポイント を 作成する ことをお勧めします。間違えた場合には、Windows 10をロールバックしてやり直すことが可能です。
Windows Updateのトラブルシューティングを実行し、一般的な問題を特定して解決します。手順は以下の通りです:
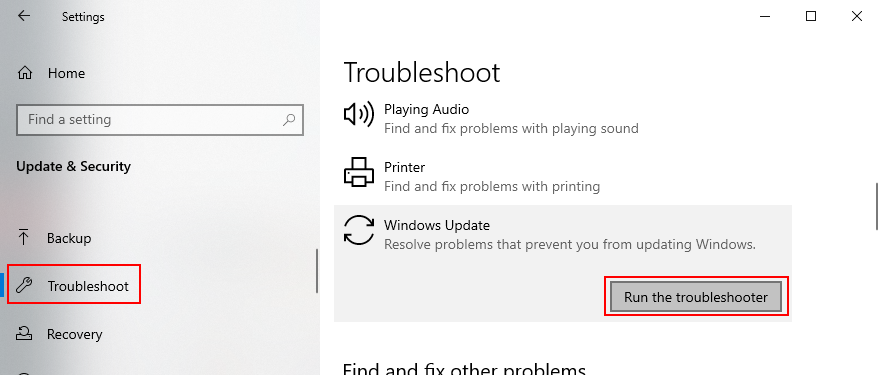
その他の問題は、Windows Update診断を使用して解決できる場合があります。
一部のシステムサービスはWindows Updateに関連しており、実行を許可する必要があります。以下の手順で確認してください:
ローカルグループポリシーエディターにアクセスして、Windows Updateの実行が許可されていることを確認します。
以下の手順も試して、エラーを解決してください:
| 手順 | 詳細 |
|---|---|
| 5. コマンドプロンプトからWindows Updateをリセット | 管理者アカウントでCMDを開き、コマンド入力。 |
| 6. レジストリ設定の確認 | regeditを開き、設定を確認。 |
| 7. ネットワークドライバーを更新 | デバイスマネージャーでドライバーを更新。 |
| 8. ネットワークドライバーをロールバック | 正常に動作しないドライバーを以前のバージョンに戻す。 |
| 9. 周辺機器のプラグを抜く | 最近追加したハードウェアを外して確認。 |
| 10. デバイスを再インストール | デバイスマネージャーからデバイスをアンインストールして再インストール。 |
次回、Windows Updateがうまくいかない場合は、上記の手順を試してみてください。特にエラー0x8024401cが発生した場合、これらの手法が役に立つでしょう。
どの方法で最終的にエラー0x8024401cを解決し、Windows Updateを復元できましたか?下のコメントで教えてください。
FLVファイルはオンラインで動画を共有する優れた人気の方法ですが、重要な要素であるメタデータが欠けています。その有用性は
Wikipediaはオープンな百科事典であるため、多くのユーザーにとって一番の情報源です。おそらく有名な
Skypeの着信を自動的に受ける方法をご紹介します。わずか数ステップで自動応答機能を有効にして、時間を節約しましょう。
SymMover を使用すると、プログラムを別の場所に簡単に移動して、Windows コンピューターのディスク領域を節約できます。
複数のツールを使ってフラッシュゲームをダウンロードしてオフラインでプレイする代わりに、最近紹介したFlash Video & Game Recorderを使用します。
YouTube動画をダウンロードする様々な方法について説明してきましたが、今日はお気に入りのMP3音楽をYouTubeにアップロードする方法についてお話します。皆さんご存知の通り、
AVIビデオをダウンロードした後、破損していることに気づいたことはありませんか?多くの人は再度ダウンロードしますが、これは時間の無駄になるので無駄です。
Flickr .Net Screensaverは、Flickrの写真をスクリーンセーバーとして表示できるWindows用の無料オープンソースツールです。自分の写真以外にも、
Windows 7のデスクトップ上のアイコン間の間隔を調整する方法をお探しですか?Windows 7では、アイコン間の間隔を広げることが可能です。
Windowsの組み込みメモ帳は使いやすく、複数のファイル形式をレンダリングする機能がありますが、機能豊富なテキストエディタではなく、この欠点があります。










美咲 -
このエラーについての情報はとても役に立ちました!特にネット接続の設定について詳しい説明が嬉しいです。おかげでスムーズに更新できました。
タケシ -
エラー0x8024401cね、私も経験したことがあります。特にエラーメッセージが分かりづらいから、本当に助かりました!
渡辺勇 -
エラーコードの解決方法が詳しく書かれていて、とても参考になりました。特に手順5が助かりました
リョウ -
エラー0x8024401cについては本当に悩まされました。このガイドをシェアしなきゃ!多くの人が助かると思います。
成美 -
エラーが出たときはどうしようかと思ったけど、この記事のおかげで助かりました。もっとこういう技術情報欲しいです
小坂美雪 -
私もこのエラーが出たことがあります。この手順を試したらすぐに解決しました!嬉しい
さくら -
私も同じエラーが出ていて、何をしたらいいかわからなかったけど、この記事のおかげで無事に修正できました!本当にありがとう
みき -
具体的な手順があって助かりますね。Windows Updateのエラーってうんざりするけど、これで少し楽になりそう
あゆみ -
すごい、問題が解決できた!どれだけ悩んだか…。これを見つけたおかげで、今後は安心してアップデートできる!
森本豪 -
試してみたらすぐに効果がありました!この手順を知らなかったらどうなっていたか…
原田健 -
良い記事ですね!細かく説明してくれているので、自分にとっても分かりやすかったです。感謝します
野田和也 -
このエラー、直せて本当に嬉しいです!特に手順を詳しく書いてくれたのが助かりました
佐藤花子 -
私も同じ問題がありました。手順を試してみたら、意外と簡単に直せました!皆さんにもおすすめです
大輔のペット -
猫の手も借りたい気分でこのエラーに対応してたけど、この記事のおかげで解決しました!本当に助かりました
鈴木一郎 -
なんでこんなエラーが出るんだろう...解決方法があってよかったです。情報共有ありがとうございます!
岩崎法子 -
エラーコードについての情報が豊富すぎて助かります!また何かあったらこちらを頼りにします。
ゆうな -
エラーの修正方法がすごく詳しくて、これなら誰でもできそうです。自分も挑戦してみます
中島美咲 -
いい情報ありがとう!次回何かエラーが出たときのためにbookmarkしました
松本理恵 -
自分も同じようなエラーが出たことがありますが、この記事を見てどうにかなりました。細かい手順が助かります
加藤智子 -
これはイライラしますよね。自分も試したけど、上手くいかない時がありました。また見直してみます
山本葵 -
これ、私も経験したことあったなぁ。解決できてよかった!また困ったらこのサイトに来ます。
小林健一 -
このエラーは本当に厄介ですね。なぜかUpdateが全然進まなかったので、この記事を見つけてよかったです
黒田裕子 -
このガイドのおかげでエラーが無事解決!Windows Updateはついつい後回しにしがちだから助かりました。
三浦里奈 -
先日、エラーコードのことで悩んでいた時にこの記事に出会えて運が良かったです。感謝します。
永田ゆうな -
詳しい手順があって、すごく助かりました。初めて自分で直せた!ビックリ。ありがとう
鈴木まどか -
他のエラーについても参考になる情報が欲しいです!特にUpdate関連のものがあれば教えてください
河合健太 -
困っていた問題が解決できてほんとに良かった。次回もこのサイトを参考にします。
太郎 -
0x8024401cのエラーで困っていましたが、このガイドを見つけて助かりました!解決方法が詳しくてとても分かりやすいです。感謝します!
石田翔太 -
0x8024401cは本当に厄介ですよね。皆さんのコメントも参考になるから、またいろいろ試してみます
古川涼 -
エラーの原因は実はネット接続の問題だったのか…勉強になりました!こちらの記事は神です
小嶋良太 -
うまく行かなくてイライラしてたけど、この情報を見て解決できました。もっと早く知っていればよかった!
青山 -
ありがたいですね。このガイドを見て自分で修正できたので、他の人にも教えたいと思います。特に設定の部分がわかりやすい!
Koji IT -
IT業界で働いているけど、こういう基礎的な情報も時々見直すことが大事だと実感しました。みんなに教えてあげたい
林由紀 -
素晴らしいガイドですね!聞いたことなかったエラーでしたが、この方法で直せました!感謝です
田島優 -
これは本当に嫌なエラーです。この記事で全く新しい方法がわかり、試してみます。ありがとうございます
小川涼子 -
この記事のおかげでようやくUpdateができた!本当に感謝です。以前は何度もトライしてもダメで諦めかけていました
高橋優子 -
Windows Updateのエラーはストレスになるけど、この記事の手順がわかりやすくて助かった!感謝。
ヒロシ -
この情報は最高ですね。特にインターネットの設定を見直す頃が大事だと感じました。やってみたら、簡単に直りました
川口大志 -
エラー506は出なかったけど、別のエラーが出たときにこの記事が役立ちそうです。ありがとうございます!
竹内葵 -
サポート対応が遅れたので自力で解決しなきゃと思ってて、本当に助けられました。ありがとうございます
中村恵子 -
私のPCも最近0x8024401cが出たけど、ここの記事のおかげで直った!本当にありがとうございます
宮本大介 -
0x8024401cの解決法をシェアしてくれてありがとう。PCの調子が良くなった!助かりました
サトシ555 -
修正方法の詳細を知ることができて本当に感謝です!こういう情報、もっと多くの人に知ってほしいですね
健二 -
私も試してみたけど、方法が合わなかったです。他に試したことがある方はいますか?どこの設定が悪かったのか知りたいです
山田太郎 -
0x8024401cのエラー、ほんとに困っていました。このガイドを見て、無事に解決できました!感謝です。
田中隆 -
エラーメッセージが出たときは焦りますよね。この記事で安心しました。みんなにも知らせますね