フォールアウトのプレイ方法:Linuxでのニューベガス
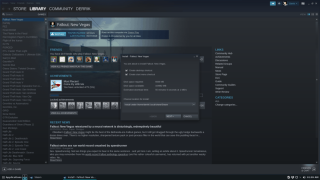
フォールアウトのプレイ方法:Linuxでのニューベガス
Steamは優れたゲーム配信プラットフォームであり、デスクトップアプリとしてユーザーのシステムにゲームをインストールする手間を省いてくれます。ゲームを購入した後、[インストール]ボタンをクリックするだけで、Steamがすべてを処理します。インストール時には、Steamはゲームのアップデートも行うため、ユーザーはゲームを再起動する以外はほとんど心配する必要がありません。
Steamでのゲームのインストールとアップデートは、ほとんどバックグラウンドで処理されますが、時には「1ファイルの検証に失敗し、再取得されます」というエラーが発生することがあります。これはゲームファイルに問題があることを意味します。以下のステップで問題を解決できます。
Steamゲーム/ライブラリを保存しているディスクにエラーがないか確認してください。問題の原因がSteamではなくディスクエラーである可能性があります。
ゲームのモッドは多くのゲームで非常に役立ちますが、互換性に問題があるとエラーが発生する可能性があります。インストールしたモッドを無効にしてみてください。特に、ゲームを変更またはチートを追加するためのツールが影響を与える可能性があります。
Steamは頻繁に更新されますが、インストール時に問題が生じた場合、エラーが発生することがあります。この場合は、Steamをアンインストールして再インストールしてみてください。(ゲームデータは削除されません。)
特に非公式のコントローラーは、Steamで問題を引き起こすことがあります。コントローラーが接続されている場合は、取り外してからSteamを開いてみてください。問題が解決した場合、サードパーティのコントローラープロファイルを削除し、コントローラーをアンインストールして再インストールします。
デバイスマネージャーからコントローラーをアンインストールできます。BluetoothコントローラーはBluetoothデバイスの下で、有線コントローラーはUSBデバイスの下にあります。コントローラーを再度インストールすると、正常に動作するはずです。
Steamは優れたプラットフォームですが、エラーが発生することがあります。しかし、これらの問題のほとんどは簡単に修正可能です。また、あるゲームの問題が別のゲームに影響を与えることはほとんどありません。したがって、ゲームのバックアップを定期的に取ることが重要です。これにより、ライブラリやローカルゲームファイルを再構築する際に備えられます。
フォールアウトのプレイ方法:Linuxでのニューベガス
ValveのSteamLinkを使用して、Linuxデスクトップでゲームをストリーミングする方法をご紹介します。
Google ChromebookでLinuxを使ってSteamゲームをプレイする方法を習得しましょう。
LinuxプラットフォームでWorld of Warshipsをプレイするための完全ガイド。必要な手順とトラブルシューティングの情報を提供。
Grim Dawnは、ビクトリア朝のイングランドをテーマにしたアクションRPGアクションゲームをLinuxでプレイする方法を解説します。
Doom Eternalは、id Softwareによって開発され、BethesdaSoftworksによって公開されたDoomシリーズの5番目のエントリです。このガイドでは、Linuxでプレイする方法を詳しく説明します。
あなたはLinuxゲーマーですか?Steamビデオゲームをたくさんプレイしますか?再ダウンロードを続ける必要がないように、ゲームをバックアップする方法を理解しようとしています
SteamゲームはSteamライブラリにダウンロードされます。SteamライブラリをUSBに移動すると、複数のデバイスで容易にプレイできます。
Elden Ring は Linux 上でプレイ可能です。Steam Play と Proton を使用すると、Linux PC で Elden Ring を簡単にプレイできます。
このガイドでは、LinuxでAlbion Onlineをプレイするための最新の方法と手順を説明します。
Human: Fall Flatは、物理ベースのパズルゲームで、Linuxでプレイするための詳細な手順を提供します。
Steamはゲームプラットフォームです。技術的なフレームワークを提供せず、PCにおける問題を解決する方法を探ります。
Valves Steam PlayとProtonのおかげで、Grand Theft Auto 5シングルプレイヤーとGTA:Linux上のオンラインコンポーネントをプレイできるようになりました
PCでPUBGをプレイする際に「STEAMの初期化に失敗しました」というエラーを解決するためのステップバイステップのガイドです。すぐにプレイを再開しましょう!
Steamと互換性のあるVRヘッドセットはありますか?LinuxでSteamVRをセットアップするのに助けが必要ですか?もしそうなら、Steamのセットアップ方法を説明します。
Windows 10PCでコントローラーを使ってAmong Usをプレイする方法を詳しく解説します。キーボードとマウスの代わりにコントローラーを使用するメリットについても触れます。
ゲームの自動更新を管理し、必要な場合に無効にする方法についての詳細なガイド。
Steamには数多くのオンラインゲームが揃っており、プレイヤー同士の交流を可能にする多くの機能があります。Steamでユーザーを見つける方法を学びましょう。
私は少し聴覚に問題があり、映画の中で俳優が何を話しているのか理解するのが少し難しいです。普段は映画を観る時は
Chromium Edgeにアップデートしても、旧バージョンのEdgeブラウザが失われることはありません。ガイドに従ってバックアップし、両方のブラウザを同時に起動しておきましょう。
Cdexは、オーディオCDからデータを抽出し、WAVまたはMP3形式で保存できる無料のオープンソースツールです。また、オーディオCDをリッピングすることもできます。
ゲストモードとは?あなたのコンピュータを使用しているときに、友人や同僚が重要なファイルを削除したり、システムの一部を変更したりしたことはありませんか?
TunePatを使えば、Netflixからあらゆるコンテンツをダウンロードしてオフラインで視聴できます。制限やSD画質の制限もありません。
アプリを実行するとポップアップ表示されるUACプロンプトは、常に表示されるとかなり煩わしくなります。UACまたは
Cryogenicは、小さくても強力なポータブルオープンソースツールで、大きなファイルを指定したチャンクに分割して、より簡単かつ迅速に共有することができます。
様々なフォーラムで一部のユーザーが述べているように、Windows 7はウィンドウを再度開いた後、その位置とサイズを記憶できない。これはWindows 7では当てはまらない。
クラウドへのファイルのバックアップは、生産性を実際に向上させるほど直感的に行えるようになりました。使いやすい自動バックアップ
動画をオフラインで楽しめるように、Windows 11 コンピューター向けの YouTube 動画ダウンローダーのベスト 7 をランキングしました。
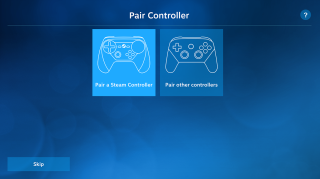
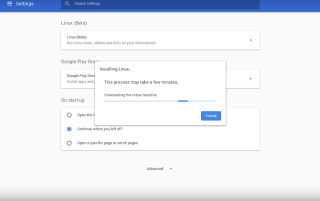



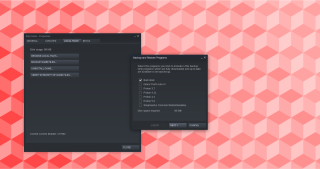
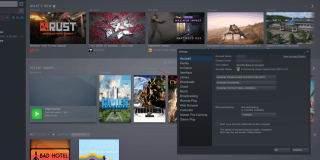

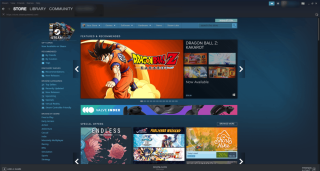

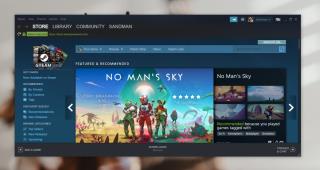

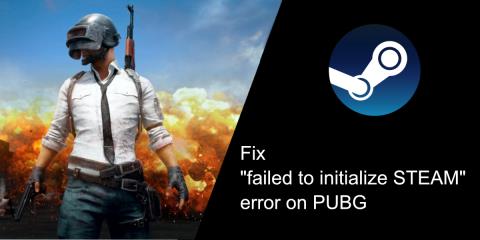

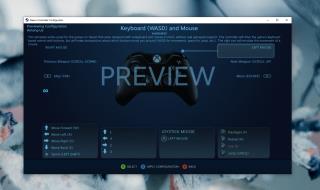
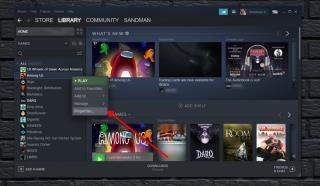
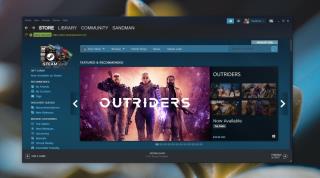








ともや -
この方法で修正ができたら、みんなで共有しましょう!こういう情報は本当に助かります
けんいち -
解決に向けて一歩踏み出せました。再取得して成功した人の意見も聞きたいです
ゆうた -
エラーが出るたびに、不安になるのは私だけでしょうか?この記事で少し安心できました
あきら -
全く同じ問題を抱えていました!この解決策を試すつもりです。ありがとうございます
さくら -
同じエラーが出た人が多いみたいですね。私も再取得してみようかな。どこが原因か気になります。
みやび -
実際に試してみましたが、修正するのが難しかったです。やっぱり専門家に任せた方がいいのかな
おかざき -
自分も最近Steamの調子が悪くて困っていたので、この記事を読んで非常に助かりました!
はるか -
私もエラーの原因が知りたくて、この情報を探していました!再取得で直ることを願っています
アリサ -
ハッキングされたのかと思って焦りましたが、この記事を読んでちょっと安心しました。情報ありがたいです
けいすけ -
エラー修正の際、ファイルを何度も確認するべきだと思います。もしかしたら見落としている部分があるかも
ジョン -
この記事は役立ちました!特に、ファイルを再取得する方法がよく説明されていて、非常に理解しやすいです。
ひかる -
再取得してみたら、意外とすぐに解決しました!皆さんも勇気を持ってトライしてみてください
タカシ -
なかなか難しい問題ですけど、この記事があれば道が開けそう!みなさんも頑張りましょう!
リナ -
本当に有益な情報ですね。この手順を試して、無事に解決できました!感謝の気持ちでいっぱいです。
たけし -
この問題に関しては本当に困っていました。修正方法がわからなかったので、この記事が非常に助かりました!感謝です
ケン -
私も同じ経験があります。修正後に再取得しても、大して変わらなかったです。もっと詳しく教えてほしいです
さやか -
この問題に直面している人たちに心強いアドバイスですね!みんなで協力して解決しましょう
まさと -
もしかして、この記事を見て再取得したら解決するかも?元気出して試してみよう