フォールアウトのプレイ方法:Linuxでのニューベガス
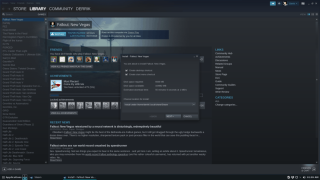
フォールアウトのプレイ方法:Linuxでのニューベガス
Steamはオンラインゲームプラットフォームであり、ゲームが起動する前にSteamクライアントを起動する必要があります。しかし、時にはSteamがフリーズして、ゲームや他の機能にアクセスできなくなることがあります。この記事では、そのような問題を解決するための8つの方法を紹介します。
Steamがフリーズすると、ユーザーはゲームをプレイできず、その他の機能にもアクセスできません。この問題は、システムリソースの過負荷によって引き起こされることがよくあります。
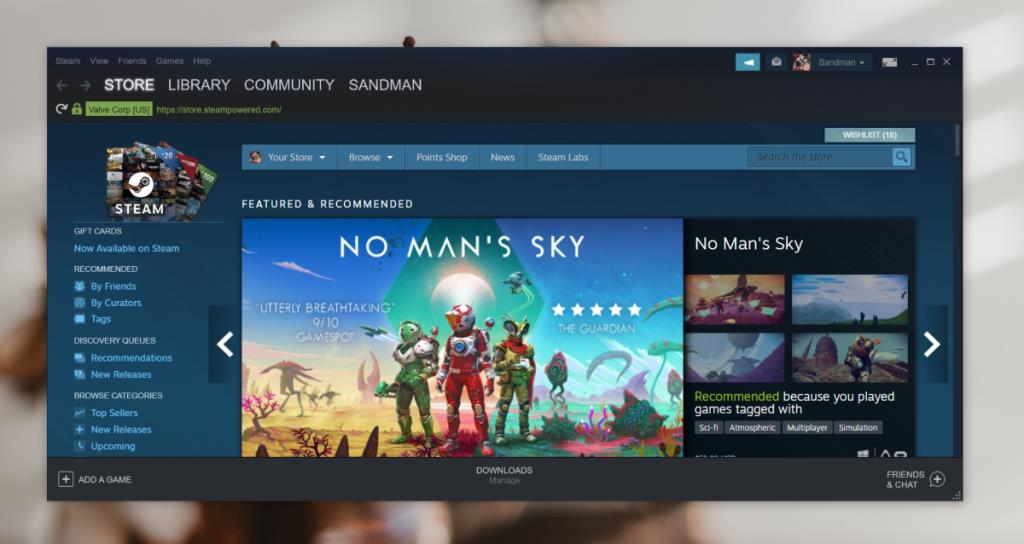
Steamが応答しない状態でスタックしている場合は、以下の解決策を試してみてください。
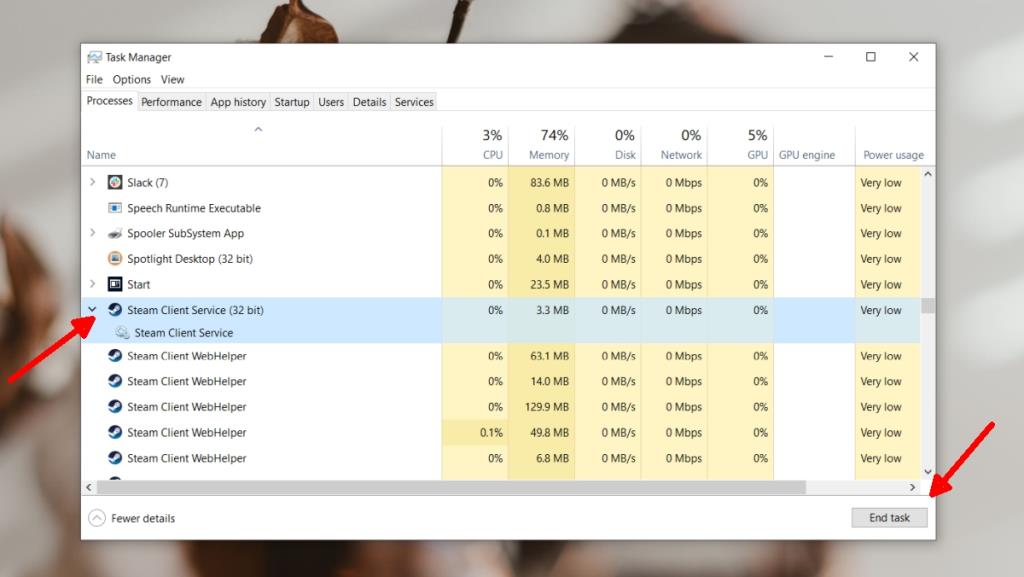
Appがスムーズに動作するために、キャッシュをクリアすることが効果的です。手順は次の通りです:
注意:再度サインインする必要があります。
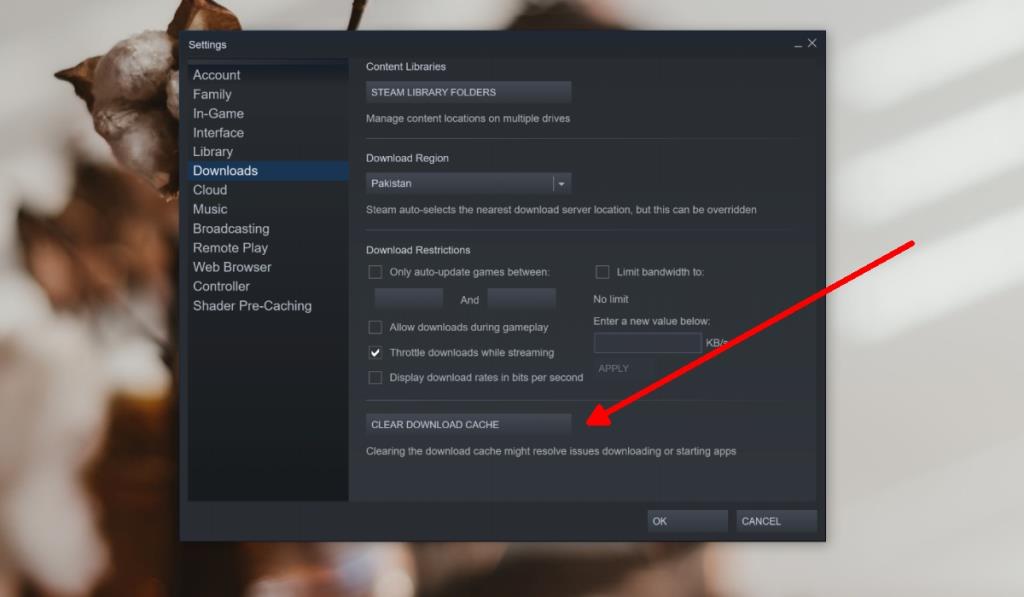
一部のアプリがSteamをブロックする場合があります。この場合、次の手順に従ってください:
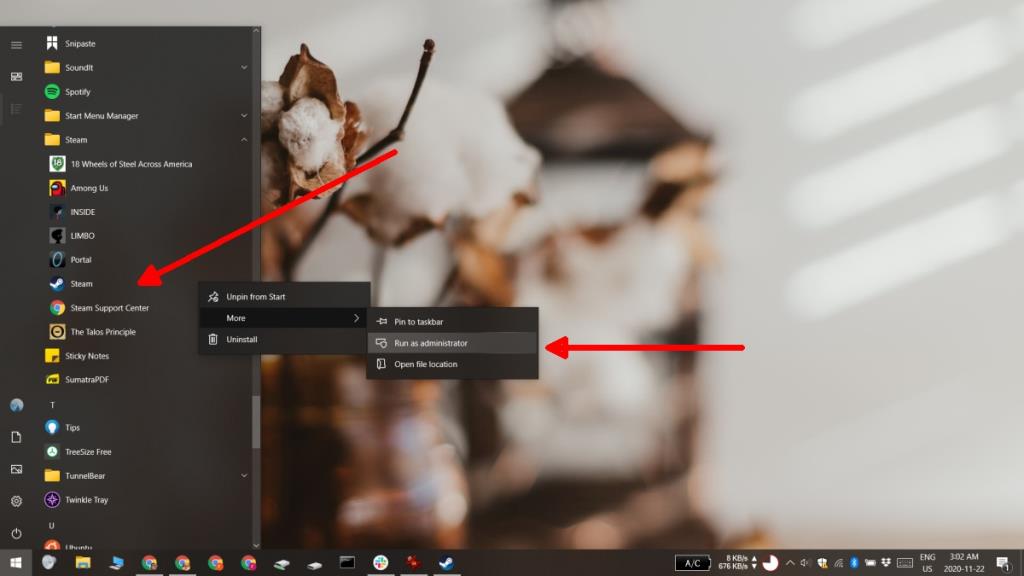
VPNやプロキシを使用している場合は、一時的に無効にしてからSteamを再試行してください。これにより、多くの接続問題が解決されることがあります。
Steamは通常のモードで正常に動作します。互換モードを無効にする手順は以下の通り:
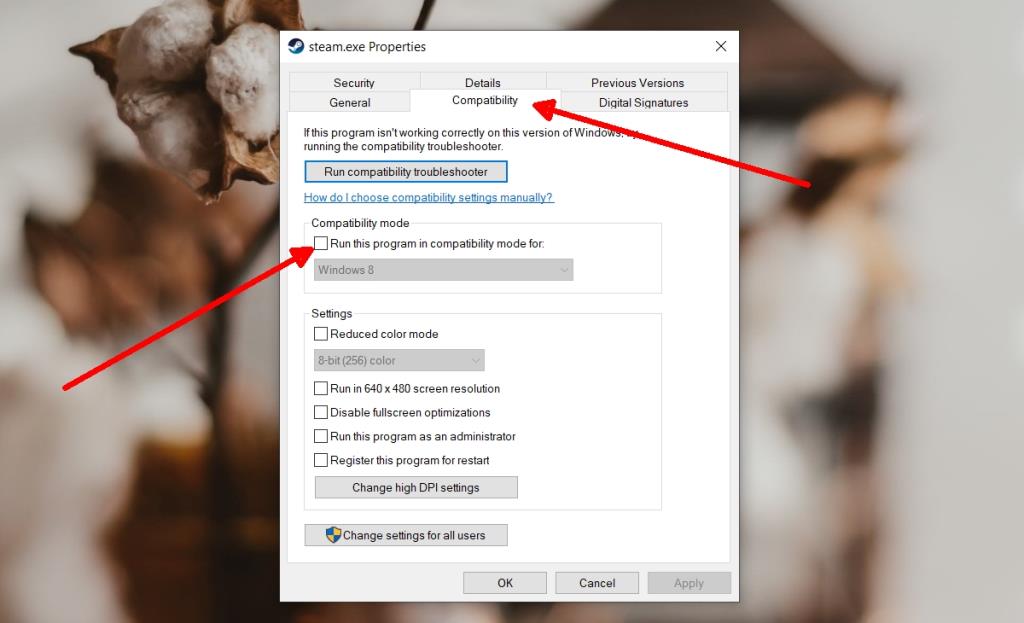
Steamには、クライアントの問題を修正するための修復機能があります。修理手順は以下の通りです:
"D:\Steam\bin\Steamservice.exe" /repair
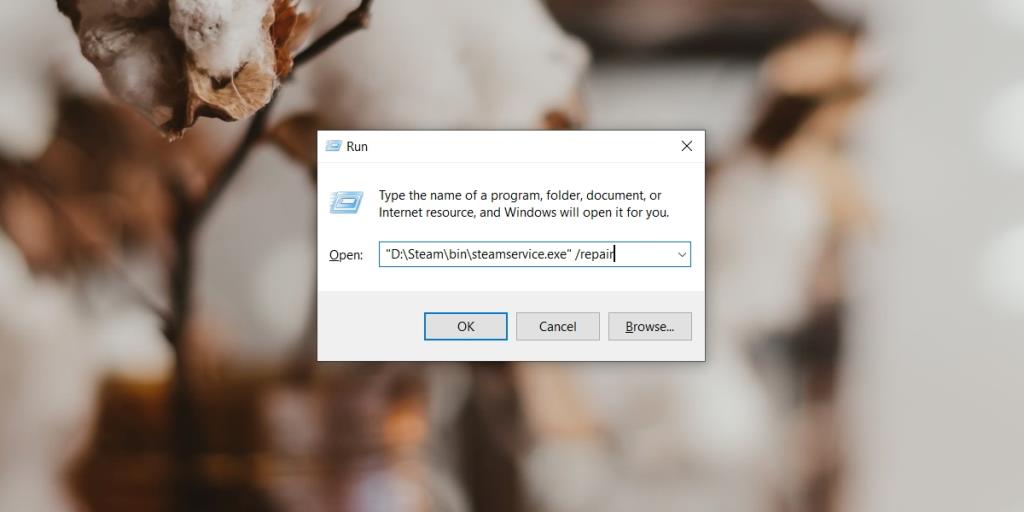
以下のアプリが実行されている場合は、Steamと競合する可能性があるため、終了してください:
他の解決策が効果がない場合は、Steamをアンインストールして再インストールすることを検討してください。手順は以下の通りです:
Steamの問題は、上記の方法で多くの場合解決できます。特に、根本的な原因を特定し対処することが重要です。もし新規インストールが必要な場合は、ゲームデータのバックアップを忘れずに行ってください。
フォールアウトのプレイ方法:Linuxでのニューベガス
ValveのSteamLinkを使用して、Linuxデスクトップでゲームをストリーミングする方法をご紹介します。
Steamは優れたゲーム配信プラットフォームですが、さまざまなエラーが発生することがあります。この記事では、特に「1ファイルの検証に失敗し、再取得されます」というエラーを修正する方法を説明します。
Google ChromebookでLinuxを使ってSteamゲームをプレイする方法を習得しましょう。
LinuxプラットフォームでWorld of Warshipsをプレイするための完全ガイド。必要な手順とトラブルシューティングの情報を提供。
Grim Dawnは、ビクトリア朝のイングランドをテーマにしたアクションRPGアクションゲームをLinuxでプレイする方法を解説します。
Doom Eternalは、id Softwareによって開発され、BethesdaSoftworksによって公開されたDoomシリーズの5番目のエントリです。このガイドでは、Linuxでプレイする方法を詳しく説明します。
あなたはLinuxゲーマーですか?Steamビデオゲームをたくさんプレイしますか?再ダウンロードを続ける必要がないように、ゲームをバックアップする方法を理解しようとしています
SteamゲームはSteamライブラリにダウンロードされます。SteamライブラリをUSBに移動すると、複数のデバイスで容易にプレイできます。
Elden Ring は Linux 上でプレイ可能です。Steam Play と Proton を使用すると、Linux PC で Elden Ring を簡単にプレイできます。
このガイドでは、LinuxでAlbion Onlineをプレイするための最新の方法と手順を説明します。
Human: Fall Flatは、物理ベースのパズルゲームで、Linuxでプレイするための詳細な手順を提供します。
Valves Steam PlayとProtonのおかげで、Grand Theft Auto 5シングルプレイヤーとGTA:Linux上のオンラインコンポーネントをプレイできるようになりました
PCでPUBGをプレイする際に「STEAMの初期化に失敗しました」というエラーを解決するためのステップバイステップのガイドです。すぐにプレイを再開しましょう!
Steamと互換性のあるVRヘッドセットはありますか?LinuxでSteamVRをセットアップするのに助けが必要ですか?もしそうなら、Steamのセットアップ方法を説明します。
Windows 10PCでコントローラーを使ってAmong Usをプレイする方法を詳しく解説します。キーボードとマウスの代わりにコントローラーを使用するメリットについても触れます。
ゲームの自動更新を管理し、必要な場合に無効にする方法についての詳細なガイド。
Steamには数多くのオンラインゲームが揃っており、プレイヤー同士の交流を可能にする多くの機能があります。Steamでユーザーを見つける方法を学びましょう。
Googleブックス ダウンローダーを使って、書籍を素早く保存・アクセスする方法を学びましょう。書籍をダウンロードするシンプルで安全な方法をご紹介します。
CitraエミュレータでPCで3DSゲームの世界を体験しましょう。強化されたグラフィックと高解像度のゲームプレイを体験してください。
絵画やスケッチは人類の歴史において常に最も優れたスキルの一つであり、今日のアプリケーションにテクノロジーが統合されている。
Asus Multiframeユーティリティで画面スペースを最大限に活用しましょう。複数のウィンドウを最大9つの領域に配置して、マルチタスクを効率的に実行できます。
Windows Media Centerは、Microsoftの優れた高機能ソフトウェアです。見た目も美しく、便利ですが、一つ問題があります。
昨年9月にUSBドライブに自動実行機能を追加し、アイコンをカスタマイズする方法を紹介しました。しかし、もしあなたが
Windows 7、Vista、またはXPオペレーティングシステムの起動を高速化したいですか? 最も良い方法は、特定のスタートアッププログラムの起動を遅らせることです。
Digital Janitorは、特定のファイルの種類をどこに保存したいかに基づいてフォルダを整理するのに役立ちます。例えば、ダウンロードフォルダにすべてのファイルが入っているとします。
デフォルトのモニターよりも広いスペースが欲しいですか?GiMeSpace Desktop Extenderはまさにそれを実現します。ユーザーは新しいモニターを購入する必要がなくなります。
ローカル グループ ポリシー エディターを使用して、Windows 10 および 11 のコントロール パネルの特定のツールとアプレットを非表示にする方法を学習します。
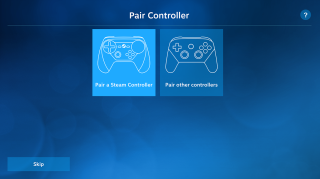
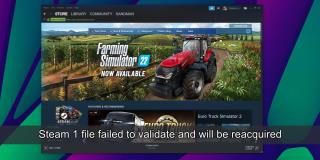
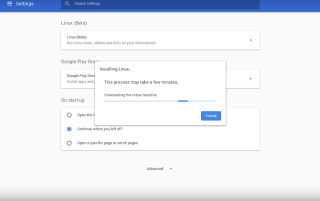



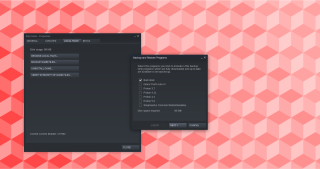
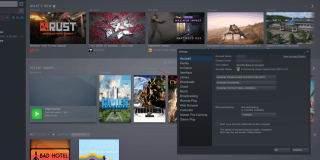

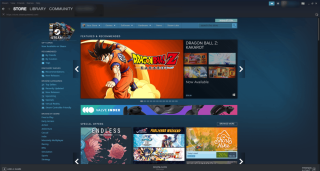


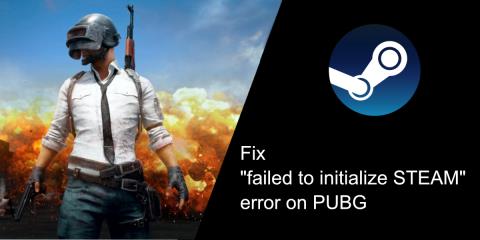

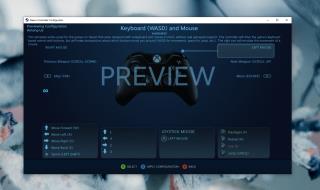
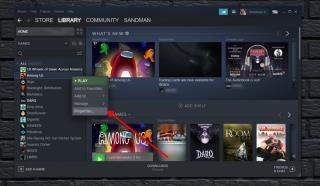
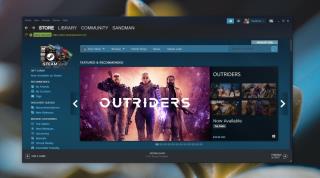









![Windows 10 および 11 のコントロール パネルで特定のツールやアプレットを非表示にする方法 [ヒント] Windows 10 および 11 のコントロール パネルで特定のツールやアプレットを非表示にする方法 [ヒント]](https://tips.webtech360.com/resources8/r252/image-6310-0829094817024.png)
ちかこ -
面白いと言えば、Steamの不具合も多くの人が経験してるんですね!共感します
愛花 -
この問題、どうしても解決できなかったんですが、試してみる価値がありますね。感謝します
メグ -
解決策の一つが本当に役立った!やっとゲームを再開できた。嬉しいです
カナ -
どの解決策も簡単そうに見えますね。家に帰ってから試してみます
さおり -
こういう情報をまとめてくれるのは本当に助かります。ありがとう
小田 豊 -
安定したSteamの使用はやっぱり大事ですね。この情報をシェアしておきます!
桃子 -
はじめまして、このサイトで多くの助けを得ました。感謝してます
ひろき -
今まで何度もSteamが動かなくなったけど、この記事の方法を試してみます!
なおき -
いつも素晴らしい情報をありがとうございます。この問題に直面することは多いので、助かります
福田 恭子 -
Steamが反応しないと、本当に途方に暮れますね。解決策が多いので試すのが楽しみです
タクト -
「Steamが応答しない」と表示された時、何度も再起動しました。この記事を見て心強くなりました
しゅんや -
最初の解決策で無事に直りました!本当に感謝です
あかり すず -
Steamの動作不良は本当にイライラします。解決策を参考にさせてもらいますね
アキラ -
それでも解決できなかったときのストレスはすごいよ。皆さん、どうやって乗り越えてますか?
ハル -
Steamの不具合で困ってましたが、この記事を読んでいくつかの解決策を試せそうです。
みちこ -
面白い記事ですね。Steamの問題で困っていた友達にも教えてあげたいと思います
ハナ -
解決策を試してみたけどまだ解決しない。どなたか他に良い方法知ってますか?
貴美子 -
最後の解決策が特に役立った!これからも情報をシェアしてくれると嬉しいです
すずか -
ゲームができないのは本当に苦痛。でもこの記事を読んで改善できると信じています!
佐藤 太郎 -
Steamが応答しないなんて最悪ですね。解決策を見つけられたら、もっとスムーズにゲームが楽しめそうです
けんた -
Steamのエラーが続くと本当に辛い。皆さんの解決策を試してみます
晃子 -
解決策のどれがいいのか、実際に試してみてからまたレビューしますね
リョウ -
私も同じような問題があったけど、この記事を見つけて助かりました。感謝です
たえこ -
解決策のいくつかを試した結果、まったく改善しなかった…誰か助けて
水野 -
解決策を一通り試しましたが、結局何も変わらず…また挑戦します
サトシ -
皆さん、Steamの調子はいかがですか?解決策が見つかることを願っています
ユウタ -
これで私も遊べるようになるといいなぁ。解決方法を詳しく説明してくれてありがとう
タカシ -
私もSteamの問題で悩んでました。この記事の解決策を試してみます!