フォールアウトのプレイ方法:Linuxでのニューベガス
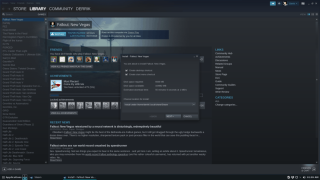
フォールアウトのプレイ方法:Linuxでのニューベガス
ゲームは時間とともに更新され、機能追加やバグ修正、アンチチート技術の導入などが行われます。このような**ゲームのアップデート**は通常必要ですが、一部の**ゲームにおいては**更新が問題を引き起こすこともあります。
デフォルトの設定では、Steamは自身だけでなく、ユーザーがインストールしたすべての**ゲームを自動的に更新**します。これにより、ユーザーは手動で更新を確認する必要がなくなりますが、せっかくのプレイ時間が中断されてしまうこともあります。
このセクションでは、特定のゲームの自動更新を無効にする手順を提供します。**自動更新を無効にすることはあまり一般的ではありませんが、状況によっては便利です。**
ゲームの自動更新を無効にするための直接的なオプションはありませんが、以下の手順に従って設定を変更することができます。
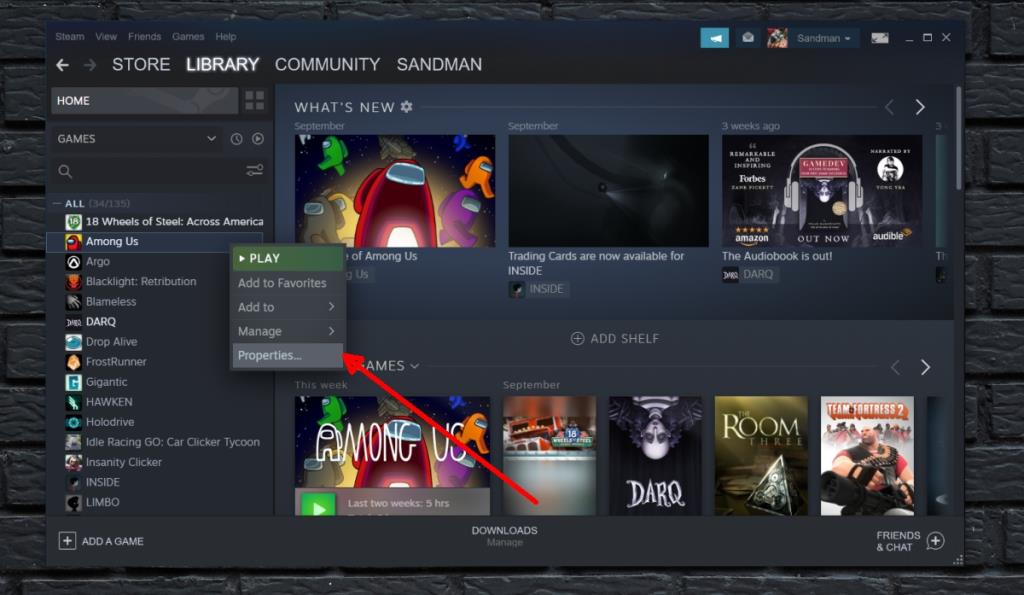
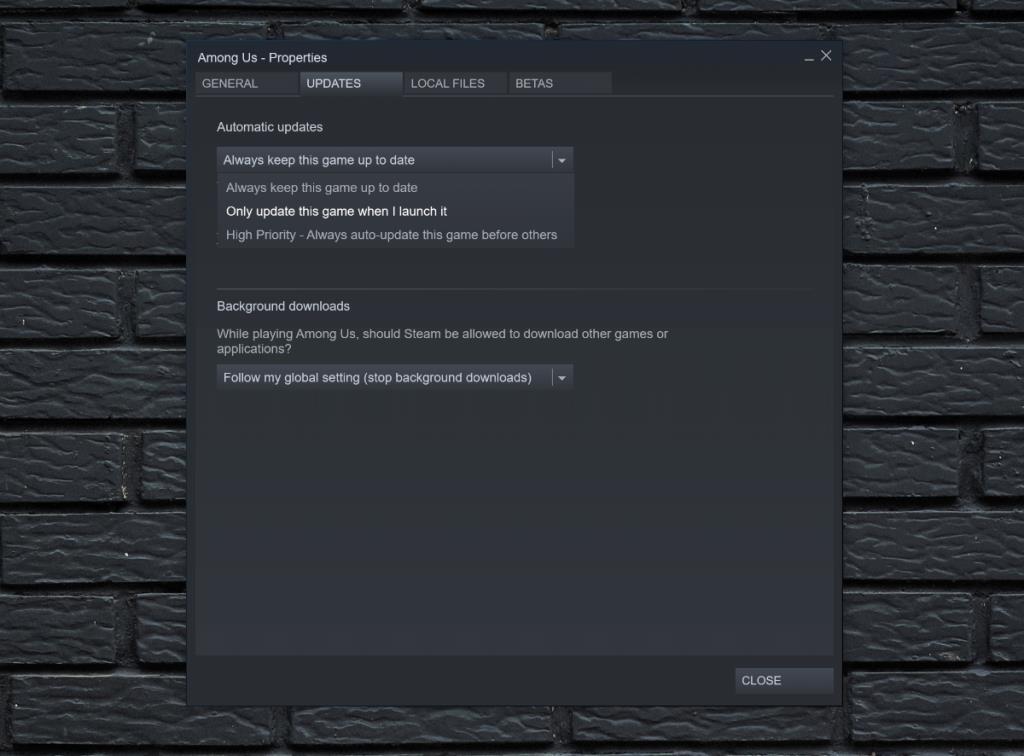
Steamの設定により、以下のように動作します:
この方法は、特定のゲームの設定に影響を与えます。他のゲームの更新にも影響が及ぶため、注意が必要です。すべてのゲームが最新の状態を維持できなくなる可能性があります。
Steamはユーザーに対してゲームを最新の状態に保つための様々なオプションを提供しています。時には不具合が発生することもありますが、ユーザーは自動更新を無効にすることで、自分の意志で更新を管理できます。今後、ゲームが最新の状態ではない場合でも、プレイを楽しむことができます。
フォールアウトのプレイ方法:Linuxでのニューベガス
ValveのSteamLinkを使用して、Linuxデスクトップでゲームをストリーミングする方法をご紹介します。
Steamは優れたゲーム配信プラットフォームですが、さまざまなエラーが発生することがあります。この記事では、特に「1ファイルの検証に失敗し、再取得されます」というエラーを修正する方法を説明します。
Google ChromebookでLinuxを使ってSteamゲームをプレイする方法を習得しましょう。
LinuxプラットフォームでWorld of Warshipsをプレイするための完全ガイド。必要な手順とトラブルシューティングの情報を提供。
Grim Dawnは、ビクトリア朝のイングランドをテーマにしたアクションRPGアクションゲームをLinuxでプレイする方法を解説します。
Doom Eternalは、id Softwareによって開発され、BethesdaSoftworksによって公開されたDoomシリーズの5番目のエントリです。このガイドでは、Linuxでプレイする方法を詳しく説明します。
あなたはLinuxゲーマーですか?Steamビデオゲームをたくさんプレイしますか?再ダウンロードを続ける必要がないように、ゲームをバックアップする方法を理解しようとしています
SteamゲームはSteamライブラリにダウンロードされます。SteamライブラリをUSBに移動すると、複数のデバイスで容易にプレイできます。
Elden Ring は Linux 上でプレイ可能です。Steam Play と Proton を使用すると、Linux PC で Elden Ring を簡単にプレイできます。
このガイドでは、LinuxでAlbion Onlineをプレイするための最新の方法と手順を説明します。
Human: Fall Flatは、物理ベースのパズルゲームで、Linuxでプレイするための詳細な手順を提供します。
Steamはゲームプラットフォームです。技術的なフレームワークを提供せず、PCにおける問題を解決する方法を探ります。
Valves Steam PlayとProtonのおかげで、Grand Theft Auto 5シングルプレイヤーとGTA:Linux上のオンラインコンポーネントをプレイできるようになりました
PCでPUBGをプレイする際に「STEAMの初期化に失敗しました」というエラーを解決するためのステップバイステップのガイドです。すぐにプレイを再開しましょう!
Steamと互換性のあるVRヘッドセットはありますか?LinuxでSteamVRをセットアップするのに助けが必要ですか?もしそうなら、Steamのセットアップ方法を説明します。
Windows 10PCでコントローラーを使ってAmong Usをプレイする方法を詳しく解説します。キーボードとマウスの代わりにコントローラーを使用するメリットについても触れます。
Steamには数多くのオンラインゲームが揃っており、プレイヤー同士の交流を可能にする多くの機能があります。Steamでユーザーを見つける方法を学びましょう。
ファイルを削除してゴミ箱を空にすると、ファイルはハードディスクから完全に削除されません。削除したファイルを復元することは可能ですか?
パソコンにプリンターとスキャナーが接続されていますか?オープンソースソフトウェアのiCopyを使えば、それらを瞬時にコピー機に変えることができます。
Windows XPの起動時間が遅すぎるので、高速化したいと思いませんか?これはあなただけではありません。誰もが最初に解決しようとする問題です。
Vistaを使い始めたとき、MicrosoftがWindows Vistaで通常のスタートメニューの代わりに検索バーを配置したのは素晴らしいことだと思いましたが、
Dropboxでは、ファイルやフォルダをアカウントに選択的に追加できます。アプリをインストールすると、コンテキストメニューにオプションが追加され、そこから送信できるようになります。
ユーザーフレンドリーなインターフェイスと Windows シェル統合を備えたデュアルペイン ファイル マネージャー、Saladin の機能を紹介します。
Windows 8でサードパーティ製アプリからのリンクをデフォルトのブラウザに設定する方法を学びましょう。Internet Explorerをデフォルトのブラウザとして選択するのはもう終わりです。
7月にウスマンは、機能とオプションが大幅に改善されたシステム自動化ツールTimeComXの最新バージョンをレビューしました。本日は
Hot Game Cheaterは、リリースされたあらゆるゲームの完全なチート、ウォークスルー、保存されたゲーム、パッチ、着信音などを備えた無料のチートユーティリティです。
ProcDump を使用して、CPU スパイクの原因となっているプロセスに関するログから貴重な情報を収集する方法を学びます。効率的な解決のための洞察を得られます。
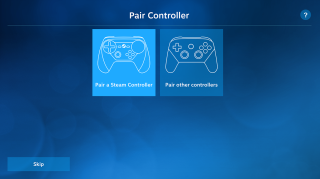
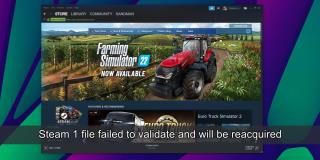
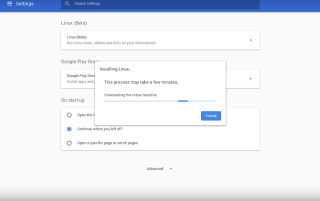



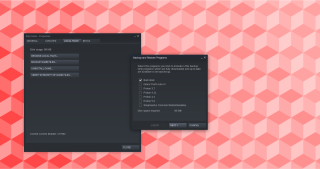
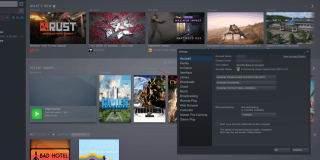

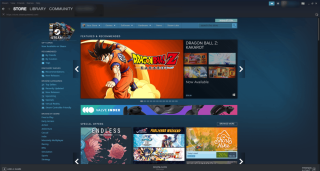

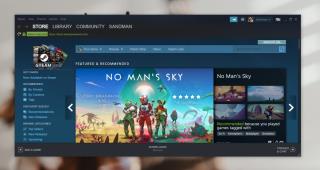

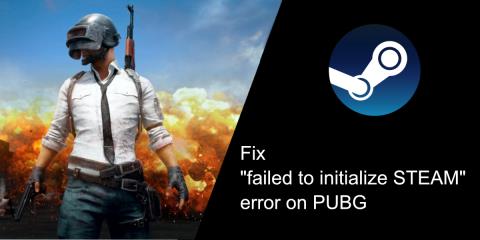

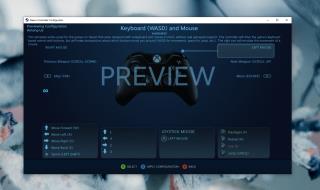
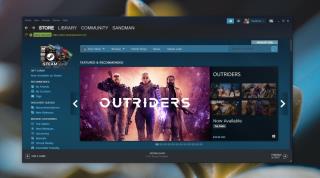




![Filelize は最近使用したファイルをお好みのクラウド ストレージ サービスに同期します [Windows] Filelize は最近使用したファイルをお好みのクラウド ストレージ サービスに同期します [Windows]](https://tips.webtech360.com/resources8/r252/image-6564-0829094619520.png)





ななこ -
ついこの前、勝手に更新されてイライラしてました。まさにタイムリーな記事です!感謝感謝
優花 -
設定までの流れがスムーズで、特に難しいところはなかったです!これで安心してプレイできますね
あつし -
このブログをシェアします!同じ悩みを持つ友達が多いので、みんなでこの情報を役立てたいです
ユウキ -
自動更新を無効にすることで、プレイ中のトラブルが減るんですね。アドバイス、ありがとう!
もちこ -
更新の無効化、思い切ってやってみます!いつも不便に感じていたので、助かります
ケンケン -
まさか自動更新をオフにするだけでこんなに楽になるなんて!もっと早く知っておけばよかったです
タケシ -
設定方法のステップをもう少し詳しく説明してくれたら嬉しいです。初めてやる人には分かりにくいかも。
クマ -
自動更新を切ることで、本当にストレスフリーになりますね。みなさんもぜひ試してみてください
タカシ -
ゲームの自動更新は時々邪魔ですからね。こういう設定があるのを知ることができて良かったです
ゆり -
素晴らしい!自動更新がオフになることで、ゲームプレイの自由度が増すなんて、画期的です。ありがとうございます
山田太郎 -
自動更新を無効にする方法、役に立ちました!ありがとうございます!これでゲームが勝手に更新されることがなくなりますね。
マイ -
自動更新を切るメリットは非常に大きいですね。私もこれを試したいと思います。詳しい手順ありがとう!
アヤカ -
最近、ゲームが更新中にプレイできなくなるのが本当にうざかったです。この方法で解決できました!感謝します
小林健太 -
自動更新をオフにすると、いつでもプレイスタイルが楽しめるのがいいですね。 去年のゲームがまだ遊べて嬉しいです
ひかる -
ゲームをしていると、思わぬ時に更新が来て、やる気が削がれることが多かったです。今回はその心配が無くなるので嬉しいです!
しんご -
お役立ち情報ありがとう!これでゲームのプレイがもっと楽しくなるって期待が大です
まいにちゲーム -
この情報は貴重です!改めて必要なことを確認できました。注意書きもあるともっと親切かも
ももた -
ゲームの自動更新を無効にするのって、シンプルだけど重要なポイントですね。この情報は有益です
カナ -
本当に助かりました!必要のない更新を止めて、快適にゲームができます。これからも役立つ情報をお願いします
よりちゃん -
自動更新の解除って知っておいて良かった!これでアップデートで困ることも減るでしょう。
リョウスケ -
この設定のやり方、友達に教えてあげました!自動更新が原因で困ってたんで、みんな喜んでます
Kanae -
このアクセス方法、本当に便利ですね!みんなも試してみて欲しいな~。
ひろし999 -
これ実は知りたかった!操作する時間がなくて、煩わしい更新に困ってました。やってみます