フォールアウトのプレイ方法:Linuxでのニューベガス
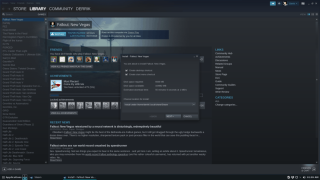
フォールアウトのプレイ方法:Linuxでのニューベガス
Steamは数多くのオンラインゲームが揃っており、単なるゲームプラットフォームではなく、プレイヤー同士の交流を楽しむためのコミュニティでもあります。Steamクライアントには、プレイ中に友達とチャットができる機能が組み込まれています。
Steamを使うには、全員がアカウントを作成する必要があります。各ユーザーは独自の表示名を設定し、プロファイルをパブリックやプライベートにすることができます。公開プロフィールを持つ場合、他のユーザーは検索を通じてあなたを見つけられます。
Steamコミュニティタブからユーザーを検索できます。
Steamの友達リストを使って、友達を検索することができます。この検索では、自分の友達のリストの中からのみ検索が可能です。すべてのSteamユーザーの一般的な検索ではありません。
あなたが最近プレイしたゲームを通じて、他のプレイヤーとつながることも可能です。
ユーザー名やプロファイルリンクを通じてユーザーを検索可能ですが、プロファイルリンクの方が非常に正確です。同じユーザー名を持つ複数のユーザーがいるため、リンクを使用することで正確にターゲットを見つけることができます。
ただし、ユーザーのプロファイルがプライベートに設定されている場合、検索では見つけることができませんので注意が必要です。
Steamはプレイヤーに交流の場を提供し、共通の趣味を持つ他のプレイヤーを見つけてゲームセッションを計画するのに役立ちます。これにより、さらに楽しいゲーム体験が得られることでしょう。
フォールアウトのプレイ方法:Linuxでのニューベガス
ValveのSteamLinkを使用して、Linuxデスクトップでゲームをストリーミングする方法をご紹介します。
Steamは優れたゲーム配信プラットフォームですが、さまざまなエラーが発生することがあります。この記事では、特に「1ファイルの検証に失敗し、再取得されます」というエラーを修正する方法を説明します。
Google ChromebookでLinuxを使ってSteamゲームをプレイする方法を習得しましょう。
LinuxプラットフォームでWorld of Warshipsをプレイするための完全ガイド。必要な手順とトラブルシューティングの情報を提供。
Grim Dawnは、ビクトリア朝のイングランドをテーマにしたアクションRPGアクションゲームをLinuxでプレイする方法を解説します。
Doom Eternalは、id Softwareによって開発され、BethesdaSoftworksによって公開されたDoomシリーズの5番目のエントリです。このガイドでは、Linuxでプレイする方法を詳しく説明します。
あなたはLinuxゲーマーですか?Steamビデオゲームをたくさんプレイしますか?再ダウンロードを続ける必要がないように、ゲームをバックアップする方法を理解しようとしています
SteamゲームはSteamライブラリにダウンロードされます。SteamライブラリをUSBに移動すると、複数のデバイスで容易にプレイできます。
Elden Ring は Linux 上でプレイ可能です。Steam Play と Proton を使用すると、Linux PC で Elden Ring を簡単にプレイできます。
このガイドでは、LinuxでAlbion Onlineをプレイするための最新の方法と手順を説明します。
Human: Fall Flatは、物理ベースのパズルゲームで、Linuxでプレイするための詳細な手順を提供します。
Steamはゲームプラットフォームです。技術的なフレームワークを提供せず、PCにおける問題を解決する方法を探ります。
Valves Steam PlayとProtonのおかげで、Grand Theft Auto 5シングルプレイヤーとGTA:Linux上のオンラインコンポーネントをプレイできるようになりました
PCでPUBGをプレイする際に「STEAMの初期化に失敗しました」というエラーを解決するためのステップバイステップのガイドです。すぐにプレイを再開しましょう!
Steamと互換性のあるVRヘッドセットはありますか?LinuxでSteamVRをセットアップするのに助けが必要ですか?もしそうなら、Steamのセットアップ方法を説明します。
Windows 10PCでコントローラーを使ってAmong Usをプレイする方法を詳しく解説します。キーボードとマウスの代わりにコントローラーを使用するメリットについても触れます。
ゲームの自動更新を管理し、必要な場合に無効にする方法についての詳細なガイド。
Windows Media Centerは、Microsoftの優れた高機能ソフトウェアです。見た目も美しく、便利ですが、一つ問題があります。
昨年9月にUSBドライブに自動実行機能を追加し、アイコンをカスタマイズする方法を紹介しました。しかし、もしあなたが
Windows 7、Vista、またはXPオペレーティングシステムの起動を高速化したいですか? 最も良い方法は、特定のスタートアッププログラムの起動を遅らせることです。
Digital Janitorは、特定のファイルの種類をどこに保存したいかに基づいてフォルダを整理するのに役立ちます。例えば、ダウンロードフォルダにすべてのファイルが入っているとします。
デフォルトのモニターよりも広いスペースが欲しいですか?GiMeSpace Desktop Extenderはまさにそれを実現します。ユーザーは新しいモニターを購入する必要がなくなります。
ローカル グループ ポリシー エディターを使用して、Windows 10 および 11 のコントロール パネルの特定のツールとアプレットを非表示にする方法を学習します。
パソコンを使う時間を減らしながら生産性を高めたいなら、Ghosterを試してみてください。
アプリケーションがクラッシュするたびにエラー報告ダイアログが表示されるのが面倒だと感じているなら、このヒントはまさにうってつけです。注:
Windows ユーザー プロファイルをデフォルトの場所に保存すると、オペレーティング システムが破損した場合にすべてのプロファイル データが失われるリスクがあります。
以前の投稿で、Windows 7がサムネイルキャッシュを削除するのを止める簡単な方法について説明しましたが、Windows 7がサムネイルキャッシュを削除するのを止めたい場合はどうすればよいでしょうか。
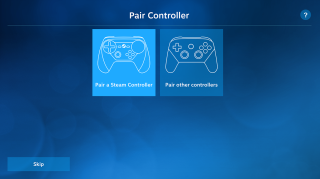
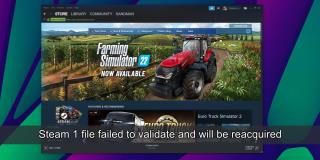
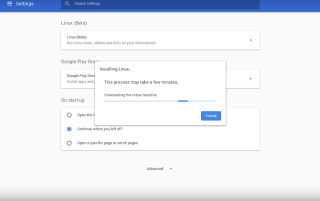



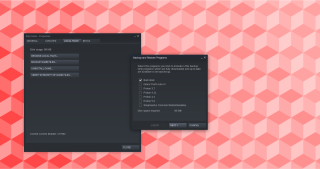
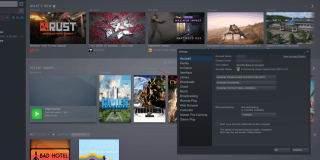

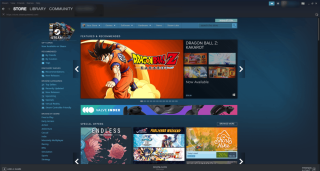

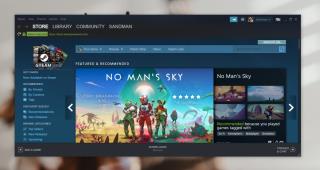

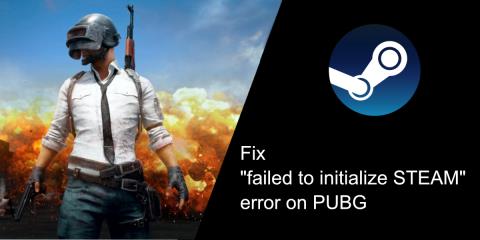

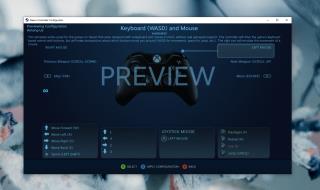
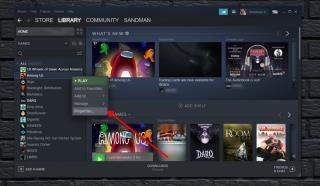





![Windows 10 および 11 のコントロール パネルで特定のツールやアプレットを非表示にする方法 [ヒント] Windows 10 および 11 のコントロール パネルで特定のツールやアプレットを非表示にする方法 [ヒント]](https://tips.webtech360.com/resources8/r252/image-6310-0829094817024.png)




アヤ -
こういうガイドがもっとあればいいな。Steamの機能をもっと活用したいです
カズキ -
Steamのユーザーを見つけるためのヒントがたくさんあって、すごく助かりました!
ミナト -
ユーザー検索の方法、詳細でわかりやすいですね。参考になりました
ミカ -
すごくいい情報!新しい友達を探すのにこの方法を使ってみます
チカ -
この検索方法で、いまだ見つけられていないフレンドが見つかるかも!期待しています。
リョウタ -
Steamで昔のゲーム仲間を探すのができて嬉しいです。執念を持って探し続けました
ケンジ -
このガイドは本当に役立ちました!Steamユーザーの検索がこんなに簡単だとは思っていませんでした
トモコ -
どのくらいの時間がかかるんだろう?検索結果がすぐに出ないと困ります。
ナツミ -
Steamのダークサイドにあたってしまいそうです。このガイドで気をつけます。
コウキ -
使用する前に注意すべきポイントがありますか?他の人々のプレイヤー名をクリックするのが怖いです。
ヒロト -
新しいジャパニーズプレイヤーを見つけたいです、このガイドを試してみます
マリカ -
ありがとう!Steamでプレイヤーを探すのがこんなに簡単だなんて驚きました
アキラ -
たまにフレンドリストが混乱するから、この方法を試してみますね
キイチ -
他におすすめの検索方法はありますか?もっと効率よく見つけたい
リナ -
面白い情報ありがとうございます!Steamのユーザー検索、今後も活用していきます。
ナオキ -
この方法を使って旧友に連絡を取ろうと思います。いいですね
タツヤ -
このガイド使って、自分のアカウント情報も確認できるのか心配です。安全ですかね
キョウスケ -
プレイヤーを探したいけど、バンされたアカウントでも見つけられるのかな
ユウコ -
記事に感謝!昔の友達と再会できるかも。ほんと楽しみ
ナツキ -
心が躍りますね。Steam上で新しい友達と繋がれるチャンスが広がります。
タカシ -
すごく詳細なガイドですね。これで友達と再会できそうです
エミリー -
とても役立つ!特に、友達がいなくて寂しい時にぴったりです。
ハルカ -
役立つ情報、ありがとう!この手法で新しいゲーム友達ができればいいな
シンジ -
このガイドのおかげで、ついに友達を見つけました。感謝です!
ユリコ -
Steamでのプレイヤー検索をこんなに簡単にできるとは!本当に愛用しています
ユウタ -
検索機能って本当に便利ですね!この方法を使って昔のフレンドを見つけました。
ナナ -
フレンド探しがこんなにスムーズに!これからもこの手法を利用します
サクラ -
他にもSteamの便利な使い方を知りたいです。このガイドに感謝しています
アオイ -
本当に役立つと思います!Steamコミュニティの一部になりたいです