Google Book Downloader Online: 本を簡単に保存する方法

Googleブックス ダウンローダーを使って、書籍を素早く保存・アクセスする方法を学びましょう。書籍をダウンロードするシンプルで安全な方法をご紹介します。
PCでPUBGをプレイしたい場合、まずSteamからダウンロードする必要があります。Steamはダウンロードからインストール、起動までのすべてを処理し、ゲームは常にバックグラウンドで実行されます。もし、STEAMが正常に起動していない場合、ゲームをプレイできなくなる可能性があります。
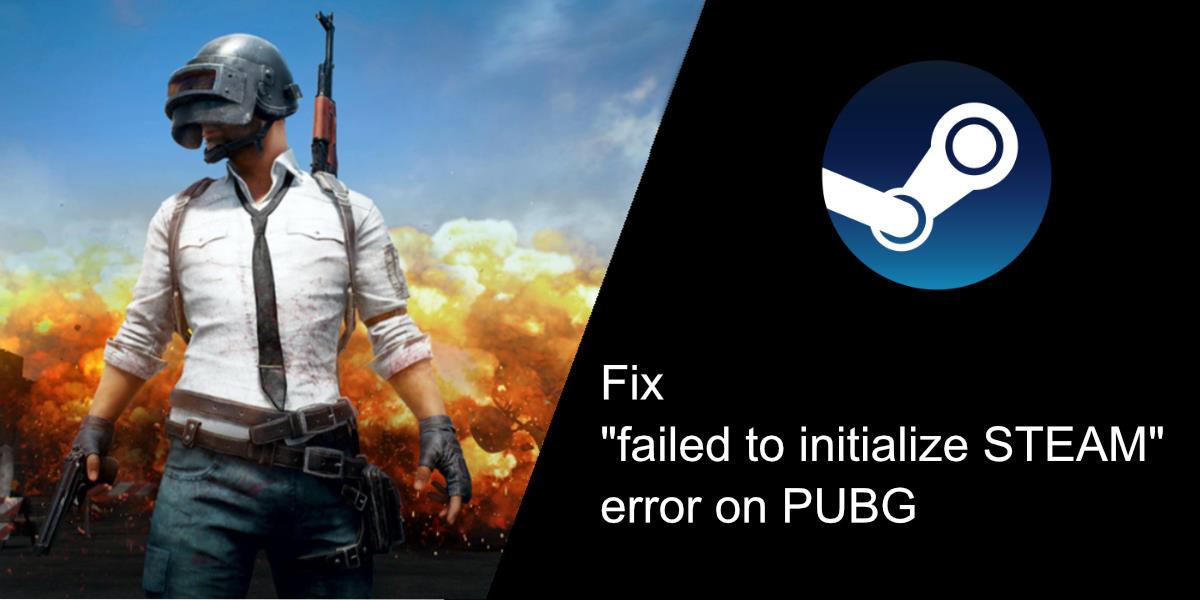
一般的にこのエラーは、Steamの起動問題や、PUBGのゲームファイルに何らかの問題があることを示唆しています。ウィンドウモードでの起動設定や、管理者権限での実行など、いくつかの方法でこの問題を解決できます。
Steamがバックグラウンドで正常に動作していない場合、クライアントを再起動することで問題が解決することがあります。
権限の問題が原因である可能性もあるため、管理者権限での実行が効果的です。
注: PUBGを別のドライブ(Cドライブ以外)にインストールした場合は、パスを適宜修正してください。
PUBGのゲームファイルに問題がある場合、Steamでファイルの整合性を確認できます。
全ての方法が失敗する場合、最終手段として両方を再インストールします。
PUBGでは時折エラーが発生しますが、上記の解決策を試すことで多くの場合は正常にプレイを再開できます。特にゲームの大規模アップデート後は、このエラーが多く見られるため、整合性チェックや再インストールを試みることをお勧めします。PUBGはオンラインゲームであるため、進行状況のバックアップを心配する必要はありません。
Googleブックス ダウンローダーを使って、書籍を素早く保存・アクセスする方法を学びましょう。書籍をダウンロードするシンプルで安全な方法をご紹介します。
CitraエミュレータでPCで3DSゲームの世界を体験しましょう。強化されたグラフィックと高解像度のゲームプレイを体験してください。
絵画やスケッチは人類の歴史において常に最も優れたスキルの一つであり、今日のアプリケーションにテクノロジーが統合されている。
Asus Multiframeユーティリティで画面スペースを最大限に活用しましょう。複数のウィンドウを最大9つの領域に配置して、マルチタスクを効率的に実行できます。
Windows Media Centerは、Microsoftの優れた高機能ソフトウェアです。見た目も美しく、便利ですが、一つ問題があります。
昨年9月にUSBドライブに自動実行機能を追加し、アイコンをカスタマイズする方法を紹介しました。しかし、もしあなたが
Windows 7、Vista、またはXPオペレーティングシステムの起動を高速化したいですか? 最も良い方法は、特定のスタートアッププログラムの起動を遅らせることです。
Digital Janitorは、特定のファイルの種類をどこに保存したいかに基づいてフォルダを整理するのに役立ちます。例えば、ダウンロードフォルダにすべてのファイルが入っているとします。
デフォルトのモニターよりも広いスペースが欲しいですか?GiMeSpace Desktop Extenderはまさにそれを実現します。ユーザーは新しいモニターを購入する必要がなくなります。
ローカル グループ ポリシー エディターを使用して、Windows 10 および 11 のコントロール パネルの特定のツールとアプレットを非表示にする方法を学習します。








![Windows 10 および 11 のコントロール パネルで特定のツールやアプレットを非表示にする方法 [ヒント] Windows 10 および 11 のコントロール パネルで特定のツールやアプレットを非表示にする方法 [ヒント]](https://tips.webtech360.com/resources8/r252/image-6310-0829094817024.png)
山田太郎 -
これまで何度もトライしても直らなかったのに、この記事を見てやっと解決できました!本当に感謝します!
二階堂 -
この情報をシェアしてくれてありがとう!初心者の私にもわかりやすかったです
助けてくれ! -
記事を見たけど、結局エラーが直らなかった…。もしかして私の環境だけ
進藤忍 -
このエラー、何度も経験したことがあるけど、この記事を読んで試す価値があると思いました
Aki -
同じエラーが出たことがありますが、今回は無事に直りました。みんなも頑張ってね
新渡戸 -
私の環境ではこの方法がうまくいかなかった…他に試した解決策があったら教えてください
Keiko 123 -
今回の手順を試した結果、無事にゲームができるようになりました!STEAMの初期化問題で悩んでいる人にはぜひ試してほしいです
再起動王 -
エラーがついに解消!でも、再起動するたびにエラーが出るのはどうにかならないかな
猫のママ -
STEAMの初期化のエラーって本当に厄介だよね。でも、この記事のおかげで心が軽くなった!
たけし -
私も同じ問題に遭遇しましたが、これで解決できました!これからもゲームが楽しくなりそうです。
Yuki -
この問題に直面していたので、記事を読んで救われました。具体的な手順がわかりやすくて良かったです。感謝!
ハルキ -
この記事の手順を全て試してみたけど、この問題が解消されるとすごく気分が良くなりますね
Taro -
この記事のおかげで、やっと「STEAMの初期化に失敗しました」のエラーが直せた!本当に助かった!ありがとう
なつみ -
これ、もう一度試してみる価値があると思う!私も昔は本当に悩んでたから
みかん子 -
やっとゲームができるようになった!初期化のエラーで悩んでたから、今は本当に嬉しいです。
なんでも屋 -
STEAMの初期化エラーは本当にイライラしますよね。もし他に解決策があれば教えてほしいです