Windows10のGeForceExperienceにゲームを追加する方法
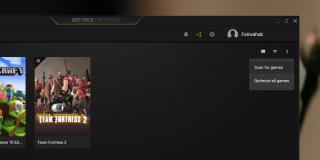
Windows 10のGeForce Experienceを活用して、ゲームを最適に追加し、ノートPCやゲーミングPCでより良いゲーム体験を実現しましょう。
システムにNvidia GPUがある場合、GeForce Experienceアプリもインストールされている可能性があります。このアプリには主に以下の2つの機能があります:
ゲームの最適化は、アプリまたはOSがシステムリソースを最大限に活用して、ゲームをスムーズに実行させるために行われます。また、ゲームのグラフィック設定を変更して、ハードウェアとの互換性を向上させることもできます。
Nvidia GeForce Experienceに追加したゲームを簡単に削除する方法は以下の通りです。UIからは直接削除できないため、型破りな方法を使う必要があります。
services.mscを入力して、Enterキーを押します。停止したNvidiaサービスは、システムの再起動後に自動的に再起動しますので、手動で開始する必要はありません。
GeForce Experienceをアンインストールして再度インストールしても、追加されたゲームは削除されません。これは、AppData内のフォルダーが削除されず、そこに残されているためです。一部のユーザーは、アプリをアンインストールした後にAppDataフォルダー内のNvidiaフォルダーを削除し、次にアプリを再インストールすることで、GeForce Experienceからゲームを削除できたと報告していますが、この方法の成功率は高くありません。
GeForce Experienceアプリにはこの制限が長年存在し、ユーザーはこれについて不平を言ってきました。この方法は機能しますが、すべてのゲームが削除され、ゲームを個別に削除するオプションは現在利用できません。
Googleブックス ダウンローダーを使って、書籍を素早く保存・アクセスする方法を学びましょう。書籍をダウンロードするシンプルで安全な方法をご紹介します。
CitraエミュレータでPCで3DSゲームの世界を体験しましょう。強化されたグラフィックと高解像度のゲームプレイを体験してください。
絵画やスケッチは人類の歴史において常に最も優れたスキルの一つであり、今日のアプリケーションにテクノロジーが統合されている。
Asus Multiframeユーティリティで画面スペースを最大限に活用しましょう。複数のウィンドウを最大9つの領域に配置して、マルチタスクを効率的に実行できます。
Windows Media Centerは、Microsoftの優れた高機能ソフトウェアです。見た目も美しく、便利ですが、一つ問題があります。
昨年9月にUSBドライブに自動実行機能を追加し、アイコンをカスタマイズする方法を紹介しました。しかし、もしあなたが
Windows 7、Vista、またはXPオペレーティングシステムの起動を高速化したいですか? 最も良い方法は、特定のスタートアッププログラムの起動を遅らせることです。
Digital Janitorは、特定のファイルの種類をどこに保存したいかに基づいてフォルダを整理するのに役立ちます。例えば、ダウンロードフォルダにすべてのファイルが入っているとします。
デフォルトのモニターよりも広いスペースが欲しいですか?GiMeSpace Desktop Extenderはまさにそれを実現します。ユーザーは新しいモニターを購入する必要がなくなります。
ローカル グループ ポリシー エディターを使用して、Windows 10 および 11 のコントロール パネルの特定のツールとアプレットを非表示にする方法を学習します。









![Windows 10 および 11 のコントロール パネルで特定のツールやアプレットを非表示にする方法 [ヒント] Windows 10 および 11 のコントロール パネルで特定のツールやアプレットを非表示にする方法 [ヒント]](https://tips.webtech360.com/resources8/r252/image-6310-0829094817024.png)
サトシ -
最初は難しいと思ったけど、思った以上に簡単だった!
たみ -
質問なんですが、他にもNvidiaGeForceExperienceでできることがあれば知りたいです!
佐藤 太郎 -
Windows10でNvidiaGeForceExperienceからゲームを削除するのは簡単だと思っていましたが、手順が詳しく説明されているのが素晴らしいですね!
ゆうすけ -
また何か新しい方法を見つけたら共有しますね。これからも頑張りましょう
愛美 -
他にもNvidia関連の便利な機能が知りたいです!次回の投稿楽しみにしています!
しおり -
PCを快適に使うために、この情報を友達にも教えます
寿司好き -
友達と一緒にゲームを楽しんでるけど、古いゲームの削除が必要だったので本当に助かりました
小川 -
私もこの方法で効果を感じていますが、他に便利なテクニックがあれば教えてほしいです。
圭介 -
これを実行してから、PCが軽くなった気がします!すごい効果ですね
ひろみ -
NvidiaGeForceExperienceの設定は複雑ですが、この記事のおかげで理解が深まりました。
ゆうり -
削除の手順が具体的で、わかりやすかったです。いい情報ありがとうございます
すみれ -
この情報があって助かりました!すっきりとした画面にしたいと思います
しんや -
NvidiaGeForceExperienceを使っていない友達にもこの方法を教えてあげたいです
ハルキ -
自分ではなかなかできないことが多いので、こうしたガイドは本当に役立つ
Miyuki -
記事の内容を参考にしながら、実際に試してみたら無事に削除できました。感謝
Kenta -
まだ試していないけど、やってみようかな。うまくいくといいな
恵理 -
ウィンドウズの設定が苦手なので、こういった具体的なガイドは本当にありがたいです
小林 -
ゲームを削除することで、PCのパフォーマンスが改善されるかもしれませんね。
Kuniko -
他のゲームプラットフォームに比べて、手順が劣る気がするんだけど、どう思う?
Minami -
記事のコメント欄で同じ悩みを持つ人がいないか気になります
もも -
手間がかからないのがいいですね。この記事を読んで本当に良かったです
雅子 -
とても詳しい解説、ありがとうございます!助かりました
タクミ -
ゲームを削除する際に注意すべきポイントがあれば、ぜひ教えてほしいです
タケシ -
これ、私も知りたかった!次のゲーム削除のために保存しておくね
ともや -
たまに古いゲームがどうしても残ってしまうので、定期的に整理するようにしています
Yuki Nakagawa -
ハマってしまうゲームが多いので、整理するためにこの記事が必要でした!
冬樹 -
特定のゲームを削除する際の注意点を詳しく知りたいです。このトピックは面白いです!
さくらんぼ -
私もこの方法を試してみましたが、うまくいきました!感謝します
つばき -
たくさんのゲームを持っている方には非常に役立つと思います。ありがとう
りょうた -
喜んで共有します!この言葉通りにやると、問題が解決しました
マルチョン -
この方法が本当に効果的なのか実際に試した結果をシェアしたいですね
Mana -
削除する前にデータのバックアップを取るのを忘れないようにしないとね
Kaito -
色々なゲームを抱えているので、これは必見ですね。すぐにやってみます
りんご -
ゲーミングPCの容量がすぐにいっぱいになってしまうので、こういう情報は貴重です!
大輝 -
この方法を知ってから、ゲームの整理が楽になりました。共有してくれてありがとう!
健二 -
これでゲームの管理が楽になりますね。特に古いゲームを整理するのに役立つ情報です