Windows10でマウスのプライマリボタンを変更する方法
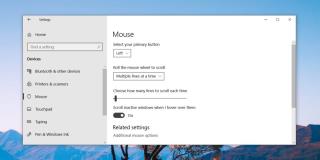
Windows10でマウスのプライマリボタンを変更する方法
プラットフォームとしてのWindows 10は、ゲームで非常に人気があります。Macでは特定のハードウェアと限定的なサポートのため、ほとんどのゲームがLinux対応になっています。頻繁にゲームをプレイし、コンソールの利用に興味がない場合、Windows 10がデフォルトのオペレーティングシステムとして選ばれます。
Windows 10でのゲーム体験をより充実させるために、多くの試みが行われています。OS自体には独自のゲーム最適化機能が搭載されていますが、NvidiaなどのGPUメーカーも、ソフトウェアを通じてゲーム体験を向上させる努力をしています。
NvidiaにはGeForce Experienceというツールがあります。このツールは、ゲーム設定を最適化し、Windows 10上でスムーズに動作するように設計されています。GeForce Experienceはインストールされているゲームをスキャンし、自動的に最適化を行います。
Nvidia GeForce Experienceは無料でダウンロードでき、Nvidia GPUを搭載したPCにインストールすることができます。インストール後、互換性のあるゲームをスキャンし、それらをゲームリストに追加します。もしゲームが見つからない場合は、手動で追加することも可能です。
Nvidia GeForceにシステムをスキャンさせて、ゲームを自動的に追加させるか、アプリに指示して手動でゲームを追加することができます。
GeForce Experienceにゲームを手動で追加する手順は以下の通りです:
GeForce Experienceは、ゲーム体験を向上させる役立つツールですが、すべてのユーザーにとって最適なソリューションとは限りません。一部のユーザーは、よりスムーズなゲーム体験を得られると感じていますが、サポートされていないゲームでは効果が薄いこともあります。アプリの動作が悪いと感じる場合は、最適化から除外することもできます。
Windows10でマウスのプライマリボタンを変更する方法
オーディオを簡単に録音する方法を説明します。FFMPEGを使用してシステムサウンドを録音する手順を理解しましょう。
Zipファイルはさまざまな理由で使用されますが、主にファイルサイズの制限や送信の効率性向上のために利用されます。
透かしは、コンテンツが盗まれるのを防ぐためのかなり良い方法です。この記事では、Windows10で画像透かしを追加する具体的な手順を説明します。
Windows10でシステムの起動とシャットダウンのサウンドを再生する方法
Windows 10でのWebカメラの設定を簡単に管理する方法を解説します。明るさ、コントラストの調整を行い、ビデオ通話の質を向上させましょう。
SSH経由でWindows10からLinuxにファイルとフォルダーを転送する最速の方法は、SCPツールを使用することです。
Windows10でマイク音声をスピーカーに出力する方法
Windows 10用FitbitアプリのインストールとFitbitデバイスのセットアップに関する詳細ガイド。
Chromeの便利な「続きから開く」機能をご紹介します。この便利なブラウジングツールがあれば、開いているタブを失くす心配はもうありません。
Mozilla Thunderbirdが遅いですか?おそらく、数GBものメールデータが原因でしょう。Thunderbirdを頻繁に使用する場合は、
トリガースタートサービスの概念はWindows 7で新しく登場しました。Windowsサービスについては既にご存知かと思いますが、トリガースタートサービスは
Googleブックス ダウンローダーを使って、書籍を素早く保存・アクセスする方法を学びましょう。書籍をダウンロードするシンプルで安全な方法をご紹介します。
CitraエミュレータでPCで3DSゲームの世界を体験しましょう。強化されたグラフィックと高解像度のゲームプレイを体験してください。
絵画やスケッチは人類の歴史において常に最も優れたスキルの一つであり、今日のアプリケーションにテクノロジーが統合されている。
Asus Multiframeユーティリティで画面スペースを最大限に活用しましょう。複数のウィンドウを最大9つの領域に配置して、マルチタスクを効率的に実行できます。
Windows Media Centerは、Microsoftの優れた高機能ソフトウェアです。見た目も美しく、便利ですが、一つ問題があります。
昨年9月にUSBドライブに自動実行機能を追加し、アイコンをカスタマイズする方法を紹介しました。しかし、もしあなたが
Windows 7、Vista、またはXPオペレーティングシステムの起動を高速化したいですか? 最も良い方法は、特定のスタートアッププログラムの起動を遅らせることです。

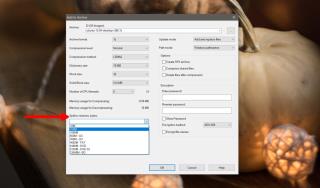

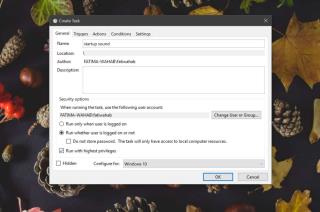

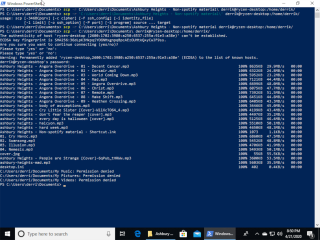
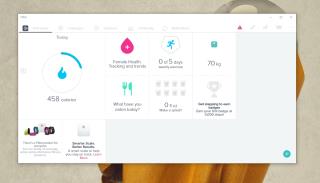









あきこ -
手順が分かりやすくて助かりました!他のゲームにも試してみます
まい -
ちなみに、こういう方法は古いバージョンでも使えますか?
しんや -
ゲームを追加するのに手間がかかると思ってたけど、意外とスムーズにできましたね
たかし -
この方法を使って、GeForce Experienceにゲームを追加するのがすごく簡単になりました!ありがとうございます。
たかお -
ゲーム追加がこんなに簡単になるなんて驚きです!感動しました
がく -
ゲーム追加後のパフォーマンスがどう変わったかも教えて欲しいな
ちか -
これで設定が簡単になると思うとワクワクします!早速試してみるね。
すみれ -
ありがとう!今、GeForce Experienceに新しいゲームを追加する準備をしています
ゆうと -
これは本当に知りたかった!ありがとう!もっと早く見つければよかった
のりこ -
何か特別な設定が必要だったりしますか?初心者なのでちょっと不安です。
さおり -
すごく分かりやすい説明ですね!これからもっとゲームを楽しめそうです。
みく -
いい情報をシェアしてくれてありがとう!今すぐやってみます!
りょう -
これを見て、GeForce Experienceを使うのが楽しみになりました
りお -
グラフィックの設定とかも簡単にできるようになるいい方法ですね。次はこれやってみよう
ゆうじ -
この記事を友達にもシェアします!みんなこれに困ってるから。
しゅん -
たまにエラーが出ますが、その対処法も教えてもらえると嬉しいです
よしや -
ただの操作説明じゃなく、実際に試した結果も書いてあったらよかったなー。
りくと -
この記事を見つけたときの感動は忘れません!ありがとう
けんた -
もしかして、他にも便利な機能があったりしますか?ぜひ教えてください
こずえ -
具体的な画面があったらもっと分かりやすいかも!次回に期待
あやか -
GeForce Experienceって最初使い方がわからなかったけど、この記事のおかげで何とかできました。感謝