Windows10でマウスのプライマリボタンを変更する方法
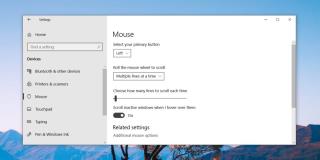
Windows10でマウスのプライマリボタンを変更する方法
Windows 10 PC を使用して、簡単にマイク音声をスピーカーに出力することができます。特別なハードウェアは必要なく、内蔵マイクとスピーカーでも十分です。このガイドでは、マイクからスピーカーに音声をブロードキャストする手順を詳しく説明します。
マイクとスピーカーの接続が正しく行われていることを確認します。これらのデバイスは以下のように選択できます:
マイクとスピーカーが近くにあると、歪みや干渉の可能性があるため、注意が必要です。特に、マイクからのフィードバックやバックグラウンドノイズが問題になることがあります。音声の品質を向上させるには、音声録音/ブロードキャスト用のアプリを使用することを推奨します。
Windows 10に組み込まれている音声録音機能は基本的なものであり、音質の改善には特化していません。音声の品質を向上させるためには、以下のようなアプリを検討することをお勧めします:
| アプリ名 | 特徴 |
|---|---|
| OBS Studio | 高機能な録画・配信ソフト |
| Audacity | 音声編集が可能な無料ソフト |
| VoiceMeeter | 音声ミキサーとしても機能する |
これらのアプリを使用することで、マイク音声のクオリティを向上させ、より良い音声体験を提供します。
Windows10でマウスのプライマリボタンを変更する方法
オーディオを簡単に録音する方法を説明します。FFMPEGを使用してシステムサウンドを録音する手順を理解しましょう。
Zipファイルはさまざまな理由で使用されますが、主にファイルサイズの制限や送信の効率性向上のために利用されます。
透かしは、コンテンツが盗まれるのを防ぐためのかなり良い方法です。この記事では、Windows10で画像透かしを追加する具体的な手順を説明します。
Windows10でシステムの起動とシャットダウンのサウンドを再生する方法
Windows 10でのWebカメラの設定を簡単に管理する方法を解説します。明るさ、コントラストの調整を行い、ビデオ通話の質を向上させましょう。
Windows 10のGeForce Experienceを活用して、ゲームを最適に追加し、ノートPCやゲーミングPCでより良いゲーム体験を実現しましょう。
SSH経由でWindows10からLinuxにファイルとフォルダーを転送する最速の方法は、SCPツールを使用することです。
Windows 10用FitbitアプリのインストールとFitbitデバイスのセットアップに関する詳細ガイド。
読者のウェンディさんから質問がありました。タイトルバーを変更する方法はありますか? cmd.exeへのショートカットがあるのですが、すべてのタイトルバーが「管理者:コマンド」と表示されます。
ソフトウェアと同様に、デバイスドライバもメーカーによってアップデートされます。これらのアップデートは、バグの修正や機能追加を目的として行われます。
Chrome または他のブラウザで ERR_CONNECTION_REFUSED エラーが表示されていますか?この接続エラーの一般的な原因と解決策をご確認ください。
ファイルをより効率的に管理および整理する能力を強化する革新的なファイル エクスプローラー、Desk & Archive を探索します。
Windowsのデフォルトの検索では、大量の異なるドキュメントをローカルで検索することはできません。DocFetcherは、定義されたフォルダをインデックス化するオープンソースツールです。
Double Featureは、Windows用のオープンソースのムービーオーガナイザーで、映画を整理して後でアクセスできるようにします。大容量(合法的に)のファイルをお持ちの場合は、
読み取り/書き込みエラーや異音などのハードドライブエラーが発生している場合は、これらのエラーが影響している可能性があるため、ハードドライブを確認してください。
すべてのCanon PowerShotカメラは、拡張子が.CRWであるCanon RAWファイル形式で写真を撮影できます。Windows 7では、デフォルトでは
MangaDownloaderは、様々なサイトからオンラインマンガをダウンロードできる無料のポータブルマンガダウンローダーです。私たちはマンガはあまり好きではないのですが、
Wheel Hereで、マウスホイールのコントロールを簡単に体験してください。マウスホイールの回転を現在のポインターの位置に合わせて自動的にリダイレクトします。

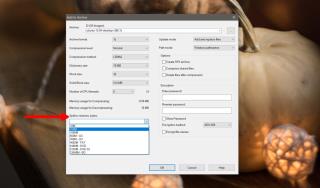

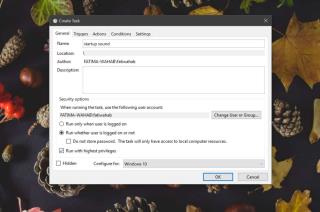

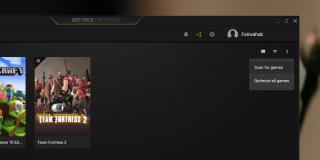
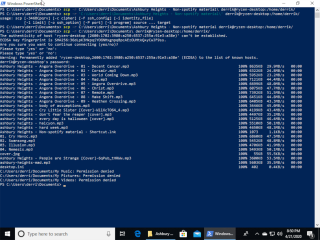
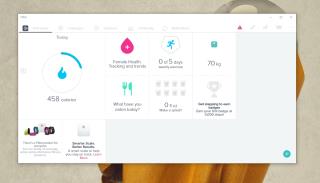










ポンさん -
一度設定して、すごく満足したけど、次回はまた忘れちゃうかも…。手順をまとめておこうと思います!
ケイ -
新しい発見ができて嬉しいです!特にスピーカーの音質を気に入っています。また試す予定です
タクミ -
本当に便利な情報ですね!これで友達と一緒にゲームをプレイする時の音声がもっといい感じになります
ケンジ -
設定でつまずいてたら、この記事のおかげで上手くいきました。皆さんにぜひシェアしたいです
ゴン -
本当に素晴らしい記事でした!スピーカー音量を上げる方法まで教えてもらって感謝です。
レイナ -
自分の声をスピーカーで再生するのができて、すごく嬉しい!もっと色々なことを試したいな
コウタ -
この機能を知らなかったので、とても驚きました。これからの活用方法を考えています
みきお -
うまくいった人と、いかない人の差はどこにあるのかな?私も詳しい情報が欲しいです
ひなの -
これのおかげで、音楽パーティーの準備もスムーズに進みますね!本当にありがとう!
たけし -
設定ステップが細かく説明されているのが良かったです。ようやくマイクから出力できました!ありがとうございます
山田太郎 -
この方法、すごく役に立ちました!マイクから音声をスピーカーに出力するのがこんなに簡単だとは思いませんでした
佐藤花子 -
オーディオ設定は苦手だけど、この記事で挑戦してみる気になった!皆さんもぜひ試してみて
キョウコ -
思いがけない方法で解決できました。感謝!マイク音声ってこんなに便利に使えるんですね。
リョウコ -
マイク音声をスピーカーに出すと、本当に自分の声がクリアに聞こえるようになりますね。嬉しいです!
タローくん -
この過程は分かりやすかったです!特に設定の部分が丁寧に説明されている点が良かったです
ハルナ -
マイク音声を出力している時、音質が落ちることがあるから、いい設定があれば知りたいな。どなたかアドバイスください!
みなみ -
音楽制作をしているので、スピーカー出力が必要不可欠です。この情報のおかげで設定が楽になりました!
サクラ -
マイク音声の出力方法、ちょっと難しいところもありましたが、何とか成功しました!皆と一緒に楽しみたいです
美咲 -
試してみたけど、うまくいかなかった。何か設定が間違ってるのかな?解決策知ってる人いたら教えてください。
エリカ -
私もこの設定できました!友達とのオンライン飲み会がより楽しくなりそうです。ありがとう
あやか -
これで自分の声をスピーカーから聞くことができて、とても新しい体験でした!もっと知りたいです
ゆうへい -
この記事を見つけて、本当に良かったです!ぜひ、友達にも教えてあげたいと思います
こはる -
スピーカーにマイク音声を出力するのは最高のアイデア!パーティーのときに使いますね。試してみる価値あり
ナナ -
これって、スピーカーの性能によって違いがあるのかな?特に低音がどうなるか気になります
コウメイ -
スピーカーに音声を出力する設定、以前は難しく感じていたのですが、こちらの方法で簡単にできました!感謝です
楽しい名無しさん -
これでカラオケがもっと楽しくなる!マイク音声をスピーカーに出すなんて、思いつかなかったです。
ヒロシ -
質問なのですが、特定のアプリだけ音声を出力する方法は何かありますか?教えていただけると嬉しいです