Windows10でマウスのプライマリボタンを変更する方法
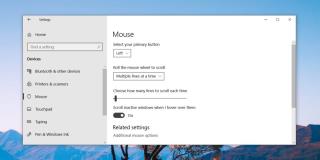
Windows10でマウスのプライマリボタンを変更する方法
ラップトップ上のWebカメラは、限られた機能を持つことが多く、特に内部のカメラは外部のウェブカメラや現代のミッドレンジ電話のカメラに比べると劣ります。
Windows 10には、内部および外部のウェブカメラの設定を管理するための非表示の設定パネルがありますが、そのアクセスは非常に複雑です。このため、多くのユーザーは困難を感じています。より使いやすい手段として、Webカメラ設定アプリの使用をお勧めします。
Webカメラ設定は無料で利用でき、ユーザーは非表示の設定パネルとほぼ同じオプションに簡単にアクセスできます。使いやすさが最大の特徴です。以下の機能が含まれています:
| 機能 | 説明 |
|---|---|
| 明るさ | カメラの明るさを調整できます。 |
| コントラスト | 映像のコントラストを編集可能です。 |
| 色相 | 映像の色合いを調整。 |
| シャープネス | 画像の鮮明さを調整します。 |
以下の手順に従って、ウェブカメラの設定を変更します:

新しい設定が保存されると、Skype、Zoom、Microsoft Teamsなどのアプリでも同じ設定が反映されます。アプリがウェブカメラに接続する際には、自動的に新しい設定が適用されます。
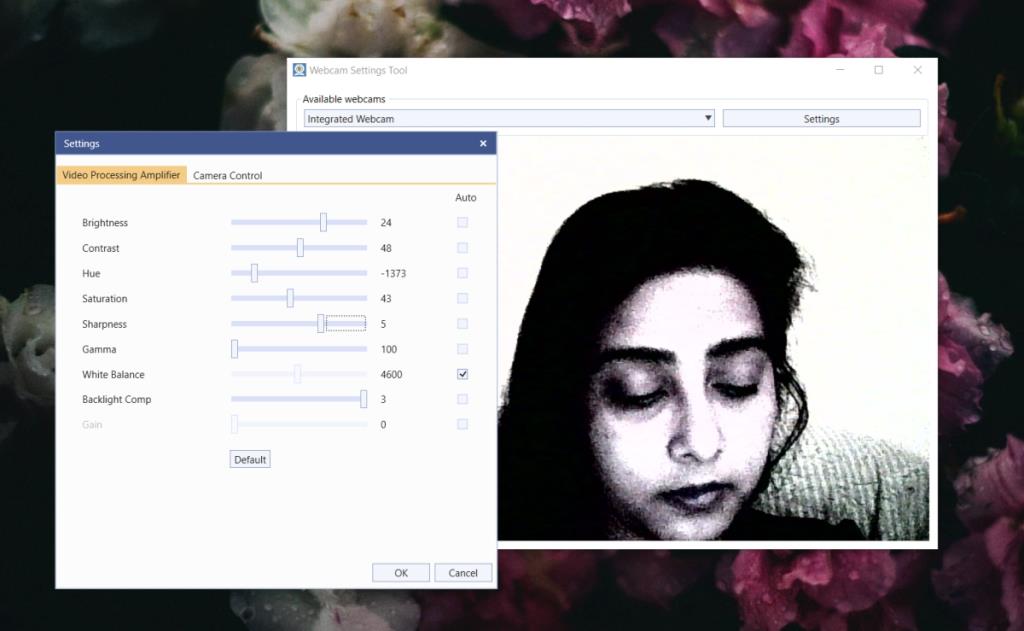
設定を元に戻す必要がある場合、以下の手順で簡単にリセットできます:
ウェブカメラの設定は、使用しているカメラの物理的な特性によって異なります。すべての機能が高品質または高価なウェブカメラで利用できるとは限らないため、ユーザーは限られた設定の中で最善の選択をする必要があります。
Windows10でマウスのプライマリボタンを変更する方法
オーディオを簡単に録音する方法を説明します。FFMPEGを使用してシステムサウンドを録音する手順を理解しましょう。
Zipファイルはさまざまな理由で使用されますが、主にファイルサイズの制限や送信の効率性向上のために利用されます。
透かしは、コンテンツが盗まれるのを防ぐためのかなり良い方法です。この記事では、Windows10で画像透かしを追加する具体的な手順を説明します。
Windows10でシステムの起動とシャットダウンのサウンドを再生する方法
Windows 10のGeForce Experienceを活用して、ゲームを最適に追加し、ノートPCやゲーミングPCでより良いゲーム体験を実現しましょう。
SSH経由でWindows10からLinuxにファイルとフォルダーを転送する最速の方法は、SCPツールを使用することです。
Windows10でマイク音声をスピーカーに出力する方法
Windows 10用FitbitアプリのインストールとFitbitデバイスのセットアップに関する詳細ガイド。
NetSNSORは、指定した間隔でインターネット接続を確認し、即座に通知するポータブルネットワークアプリケーションです。インターネットが
Windowsエクスプローラーシェル拡張機能をWindows XPからWindows 7に移植した場合、元の
Windows 10では、外付けドライブ、SDカード、または他のデバイスを接続したときにPCで実行する自動再生アクションを設定するのが非常に簡単になりました。
ウイルス対策ソフトが重要なシステムファイルを削除してしまうという問題に直面したことはありませんか?私にとってこれはウイルスの悪影響よりもさらにひどいものです。
コントロールパネルから「プログラムの追加と削除」が開けないという問題に直面していませんか?管理者によって無効にされているというエラーが表示されますか?
Mozilla Firefoxでは、組み込み機能を使用してすべてのディスクキャッシュを削除できますが、これは非常に主流になり、今ではほぼ不可欠な部分になっています。
お約束通り、Googleドキュメントにドキュメントをアップロードする5つの方法をご紹介します。これらの方法は、Googleドキュメントで公開されているすべてのドキュメントに適用できます。
リモート従業員のモニタリングに最適なソフトウェアをご紹介します。信頼性の高いソリューションで、生産性と倫理的なモニタリングを実現します。
Windowsをお使いの場合は、インターネット接続の速度をさらに高めることができます。Windowsはデフォルトで、インターネット帯域幅を最大20%確保しています。
Windows 7とVistaより前では、ディスクボリュームを縮小および拡張する機能はサードパーティ製のツールを通じてのみ利用可能でしたが、機能が豊富ではありませんでした。

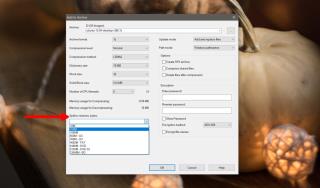

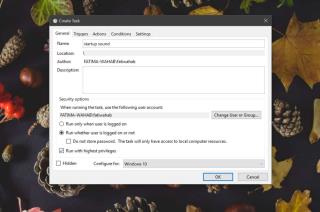
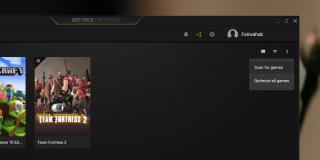
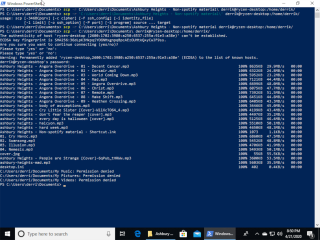
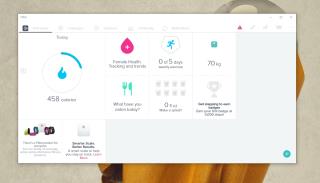









まゆ -
明るさ調整は大事だけど、しすぎると不自然になっちゃうよね。そのバランスが難しい
ハルキ -
記事のおかげで、オンライン授業のときに顔が明るく映るようになった!ほんと感謝。
たくみ -
コントラストの変更、意外な効果があったので驚き!試してみる価値大だと思います!
あきら -
コントラストを調整することで、背景がぼやけてすっきり見えるようになったよ。本当に良い情報をありがとう
あおい -
これを読んで明るさについて考えさせられましたが、逆に暗くしてみるのも面白そうですね
なおき -
昨日この設定を試したばかりなんだけど、アドバイスばっちりです
りんご -
皆さんのコメントを読んでたら、ますますやる気が出てきた!明るさについて自分のカメラを調整してみる!
リョウタ -
具体的な設定方法が書かれていて、すごく助かりました。これからもこういう記事お願いします!
みお -
今週末に友達とZoomでオンラインパーティーするから、この情報で準備万端です
よしひろ -
そもそもWebカメラの設定メニューがどこにあるか分からなかったので、すごく助かった
ゆかり -
私も最近Webカメラで配信を始めたばかりで、設定を試行錯誤していました。この記事は本当に助かる
サクラ -
具体的な手順がわかりやすくていいね!私も試してみるつもり
ひろ子 -
Webカメラの設定については、もっと知識を増やしたいです!これからも頼りにしています!
ミナミ -
最近、Webカメラの設定をいじることが増えたので、こういう情報をシェアしてくれると助かります
さやか -
Webカメラの明るさ調整って正直難しいと思ってたけど、この記事を読んで少し自信が持てました
よしこ -
この方法を知っておくことは、これからの時代において必須ですね
かずや -
調整方法がわかったので、今度の会議が楽しみになりました
ケンジ -
私はまだ自分のカメラの設定を弄ってないけど、この記事を見てやる気が出てきた
トモシ -
この手順、実際にやってみたけど簡単だったよ。コントラストがすごく改善されました
ひとみ -
これを見たら自分のWebカメラもいじりたくなったんだけど、どこから手をつけていいかわからない
アスカ -
この方法で照明を調整したら、動画が全然違ったよ!めっちゃ嬉しい!
ゆうき -
自宅で仕事をすることが増えてきたので、カメラの調整は無視できませんね。いい情報をありがとうございました!
こうた -
今後のオンライン活動のためにも、もっと知識を深めることが必要だと思いました
あき -
ついこの間、友達に教えてもらったんだけど、私はもうやってしまった!この設定すごく役に立つ
ゆうじ -
自宅でのWebカメラの設定、今まであんまり考えてなかったけど、これからは注意しようと思います!
たけし -
私のカメラは古いせいか、明るさ調整がほとんど効かない。もっと新しいカメラが欲しい
あやか -
明るさ調整の方法、試してみたらすごく良い結果が出た!感謝です
けんた -
カメラ調整の知識は今後も役立ちそう!また何かあったら教えてください!
てるや -
具体的な方法があって、より効果的に調整できるのが良いですね。記事をシェアしました!
ゆうな -
明るさとコントラストを調整する方法、もっと詳しく知りたいなぁ。実際にやってみてどうだったか教えてください!
みさき -
ちょっとした調整で印象が変わるので、明るさは重要だなと思います
しんじ -
このハウツーはありがとう!特にオンラインミーティングで顔色がよく見えるようになった
しおり -
設定を自分でいじるのって面白い!次は何に挑戦しようかな~
てつや -
明るさを上げるときは、周りの明かりも考慮して調整する必要がありますね。
たくや -
この方法は本当に役立ちます!Webカメラの明るさを調整したいと思っていたので、助かりました。
ひろし -
Webカメラのコントラスト調整って意外と難しいですよね。この記事のおかげで簡単にできそうです