Windows10でマウスのプライマリボタンを変更する方法
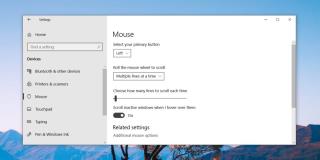
Windows10でマウスのプライマリボタンを変更する方法
SSH経由でWindows10からLinuxにファイルやフォルダーを転送する最速の方法はSCPツールを使用することです。SCPはSSHプロトコル内で機能し、コマンドラインを介してQuickかつ簡単にデータを転送できます。
このガイドでは、Windows10でSCPを使用する方法を詳しく説明します。以下の2つの方法をご紹介します。
Windows PowerShellは、Windows 10でSCPを使用する最良の方法です。理由は、全てのWindows 10ユーザーがPowerShellにアクセスでき、特別な構成やインストールなしで使用できるからです。
PowerShellでSCPを使用する手順は以下の通りです。
| ステップ | 説明 |
|---|---|
| ステップ1: | Windowsエクスプローラーを開き、転送するファイルまたはフォルダーの場所に移動します。 |
| ステップ2: | PowerShellを開いて、次のコマンドを入力します: cdとクリップボードにコピーした場所をペーストします。 |
| ステップ3: | SCPコマンドを使用してLinux PCにファイルを転送します。 |
以下のコマンドをカスタマイズしてください:
scp example-photo.png remote_linux_username@linux_hostname_or_local_ip:/remote/directory/on/linux/pc
フォルダを転送する場合、scp -rを利用します。
scp -r 'C:\Users\EXAMPLE_USERNAME\Documents\Important-Files' remote_linux_username@linux_hostname_or_local_ip:/remote/directory/on/linux/pc
コマンドラインが苦手な方は、WinSCPを使用してファイルを転送できます。このツールは、SSH経由でファイルを転送するための美しいGUIを提供します。
注:LinuxシステムにSSHサーバーがインストールされている必要があります。詳細な設定はこちらのガイドをご確認ください。
SSH経由でWindows10からLinuxにファイルを転送する方法には、PowerShellとWinSCPの2つの方法があります。どちらも用途に応じて便利に使用できます。必要に応じて、選んで実践してみてください。
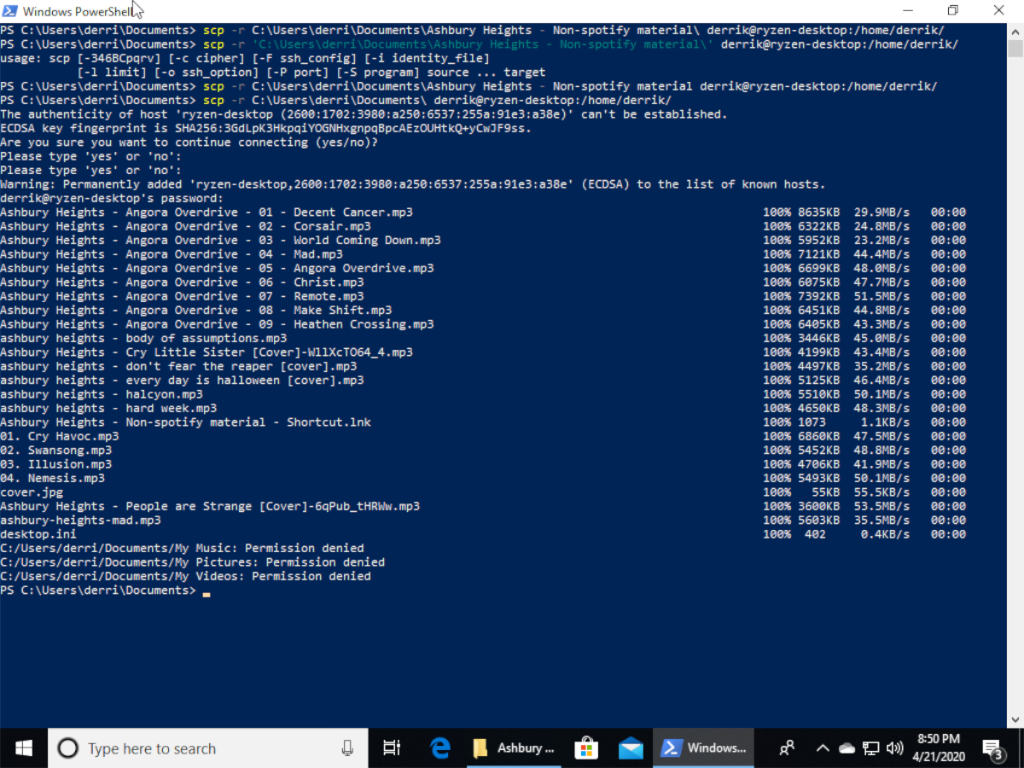
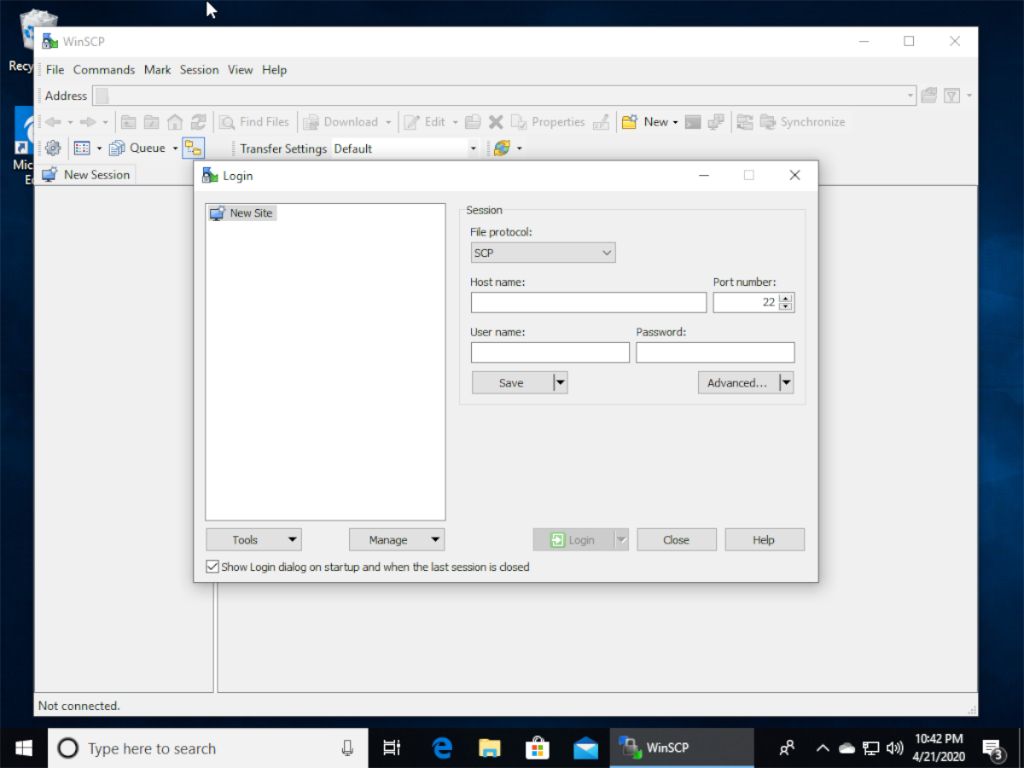
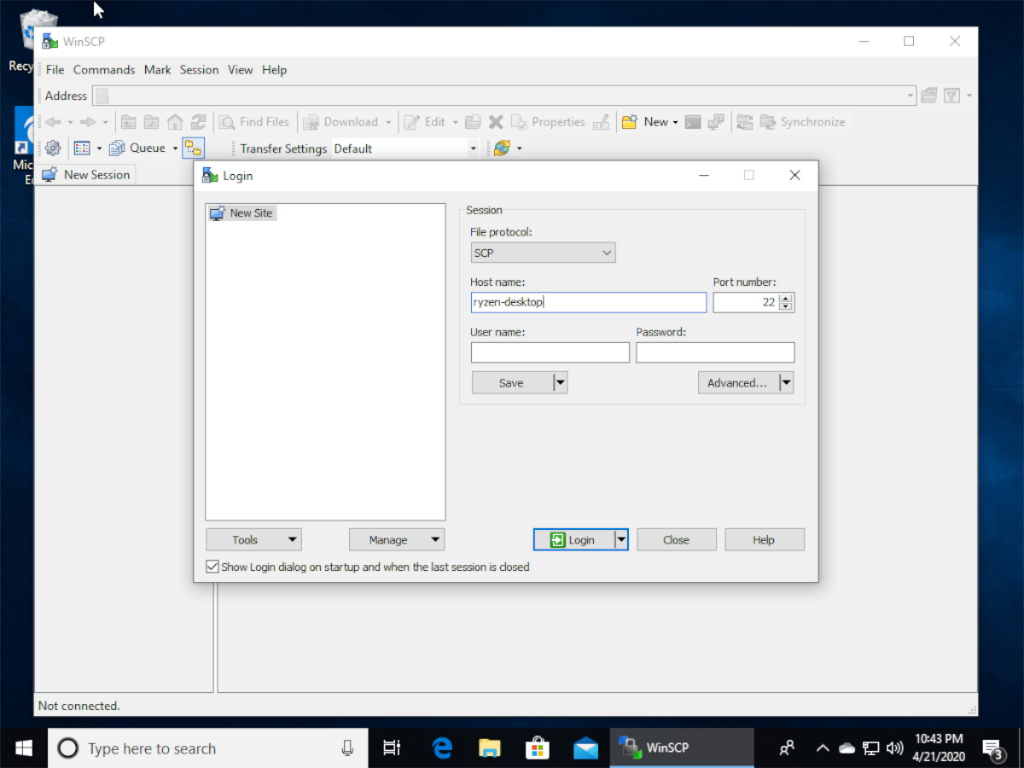
Windows10でマウスのプライマリボタンを変更する方法
オーディオを簡単に録音する方法を説明します。FFMPEGを使用してシステムサウンドを録音する手順を理解しましょう。
Zipファイルはさまざまな理由で使用されますが、主にファイルサイズの制限や送信の効率性向上のために利用されます。
透かしは、コンテンツが盗まれるのを防ぐためのかなり良い方法です。この記事では、Windows10で画像透かしを追加する具体的な手順を説明します。
Windows10でシステムの起動とシャットダウンのサウンドを再生する方法
Windows 10でのWebカメラの設定を簡単に管理する方法を解説します。明るさ、コントラストの調整を行い、ビデオ通話の質を向上させましょう。
Windows 10のGeForce Experienceを活用して、ゲームを最適に追加し、ノートPCやゲーミングPCでより良いゲーム体験を実現しましょう。
Windows10でマイク音声をスピーカーに出力する方法
Windows 10用FitbitアプリのインストールとFitbitデバイスのセットアップに関する詳細ガイド。
繰り返しのタスクを自動で実行したいですか?手動でボタンを何度もクリックする代わりに、アプリケーションが
iDownloadeは、BBCのiPlayerサービスからDRMフリーのコンテンツをダウンロードできるクロスプラットフォームツールです。.mov形式の動画もダウンロードできます。
Outlook 2010の機能についてはこれまで詳細に取り上げてきましたが、2010年6月までにリリースされないため、Thunderbird 3について見ていきましょう。
たまには休憩も必要です。面白いゲームを探しているなら、Flight Gearを試してみてください。無料のマルチプラットフォームオープンソースゲームです。
MP3 Diagsは、音楽オーディオコレクションの問題を解決するための究極のツールです。mp3ファイルに適切なタグを付けたり、アルバムカバーアートを追加したり、VBRを修正したりできます。
Google Waveと同様に、Google Voiceも世界中で大きな話題を呼んでいます。Googleはコミュニケーション方法を変えることを目指しており、
Flickrユーザーが高画質で写真をダウンロードできるツールはたくさんありますが、Flickrのお気に入りをダウンロードする方法はありますか?最近、
サンプリングとは何でしょうか?Wikipediaによると、「サンプリングとは、一つの録音から一部、つまりサンプルを取り出し、それを楽器や音楽として再利用する行為です。
Googleサイトは、Googleのサーバー上でウェブサイトをホストできるGoogleのサービスです。しかし、一つ問題があります。それは、バックアップのための組み込みオプションがないことです。
Google Tasksは、カレンダー、Wave、Voiceなどの他のGoogleサービスほど人気はありませんが、それでも広く使用されており、人々の生活に不可欠な部分となっています。

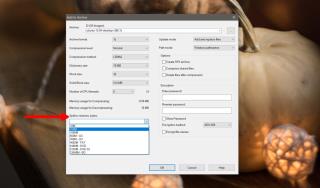

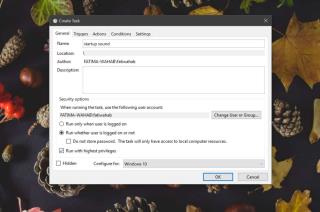

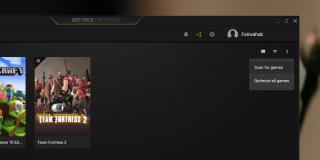
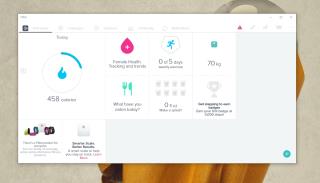



![FlightGear Flight Simulatorを無料でダウンロード[楽しもう] FlightGear Flight Simulatorを無料でダウンロード[楽しもう]](https://tips.webtech360.com/resources8/r252/image-7634-0829093738400.jpg)






Mèo con -
うちのMèoもこの方法を使わせたいな、ファイルの整理が簡単にできそう
小林健太 -
ふむ、次の仕事で使ってみようかと思います。この手法が役立つといいな
田中美咲 -
素晴らしい説明ですね!特にコマンドの部分が役に立ちました。感謝します
らいむそーだ -
この内容を基に、自分のサーバーにファイルを送る練習をします。ありがとう
松本晴子 -
ファイル転送のたびに悩んでいましたが、これで一発解決!教えてくれてありがとう
山口明 -
この方法で送ったファイルが無事でした!すごい、安心感があります!
小松裕子 -
この前、コマンドのひとつを間違えてしまったんですが、もう一度読み直してみます!
高木幸子 -
動画も作ってほしいです!わかりやすいステップバイステップで教えてください
山本雄二 -
これで私もLinuxの世界に近づけそうです!改めて感謝。今後も他の技術も教えてください
村田恵介 -
この情報を友達にもシェアします。皆も助かるはず
佐野美和 -
記事を読むだけで、早くやりたくなりました!早速やってみようと思います。
名古屋翔太 -
初めてSSHを使った時はドキドキものでしたが、これなら誰でもできますね
中島恵美 -
この方法は本当にシンプルで便利です。他にも役立つ記事があれば知りたいです
中村健 -
SSHを使うのは初めてでしたが、この記事に従って簡単にファイルを転送できました!助かりました
矢野智恵 -
コマンドが頭に入るように何度も繰り返してみる予定です。やってみます!
斎藤和也 -
うーん、Linux初心者だからまだ不安ですけど、ちょっとやってみますね。頑張ります
李明 -
ファイルの取り扱いが簡単になるのは助かります!特に仕事の効率が上がりますね
村上良太 -
この記事を参考にして、実際に転送しました。本当にスムーズにできました!
北川真理 -
この手法を知ったことで、私の作業効率がかなり上がりました!ありがとうございます。
渡辺直樹 -
ファイル転送の課題があったので、正にピッタリな情報でした!助かります
山田太郎 -
この方法は本当に役に立ちます!私は最近、SSHを使ってWindowsからLinuxにファイルを転送しました。とても簡単でした
佐藤花子 -
この投稿を見つけて嬉しいです!SSHでの転送の流れがわかりやすく説明されていますね
野田理恵 -
知識が増えていくのが嬉しいです。もっとこのような投稿があったら嬉しいな。
鈴木次郎 -
ファイル転送のセキュリティが気になるんですが、SSHは安全ですか?
加藤晴男 -
WindowsからLinuxへのファイル転送がこんなに簡単になるとは思っていませんでした。感謝
田村あきら -
ファイル転送を通じて、Linuxの操作にも慣れてきました。これからも頑張ります
高橋一郎 -
質問です!この方法を使って、ファイルの転送速度を上げるコツはありますか?
高田幸男 -
実際にやったときに問題が起きたら、ここで質問させてもらいます!よろしく
井上潤子 -
ファイルを転送していて何度もストレスを感じていましたが、この記事を読んで解決しました。感謝です
神田雄介 -
これを使ったら、サーバー管理が楽になりそうです。実践する場合はまた聞きますね
佐々木晋 -
私もノートパソコンでLinuxを使っているので、この記事を参考にしてみます!
西村大樹 -
実際にやってみたんですが、やっぱりこの方法が一番簡単ですね。もっと早く知っておけばよかった。
石井正人 -
僕もLinuxに興味があります。SSHの活用法についてもっと知りたいです!
田辺智子 -
私が使った方法とほぼ同じです。SSHは便利ですよね。自分の方法もシェアします
西尾直樹 -
たまに細かいことに詰まりますけど、全体的に優良情報ですね。感謝します。
長谷川洋子 -
ファイル転送に時間がかかると、どんどんイライラしてしまいますよね。SSHで簡単に解決できるのがいい