Windows 10タスクバーのちらつきまたは点滅?これを修正する方法は次のとおりです

タスクバーは、Windows 10で最も古いUI要素の1つであり、何年にもわたって変更されていません。Microsoftはスタートメニューを押し込もうとした可能性があります
Windows ユーザーが自分の周囲の環境をリアルタイムで追跡するのに役立つものがあるとすれば、それは間違いなく天気ウィジェットです。Microsoft は Windows 10 の発売以来、このウィジェットをタスクバーの右下隅に移動しました詳細情報。
この洞察力に富んだ情報ウィジェットは便利ですが、一部の Windows ユーザーは、ウィジェットが気が散ると感じ、タスクバー上で占有されるスペースの量について不満を抱いています。タスク バーの天気予報を無効にする理由が何であれ、それは簡単に数秒で行うことができます。
以下に、タスクバーの天気予報を無効にするための簡単なステップバイステップのガイドを示します。
これにより、天気ウィジェットはタスクバーからすぐに消え、画面上のクラスターが減少します。
ただし、タスク バーの天気ウィジェットを再びオンにする必要がある場合は、上記の手順を再度実行します。ただし、今回はエンドポイントで以下のオプションのいずれかを選択する必要があります。
[アイコンのみを表示]オプションを選択すると、雪、晴れ、雨など、現在の天気のアイコンのみがタスク バーに表示されます。
または、「アイコンとテキストを表示」オプションを使用すると、その日の経過に伴う気温が表示されます。
マウス カーソルをその上に置くたびに「興味と関心」パネルがポップアップ表示されることを望まない場合は、ウィジェット設定に再度アクセスし、「ホバー時に開く」オプションを無効にすることができます。
複数のユーザー アカウントがコンピューターにログオンしている場合は、レジストリ エディターを使用して、すべてのユーザーに対してこの機能を無効にできます。手順は以下の通りです。
これを完了すると、PC にログオンしているユーザーのタスクバーに天気が表示されなくなります。
タスクバーの天気には洞察力に富んだ多くのアイコンが付属しており、設定を少し調整するだけで全て削除できます。ただし、それらが脅威であり冗長であると確信できない限り、ウィジェットをそのままにして、タスクバー上の表示方法を変更することをお勧めします。
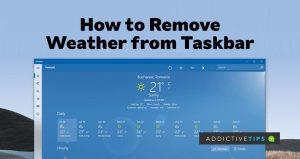
大量の仕事を抱えていて、簡単に管理したいと思いませんか?複数のプログラムを開くとデスクトップが乱雑になり、ワークフローに影響が出ます。これは
ManicTime がアプリケーションに費やした時間を追跡し、ワークライフバランスを効果的に管理することで、生産性を向上させる方法をご覧ください。
音楽ファイルの管理に苦労していませんか? Mp3 Folder Structure Maker がフォルダー構造を作成して音楽の整理を簡素化する方法をご覧ください。
スクラップブックとは、歴史を文章や写真の形で保存する方法です。写真や
「ファイル名を指定して実行」コマンドからWindowsツールを開くには、いくつかの特別なコマンドを覚える必要があります。レジストリエディタを開くには、「regedit」と入力する必要があります。
iOS 8では、デフォルトの写真アプリに、写真の傾き補正やトリミングなど、多くの編集オプションが導入されました。
ChromecastとChromecast Audioは異なるデバイスです。Chromecastは動画と音声のストリーミングを目的としており、ユーザーにスマートテレビを提供することを目指しています。
LAN Benchは、特定のネットワークホストのパフォーマンスをテストするために使用されるネットワークベンチマークツールです。TCP/IPプロトコル上で動作し、
アカウント監査機能はシステムのセキュリティに関連しています。この機能はデフォルトで無効になっています。ここでは、以下の2点について説明します。
ファイルを削除してゴミ箱を空にすると、ファイルはハードディスクから完全に削除されません。削除したファイルを復元することは可能ですか?




![Windows のスタート メニューの [実行] コマンドから任意のファイル/プログラムを開く Windows のスタート メニューの [実行] コマンドから任意のファイル/プログラムを開く](https://tips.webtech360.com/resources8/r252/image-2376-0829093224863.jpg)





きよみ -
私も気になってました!すごくためになりました。試してみますね
ふみか -
スッキリしたタスクバーが気持ちいいですね!やっぱり整頓は大事!
タロウ -
私も天気アイコンを削除しました。シンプルなタスクバーが好きです
なおや -
これ本当に助かります!見た目がスッキリすることで作業が捗ります
たけし -
何か問題が起こったら、このサイトを頼りにします。情報ありがとう!
まこ -
なぜ私も今まで気づかなかったのか…。本当に簡単でした、ありがとうございました
ひかる -
タスクバーに気象情報なんていらないと思っていたので、方法が知れて嬉しいです
ゆうこ -
ここの情報は本当に役立ちますね!もっと知りたくなりました
ナナ -
手順が詳しく説明されていて、本当にわかりやすい!これからも参考にさせてもらいます
ともみ -
天気を消したことで、画面が広く感じるようになりました。こういうちょっとした改善が嬉しい
ひろし -
天気アイコンが邪魔で仕方なかったので、この情報は本当に役立ちました!感謝です!
あい -
タスクバーのカスタマイズは興味あります!他にも面白いテクニックあったら教えてください
あきら -
この方法を教えてくれて本当にありがとう!タスクバーがすっきりして、作業がしやすくなりました。
コータ -
タスクバーの設定は難しいイメージがあったけど、これは簡単にできそうです!やってみます
たくや -
この方法、他の人にもシェアしたい!タスクバーをカスタマイズするのが楽しみになりますね!
こたろう -
この方法、試してみましたが、簡単にできました!次は他の設定も挑戦してみます
あやか -
私もこの方法で削除しましたよ!実際にやってみると簡単で、もっと早く知りたかったです。
りょうた -
この方法、実際に試してみました!思ってたよりも簡単で、驚きました。感謝です!
ちえこ -
実際に試してみると、思った以上に簡単でした!これでストレスが軽減されます
としや -
こういった解決策があるとは知らなかった!情報を共有してくれてありがとう
カナ -
やっぱりこういう小技が大事ですね!これからも役立つ情報をお願いします。
イチロウ -
私の場合、天気情報が邪魔だったので、この記事は助かります。これからも頼りにします
りんご -
#タスクバー、天気アイコンを消したらスッキリしました!これも小さな満足感ですね
しんじ -
私も前から疑問に思っていたので、この記事は本当に有益でした。ありがとう!
まゆみ -
面白い情報ですね!知っている方も多いと思いますが、やっぱりレクチャーされると助かります
ケンタ -
こういう小さなことが気になる人、多いですよね。解決法知れてよかったです。
ユリ -
ソフトウェアの設定って結構ややこしいですが、これなら簡単にできそうですね
むつみ -
タスクバーの整理方法いっぱい知っている方が便利です!これからもお願いします
はるか -
やっとタスクバーの天気を削除できました!ずっと気になってたので、助かりました!
もも -
天気を消すことで少しスッキリしました!こういう小さな改善が大事ですね
みほ -
実は私もこのアイコンが嫌いでした!すっきりした気分が味わえそうです。
たかし -
使い方がわかりやすいので、初心者の方にもオススメしたいですね!
ゆうた -
同じように悩んでいる人、私もいます!一緒に頑張りましょう
みき -
すごく役に立つ情報。友達にも教えてあげようと思います。感謝します
リサ -
簡単な手順でした。これで、もっと快適にパソコンを使えます
さくら -
最近タスクバーの天気アイコンが邪魔だと感じてました!この方法を知って本当に助かりました。ありです
ちか -
こんな簡単な方法があるとは!試してみたらすぐにできたので、今後も記事チェックします
もんじろう -
天気アイコン、ほんとに要らなかったかも。これからはタスクバーがスッキリしますね
さとし -
1つのアイコンでも、結構気になってました。これで気持ちが楽になります。助かりました!