Windows10でユーザーフォルダーにアクセスする方法
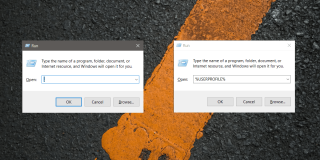
Windows 10のユーザーフォルダーへのアクセス方法を理解し、ファイルエクスプローラーやショートカットの利用方法を学びましょう。
ブラウザでは、URLバーの内側をクリックして、Alt + Enterキーボードショートカットをタップすることで、現在のタブが複製されます。この機能はファイルエクスプローラーでもとても役立ちます。
以下の手順で、ファイルエクスプローラーウィンドウを複製できます。
これにより、現在のウィンドウが複製されます。このプロセスをより理解しやすくするために、以下の表をご覧ください。
| ステップ | 実施内容 |
|---|---|
| 1 | 複製するウィンドウに移動 |
| 2 | Alt + Fを押してメニューを開く |
| 3 | Nキーを押して新しいウィンドウを開く |
複製されたウィンドウにはいくつかの制限があります。一方のウィンドウには「戻る」ボタンがあり、もう一方にはないことが確認できます。複製ウィンドウでは、閲覧履歴が保存されないため、元のフォルダに戻ることはできません。
新しい重複ウィンドウで別のフォルダに移動すると、その時点から履歴が保存され、前後に移動できるようになります。この点は利点として考察できます。
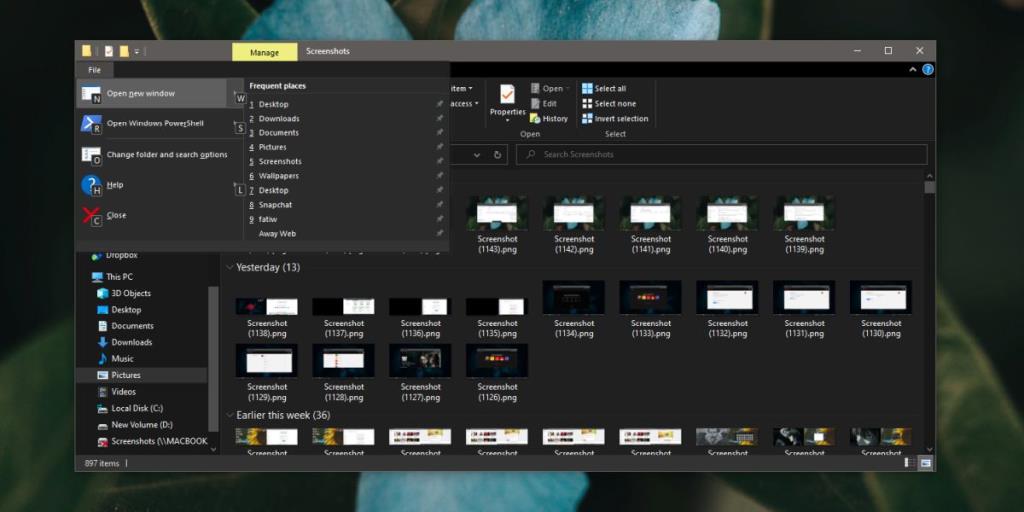
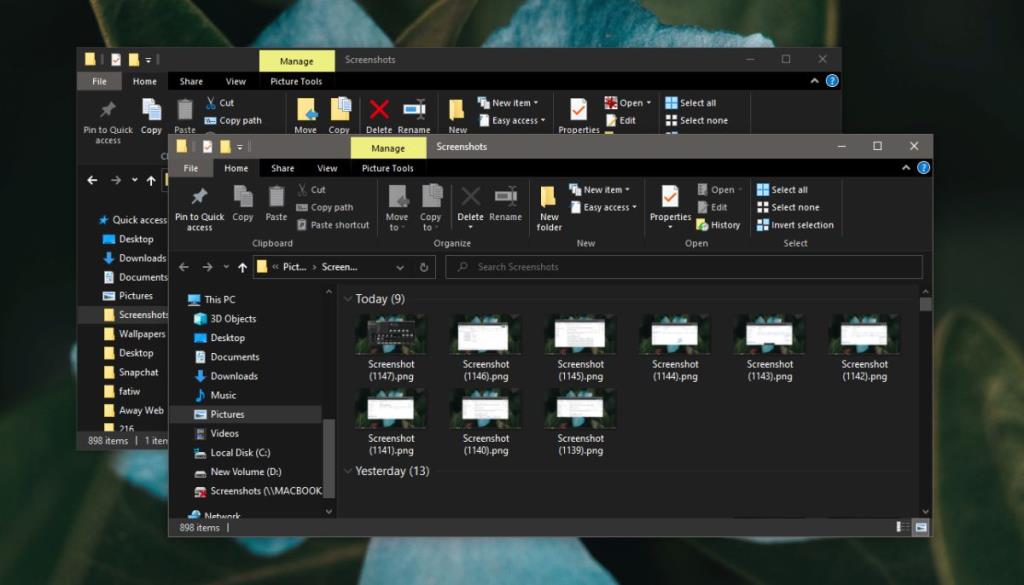
これらの手順を使用することで、Windows 10のファイルエクスプローラーウィンドウを簡単に複製できます。この方法を活用し、効率的に作業を進めていきましょう。
Windows 10のユーザーフォルダーへのアクセス方法を理解し、ファイルエクスプローラーやショートカットの利用方法を学びましょう。
Windows 10で管理者権限でファイルエクスプローラーを実行する方法を詳しく解説します。
Windows Media Centerは、Microsoftの優れた高機能ソフトウェアです。見た目も美しく、便利ですが、一つ問題があります。
昨年9月にUSBドライブに自動実行機能を追加し、アイコンをカスタマイズする方法を紹介しました。しかし、もしあなたが
Windows 7、Vista、またはXPオペレーティングシステムの起動を高速化したいですか? 最も良い方法は、特定のスタートアッププログラムの起動を遅らせることです。
Digital Janitorは、特定のファイルの種類をどこに保存したいかに基づいてフォルダを整理するのに役立ちます。例えば、ダウンロードフォルダにすべてのファイルが入っているとします。
デフォルトのモニターよりも広いスペースが欲しいですか?GiMeSpace Desktop Extenderはまさにそれを実現します。ユーザーは新しいモニターを購入する必要がなくなります。
ローカル グループ ポリシー エディターを使用して、Windows 10 および 11 のコントロール パネルの特定のツールとアプレットを非表示にする方法を学習します。
パソコンを使う時間を減らしながら生産性を高めたいなら、Ghosterを試してみてください。
アプリケーションがクラッシュするたびにエラー報告ダイアログが表示されるのが面倒だと感じているなら、このヒントはまさにうってつけです。注:
Windows ユーザー プロファイルをデフォルトの場所に保存すると、オペレーティング システムが破損した場合にすべてのプロファイル データが失われるリスクがあります。
以前の投稿で、Windows 7がサムネイルキャッシュを削除するのを止める簡単な方法について説明しましたが、Windows 7がサムネイルキャッシュを削除するのを止めたい場合はどうすればよいでしょうか。
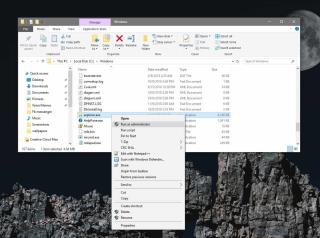





![Windows 10 および 11 のコントロール パネルで特定のツールやアプレットを非表示にする方法 [ヒント] Windows 10 および 11 のコントロール パネルで特定のツールやアプレットを非表示にする方法 [ヒント]](https://tips.webtech360.com/resources8/r252/image-6310-0829094817024.png)




さやか -
こういう裏技、たくさん知りたいです!ファイル管理がこれから楽になるなんて嬉しいです
あつし -
ファイルエクスプローラーの複製、仕事の効率が上がりますね。この情報を知れてよかった
さとみ -
この方法、実践してみたら意外と早くできて驚きました!もっと早く知りたかったです。感謝です
いちろう -
なるほど、これで複製できるのか。今まで知らなかったです。これからはファイル管理がもっと楽になるね
みさき -
この技、会社で使わせてもらいます!みんなに教えてあげようと思います!ありがとう
コウジ -
このテクニック、すごく助かります!特に2つのフォルダを見比べる時にとても便利そう。
まさる -
早速試してみたら、あっという間にできました!こういう小ネタが大事ですね。助かります
りんご -
こんな簡単に複製できるなんて、初めて知りました!ありがとうございます!これのおかげでもっと仕事が早く終わります
ともあき -
ファイルエクスプローラーの複製、すぐに使ってみました!本当に効果的ですね。感謝です
佐藤 健 -
この方法を試してみたら、とても簡単でした!ファイルエクスプローラーを複製するのは本当に便利ですね。特に作業中にファイルを比較する時に役立つので、ありがとうございます!
りょうた -
ウィンドウを複製するってこと自体、すごくありがたい!教材作りに役立つ情報ありがとうございます。助かります!
もも -
このテクニック、たくさんの人が知らないと思うので広めた方がいいですね!私は早速活用します
苺ちゃん -
すごく簡単にできました!ファイルを効率よく管理するのに大助かりです。感謝
ゆき -
この情報、すごくありがたいです!ファイル管理が難しいと思っていたので、これでずいぶん楽になりますね
健二 -
この情報は本当に役立つ!普段からファイル管理に困っていたので、助かりました。これからも頼りにしています
しんじ -
非常に良い情報ですね!特に複製のショートカットキーを知って驚きました。もっと早く知っておきたかったです
猫たん -
ええ、これ本当に便利ですね!ファイルを開くのが面倒だったけど、複製したら一気に楽になりました
マリコ -
なるほど、複製することで効率が上がるんですね。早速実践してみます!
花子 -
これをやると、どれだけ効率が上がるか楽しみです。早速試してみます!ありがとうございます
ゆたか -
この方法を知らなかったので、簡単にできて助かりました。もっと楽に仕事ができそうです。
あかり -
この方法、すごく役に立ちました!特に職場でファイルを比較する時に重宝しています。他にも便利なテクニックがあれば教えてほしいな
ユウスケ -
本当に助かりました!複製方法を知ったおかげで、仕事がもっと楽になりました。感謝
和也 -
簡単にできる方法を教えていただき、ありがとうございます!自分の作業にも活かしてみます。
タクヤ -
このテクニックを知らなかったので、とても助かりました!複製を使って、ファイルの整理を効率良く進めます!
りか -
ファイルエクスプローラーの複製、非常に便利ですね!仕事でたくさん活用したいです。ありがとうございます
ゆうな -
ファイルエクスプローラーを複製するアイデア、シンプルだけどアイデアが素晴らしいです!おかげで色々捗りそう!
ナオコ -
すごく便利な情報ありがとうございます!自分もこれでファイルの整理を進めていきます!
成美 -
ファイルエクスプローラーが複製できるなんて、目から鱗でした!これからはもっとスムーズに作業ができそうです
タロウ -
ファイルエクスプローラーが複製できるなんて、本当に驚き!これで作業効率が上がると思いますよ
なつみ -
すごい!おかげで、効率よく作業ができそうです。ファイルエクスプローラーを複製するアイデア、ほんとにナイスです