Windows 10でBluetoothをオフにする方法(Bluetoothを無効にする)
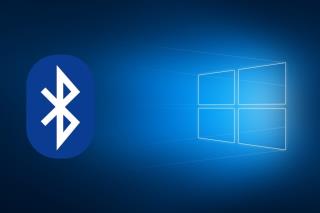
PCやラップトップのBluetoothは非常に便利ですが、オフにしたい場合もあります。今日では、その方法をよく説明しています。
Windows 10のユーザーフォルダーは、各ユーザーアカウントごとに特別に作成されたフォルダーで、重要なデータやライブラリフォルダー(例えば、ドキュメント、画像、ダウンロードなど)が格納されています。また、AppDataフォルダーもこの場所に存在しています。
Windows 10でユーザーフォルダーにアクセスする簡単な方法は主に以下の3つです:
キーボードショートカット Win + R を使用して、実行ボックスを開きます。以下のいずれかを入力し、Enterキーを押すと、現在のユーザーのユーザーフォルダーを開くことができます。
ファイルエクスプローラーのナビゲーションパネルの空きスペースを右クリックし、「すべてのフォルダを表示」を選択します。これにより、ユーザーフォルダがナビゲーションバーに追加されます。
この方法では、ナビゲーションパネルに他のフォルダーも追加され、煩雑になる可能性があります。煩わしさを避けるため、ユーザープロファイルフォルダーに右クリックし、「クイックアクセスにピン留め」を選択することも可能です。
デスクトップの空いている部分を右クリックし、[新規] > [ショートカット]を選びます。場所フィールドにユーザープロファイルフォルダーへの完全なパスを入力します。次に「次へ」をクリックすると、自動的にフォルダの名前が追加されます。このショートカットを利用してユーザーフォルダーをすばやく開くことができます。
すべてのユーザーフォルダは C:\Users に存在しており、単なるフォルダーに過ぎません。他の方法で頻繁に使用するフォルダにアクセスすることも可能で、ユーザーフォルダをファイルエクスプローラーのジャンプリストに固定することもできます。
システムの管理者権限がある場合、ショートカット方式を使って別のユーザーのユーザープロファイルフォルダーへの迅速なアクセスも可能ですが、その際に管理者パスワードで認証を求められることがあります。
PCやラップトップのBluetoothは非常に便利ですが、オフにしたい場合もあります。今日では、その方法をよく説明しています。
Windows 10のファイルコンテキストメニューには、[プログラムから開く]という便利なオプションがあります。このオプションを使用すると、ユーザーはファイルを開くためのアプリを選択できます。
Windows 10のOneDriveによる高いCPU使用率を修正する方法
Windows 10で空のフォルダーを効率的に見つける方法について詳しく解説します。
Windows 10のファイルは、名前と拡張子、およびファイルを表すアイコンで識別できます。この記事では、ファイルタイプのアイコンを変更する方法を解説します。
コンピューターのモニターは、画面が途切れるなど、さまざまな問題が発生する傾向があります。場合によっては、外部モニターがWindows10によって検出されないことがあります。多くのユーザー
Windows 10でのcrdownloadファイルの開き方を詳しく解説します。ブラウザのダウンロード管理方法や解決策を紹介します。
Windows 10では、外付けドライブやUSBを安全に取り出す必要がなくなりました。効率的にUSBドライブを取り出す方法を詳細に説明します。
KMODE EXCEPTION NOT HANDLEDは、Windows 10以前のバージョンで最も危険なBSODエラーの1つで、システム全体の障害につながる可能性があります。
Windows 10のスリープモードから復帰した際に音が出ない問題を解決するための方法と設定を紹介します。
天気ウィジェットをタスクバーから完全に削除する必要がありますか? 心配しないでください。ここのガイドは、数秒でオフに切り替えるのに役立ちます。
タスクバーは、Windows 10で最も古いUI要素の1つであり、何年にもわたって変更されていません。Microsoftはスタートメニューを押し込もうとした可能性があります
Windows 10では、フィードバックハブアプリを介してバグや機能改善を報告することができます。フィードバックハブをアンインストールする手順を詳しく説明します。
Windows 10でのファイルエクスプローラーウィンドウ複製の手順を解説します。簡単なキーボードショートカットで手早く作業を効率化しましょう。
システムにNvidiaGPUがある場合は、GeForceExperienceアプリもインストールされている可能性があります。このアプリには、最新のドライバーをダウンロード・インストールし、ゲームを最適化する機能があります。
Windows10でマウスホバーでウィンドウを選択する方法
Windows 10のアプリの互換モードを利用する方法とその理由についての詳細解説。古いアプリをスムーズに実行するための手順を紹介します。
PCやMacを購入する際、SSDは必須です。ストレージタイプによるパフォーマンスの違いを理解し、最適な選択をする方法をご紹介します。
iPadは外部キーボードで使用できますが、Windows 10 PCを使用してiPhoneにテキストを入力する方法を解説します。
現代のCPUは、一度に複数のタスクを処理できる能力を持っています。このガイドでは、すべてのコアをアクティブ化する方法を紹介します。
Googleブックス ダウンローダーを使って、書籍を素早く保存・アクセスする方法を学びましょう。書籍をダウンロードするシンプルで安全な方法をご紹介します。
CitraエミュレータでPCで3DSゲームの世界を体験しましょう。強化されたグラフィックと高解像度のゲームプレイを体験してください。
絵画やスケッチは人類の歴史において常に最も優れたスキルの一つであり、今日のアプリケーションにテクノロジーが統合されている。
Asus Multiframeユーティリティで画面スペースを最大限に活用しましょう。複数のウィンドウを最大9つの領域に配置して、マルチタスクを効率的に実行できます。
Windows Media Centerは、Microsoftの優れた高機能ソフトウェアです。見た目も美しく、便利ですが、一つ問題があります。
昨年9月にUSBドライブに自動実行機能を追加し、アイコンをカスタマイズする方法を紹介しました。しかし、もしあなたが
Windows 7、Vista、またはXPオペレーティングシステムの起動を高速化したいですか? 最も良い方法は、特定のスタートアッププログラムの起動を遅らせることです。
Digital Janitorは、特定のファイルの種類をどこに保存したいかに基づいてフォルダを整理するのに役立ちます。例えば、ダウンロードフォルダにすべてのファイルが入っているとします。
デフォルトのモニターよりも広いスペースが欲しいですか?GiMeSpace Desktop Extenderはまさにそれを実現します。ユーザーは新しいモニターを購入する必要がなくなります。
ローカル グループ ポリシー エディターを使用して、Windows 10 および 11 のコントロール パネルの特定のツールとアプレットを非表示にする方法を学習します。

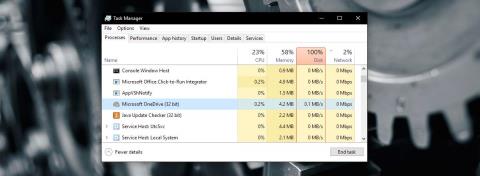

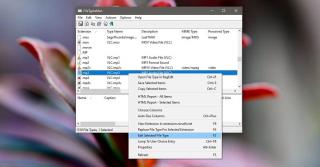


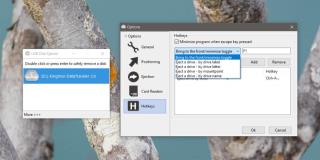
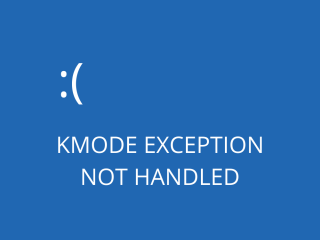

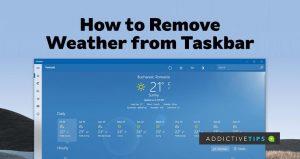

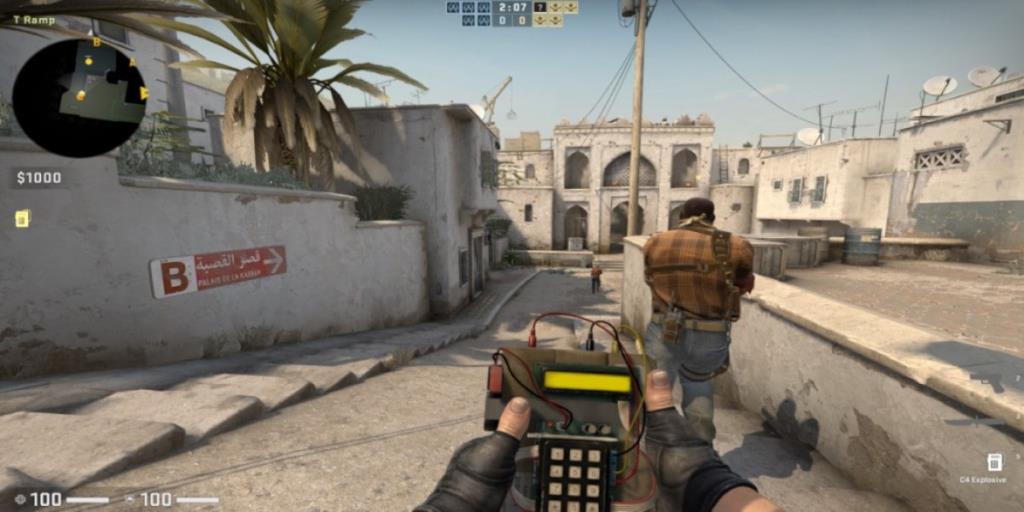
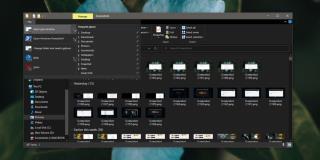

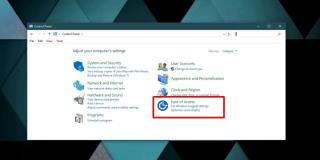


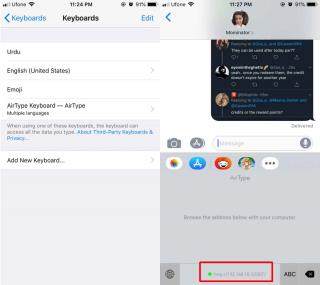










![Windows 10 および 11 のコントロール パネルで特定のツールやアプレットを非表示にする方法 [ヒント] Windows 10 および 11 のコントロール パネルで特定のツールやアプレットを非表示にする方法 [ヒント]](https://tips.webtech360.com/resources8/r252/image-6310-0829094817024.png)
まさと -
で、結局は「エクスプローラー」を開いての操作が一番分かりやすいのかな?それともこの方法がベスト
セナ -
使ってみたら、意外と簡単で楽しいです!また他の便利なテクニックを知りたいです。
しゅん -
やってみたけど、やっぱり新しいOSには戸惑うこともあるなあ。もう一度試してみます
リリカ -
こうやって役立つ情報を知ると、PCを使うのが楽しくなるね
ゆうか -
ウィンドウズの使い方、もっと知りたいです!他におすすめの記事はありますか
つばさ -
感謝しています!これからも有用な情報を提供してください
さゆり -
具体的な手順が知れて助かりました。特に初めての人には良さそうですね。
ねこちゃん -
自分のファイルにすぐアクセスは本当に助かりますね。これからも頑張ってください
ちび猫 -
自分のPCがこんなに使いやすくなるなんて、びっくりです。感謝します!
たかし6789 -
この方法、動画にしてくれたら更に分かりやすいと思います。期待してます
ヒロシ -
この手順を試してみたら、簡単にアクセスできました!嬉しい
メイ -
あんまり難しくないので、自信が持てました。ありがとうございました
たんたん -
アクセスする方法が知れて良かった!友達にも教えたいです
しんじ -
ちょっと難しかったですが、やっとできました!ありがとう
たくや星 -
このブログ、いろんな情報があって楽しい!他の記事も読んでみたいです。
しおり -
最初は難しそうに思えたけど、やってみて良かったです!感謝感謝
りょうこ -
こういう情報をもっと発信してほしいです!PCに不慣れな私にぴったりです
サクラ -
詳しく説明してくれてありがとう。これでファイルにすぐにアクセスできるようになりました!
ひなこ -
これで作業がもっとスムーズになりそう。貴重な情報をシェアしてくれて感謝
あや -
ユーザーフォルダーの使い方、説明がわかりやすくて良いです!次の記事も楽しみにしています!
リョウスケ -
それができると、デスクトップがすっきりしますね。試してみます!
けんた -
ウィンドウズ10って便利だけど、最初は色々と戸惑いました。この情報は役立ちました
ごろう -
てっちゃん、これいいね!試してみたら簡単だったよ!
あかり -
これって本当に簡単にできるんですね!もっと早く知っていれば良かったです。
田中太郎 -
この方法は本当に便利ですね!ユーザーフォルダーに簡単にアクセスできるのが嬉しいです
玲奈 -
これからもWindowsの使い方についての情報をぜひシェアしてください
たかこ -
ファイル整理がしやすくなりそうですね。頑張ります!
ユウタ -
アドバイスありがとうございました!同僚にも教えます!
山田花子 -
Windows10は初めて使うので、すごく助かりました。これからも色々勉強したいです
ももたろう -
ユーザーフォルダーのアクセス方法、すごく役に立ちました!特に初心者には助かる情報ですね
さとし -
同じような記事が他にもあったら、ぜひ紹介してください。PCの使い方をもっと知りたいです
せいや315 -
これで自分のPCをカスタマイズするのが楽しくなりそう