USBドライブ用自動バックアップソフトウェア [Windows]
![USBドライブ用自動バックアップソフトウェア [Windows] USBドライブ用自動バックアップソフトウェア [Windows]](https://tips.webtech360.com/resources8/r252/image-4071-0829093733946.jpg)
BackUpAnyWhereは、USBフラッシュドライブのデータをPCのあらかじめ定義されたディレクトリに簡単かつ自動的にバックアップできる無料のポータブルツールです。
現代のCPUは、一度に複数のタスクを処理できる能力を持っており、これはCPUテクノロジーの進化によるものです。具体的には、最新のCPUは複数のコアを擁し、複数の仮想コアを作成して同時に実行できます。
コアを使用することで、同時に複数のプロセスを実行できます。CPUのコアが多いほど、一度に処理できるタスク数が増えます。ただし、すべてのコアが常にアクティブとは限らず、CPUは必要な際にのみ追加のコアを使用します。
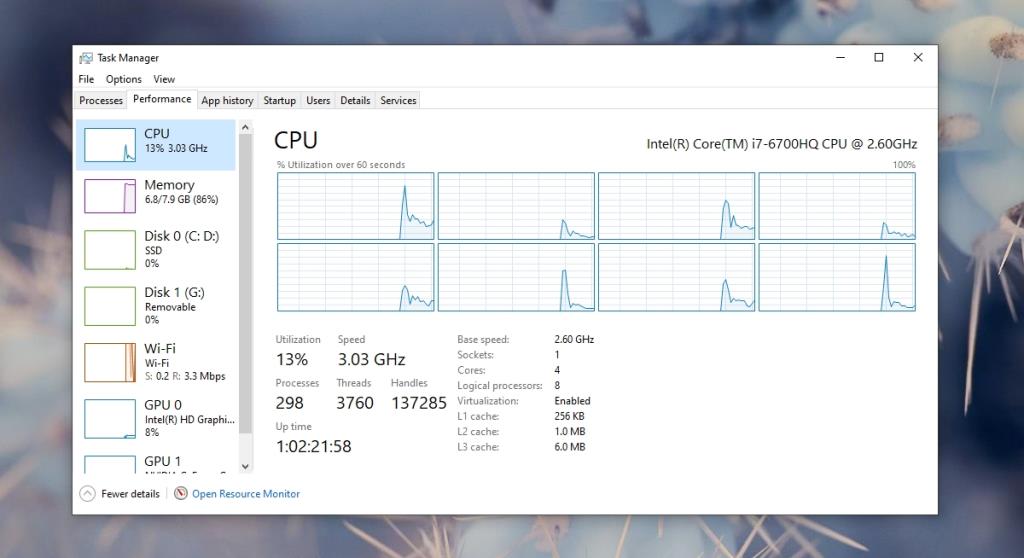
タスクマネージャーでは、コアの使用状況を把握できます。しかし、全てのコアが表示されない場合、以下の手順で修正できます。
CPUのコアが無効になっている場合があります。以下の手順で全てのコアを有効にしましょう。
注:「プロセッサーの数」がすでにチェックされている場合は、チェックを外してシステムを再起動してください。
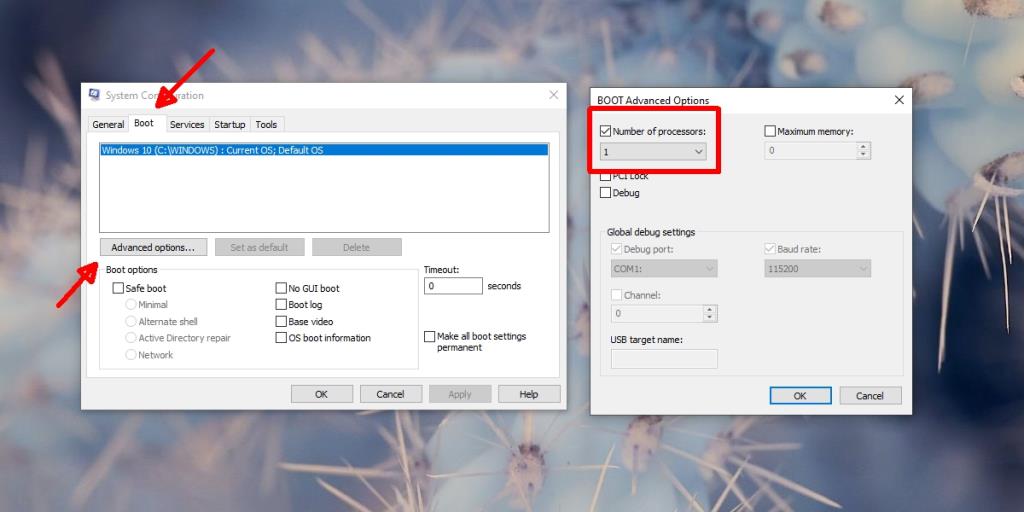
タスクマネージャーに表示されるコアの数が正しいか確認するために、CPU-Zを使用します。以下が手順です。
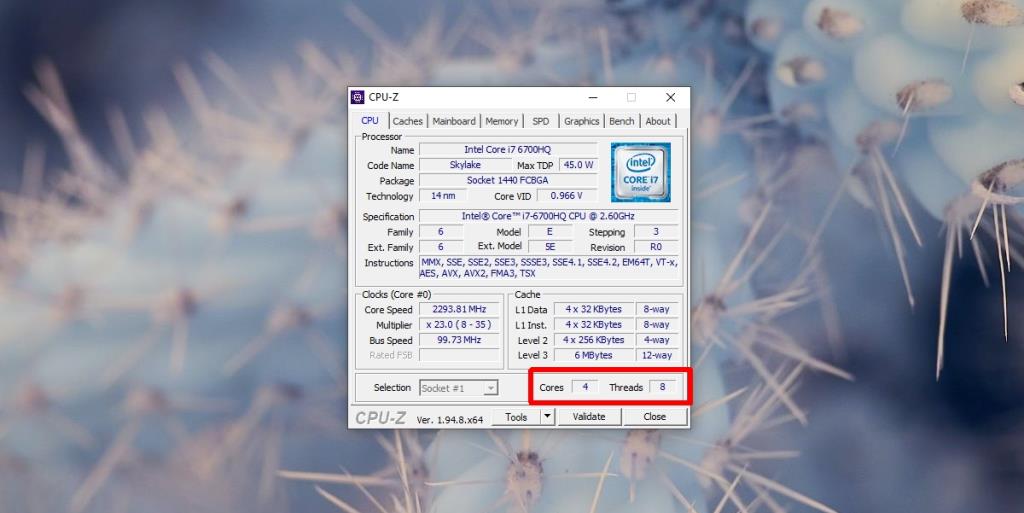
もし、CPUの仕様に対してタスクマネージャーまたはCPU-Zが報告するコア数よりも多くのコアがある場合、CPUが物理的に損傷している可能性があります。修理は可能ですが、費用対効果を考えると、CPUの交換を検討することが推奨されます。
システムがオーバーヒートするとCPUにダメージを与える可能性があります。多くの場合、この損傷は回復不可能であるため、システムを適切な温度で運用することが重要です。高温が続く場合は、ファンを追加したり、換気を改善したりすることで温度を低下させましょう。システムが過熱した場合の対策を行うことをお勧めします。
BackUpAnyWhereは、USBフラッシュドライブのデータをPCのあらかじめ定義されたディレクトリに簡単かつ自動的にバックアップできる無料のポータブルツールです。
USBフラッシュドライブは、今日最も人気のあるデータ転送メディアの1つであり、その大量使用は使いやすさを大いに高める一方で、データの
フォーブス誌によると、最高のWindows PCはApple MacBook Proですが、CNETはこれを最高のWindowsラップトップと呼んでいます。皮肉なことに、
LogMeInは最も人気のあるリモートデスクトップ画面共有ツールの1つであり、デスクトップおよびモバイルユーザーが簡単にリモートで画面にアクセスして共有できます。
Windowsエクスプローラのコンテキストメニューからプログラムやオプションを編集したり、ファイルの種類や説明を変更したり、高度な変更を加えたりしたいですか?
大規模なオフィスや教室で、リンク、ドキュメント、大量のテキストを頻繁に共有する必要がある場合は、クリップボード共有が便利です。
ソリッドステートドライブ(SSD)は、徐々に主流になりつつある新しい技術です。従来のハードディスクドライブと比べて、はるかに高速で長寿命です。
Windows 11と10でヘルプを利用するための10の方法をご紹介します。Get Helpアプリからトラブルシューティングのヒントまで、PCの問題を解決しましょう。
AVGはついにアンチウイルスソフトウェアのバージョン9をリリースしました。同社は、以前のバージョンと比較して、より高速で堅牢になったとしています。Grisoft、
VLCメディアプレーヤーは、新機能の詳細な記事を書いた後でも、私を驚かせ続けています。最近、VLCプレーヤーがISOイメージも再生できることを発見しました。



![ファイルの種類、自動再生、既定のプログラムの設定を編集する [Windows 7/Vista] ファイルの種類、自動再生、既定のプログラムの設定を編集する [Windows 7/Vista]](https://tips.webtech360.com/resources8/r252/image-5457-0829093416584.jpg)

![SSDドライブを最適化するための調整 [Windows] SSDドライブを最適化するための調整 [Windows]](https://tips.webtech360.com/resources8/r252/image-2143-0829093415212.jpg)


けんた -
具体的な手順があってすごく助かりました!これからもいろいろな裏技を教えてほしいです
さとし -
タスクマネージャーの便利さを再認識しました!この記事のおかげで、作業が楽になりました。
Yuuki -
コアの表示ができたところで、次はどのようにパフォーマンスを最適化するか悩んでいます
翔太 -
コアを表示させるのがこんなに簡単だったとは思いませんでした。もっと早く知っていればよかった!
山本 直樹 -
なぜ全部のコアが見えないと悩んでいましたが、この方法で解決しました。ありがとうございます
さくら -
すごい!これで全てのCPUコアが表示されるなんて、PCがより速くなった気がします!
田中 太郎 -
この方法を試してみたら、全てのCPUコアがアクティブになりました!本当に助かりました、ありがとうございます!
Bobby2323 -
I'm not great at tech stuff, but this article made it so simple to activate all cores! Thank you
ミキ -
職場のPCもこれで快適に使えるようになるといいな。この情報をシェアしてもらえて嬉しい!
太志 -
これからPCを使うときには、必ずCPUコアを確認します!情報を共有してくれてありがとう
モモちゃん -
私のPCもすごく遅かったけど、この記事を読んで解決しました!本当に感謝。
タカシ -
すごく助かる記事をありがとう!うまくいったら友達にも教えてあげます
ハルカ -
私も試してみたんですけど、全てのコアが見えなかった…。何が問題でしょうか?教えてください
ゆうた -
この記事を読んで簡単に設定できた。これで快適に作業ができそうです、感謝します
ナオミ -
これまでCPUの設定は難しいと思っていましたが、あなたの記事のおかげで自信を持てました
美咲 -
ちょっとしたテクニックでPCがこんなに変わるとは、驚きました!この情報は大歓迎です
Saya -
次はCPUの温度管理も知りたいな。こういう情報も教えてもらえると嬉しいです
キャット -
私のPCも全く同じことになって困ってたので、これを試してみます!うまくいくといいなあ
コウタ -
私もこの方法を使っているけど、時々コアが消えることも…。何か原因があるのかな
鈴木 花子 -
素晴らしい記事ですね!タスクマネージャーでコアを表示する方法はわかりやすかったです