LinuxでKodiへの自動ログインを有効にする方法

LinuxでKodiへの自動ログインを有効にする方法
Kodiはストリーミングできるコンテンツの深さだけでなく、ユーザーインターフェイスのカスタマイズ性においても優れたメディアセンターです。この記事では、Kodiのメニューオプションを調整する方法や、使用しないオプションを削除する方法について説明します。さらに、Kodi使用時のプライバシーに関する重要なトピックにも触れます。
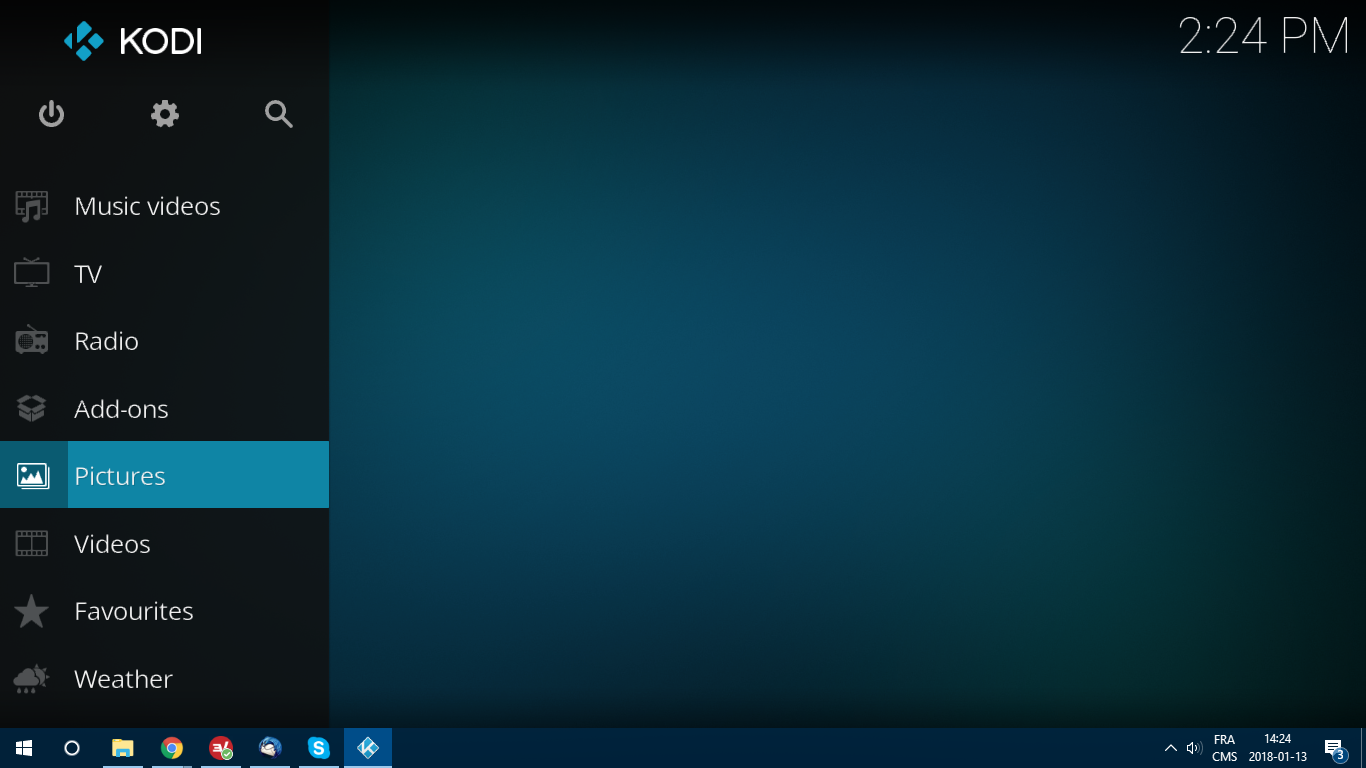
Kodiのメインメニューにはデフォルトで11項目があり、多くのユーザーはその全てを使用していないことが多いです。たとえば、テレビとラジオの項目はチューナーが必要であり、また天気情報をKodiで得ることは稀です。
まず、使用しないメインメニュー項目を削除する方法を紹介します。設定方法はシンプルです。Kodiのインターフェイスから
次に、Kodiの見た目を変更するためのステップを紹介します。背景や配色、フォントを変更することで、より個性的なメニューを作成できます。
Kodi使用中のプライバシーを向上するためにはVPNの使用が鍵です。
インターネットプロバイダーがユーザーの活動を監視している可能性があるため、速度低下や著作権通知のリスクを回避するためにも、強力なVPNを推奨します。特に、NordVPNを使用することで、セキュリティを強化できます。
Kodiのメインメニューには、映画、テレビ番組、音楽、ドキュメンタリー、ラジオなどが含まれ、それぞれに異なる機能があります。
| メニュー項目 | 機能 |
|---|---|
| 映画 | データベースの映画セクションへのアクセス |
| テレビ番組 | 同上 |
| 音楽 | 音楽ファイルの再生 |
| ラジオ | ライブ放送の再生 |
| 天気 | 天気予報の確認 |
メニュー項目のカスタマイズは簡単で、新しい項目の追加も可能です。具体的には、次の手順を確認してください。
Kodiは高度にカスタマイズ可能で、ユーザーのニーズに応じてさまざまなオプションを提供します。メインメニューの変更に関する質問があれば、ぜひコメント欄で教えてください!
LinuxでKodiへの自動ログインを有効にする方法
Kodi にはすでに多くの機能がありますが、Kodui UI を離れることなく Chrome のバージョンを実行できることをご存知ですか? その方法をご紹介します
Kodiは、映画やテレビ番組をストリーミングしたい人にとって、急速に頼りになる存在になりつつあります。その理由の一つは、Kodiが柔軟なメディアプレーヤーであり、
Red Bull TVアドオンを使えば、Red Bull TVの素晴らしいコンテンツをすべてKodiで視聴できます。インストール方法と概要をご紹介します。
Kodiメディアセンターソフトウェアは、コンピューター、タブレット、スマートフォンでメディアファイルを整理・再生するのに最適な方法です。Kodiソフトウェアは
Kodi用のNemesisアドオンは、あらゆる機能を備えた優れた多目的アドオンです。インストール方法とガイドツアーをご紹介します。
Kodi Kryptonをまだ使っているなら、ライブストリーミングが面倒なことがあることに気づいたかもしれません。しかし、RTMPを有効にすると、最も大きな問題を簡単に解決できます。
2017年後半の驚くべきテレビ番組ヒットの一つは、マーベルズ・ランナウェイズです。この番組は、一風変わった若者たちが、
Kodi ビルドを別のデバイスに簡単に転送し、お気に入りのカスタマイズを設定する時間と労力を節約する方法を学びます。
Kodiは非常に便利なソフトウェアです。無料のオープンソースで、ノートパソコン、タブレット、スマートフォンで動作し、高度なカスタマイズが可能です。
Kodiにはドキュメンタリー専用のアドオンがいくつかありますが、そのほとんどは特定のジャンルや分野に特化しています。Abraxasは違います。
Kodiに適したIPTVアドオンを探すのは大変です。Selflessアドオンはまさに干し草の山の中の針のように、その実力は実証済みです。
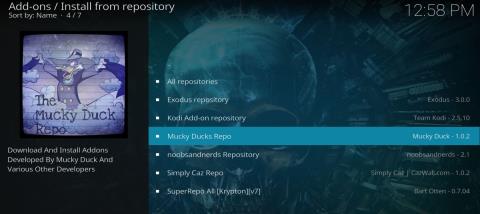
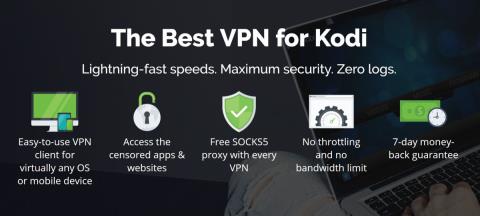
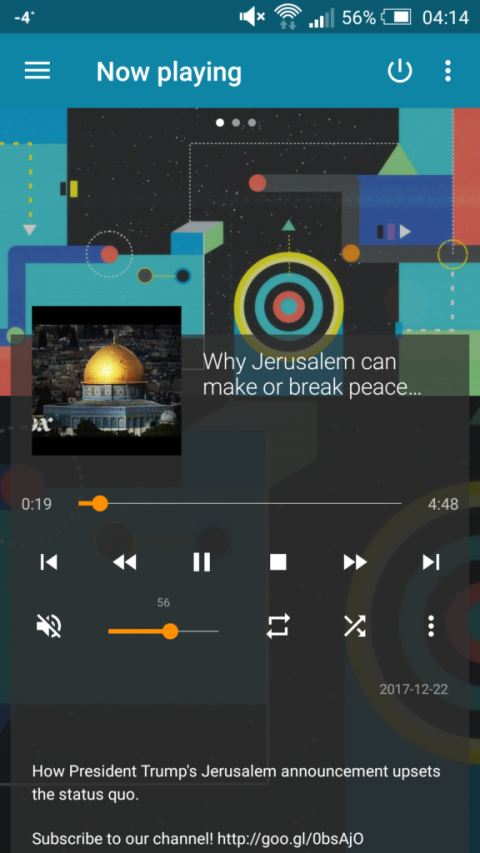
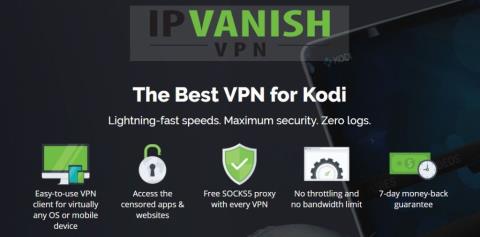
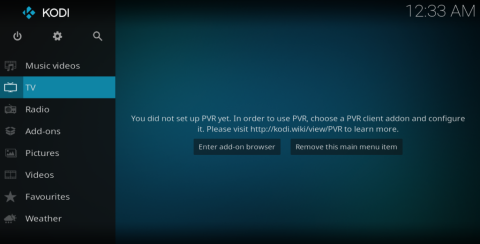
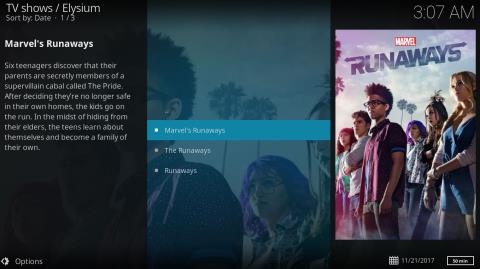
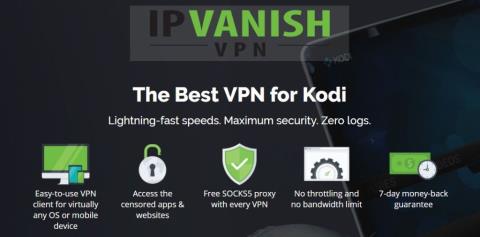
きょうすけ -
この方法でカスタマイズしたら、Kodiの画面がすごく美しく変わりました
マナブ -
みんなの意見が聞けて良かった!カスタマイズのクリエイティブなアイデアが欲しいな。
いっせい -
意外と簡単にできてびっくり!フルスクリーンのときでもスッキリして見やすいです
ゆうこ -
私も同じ意見です。Kodiのメニューオプションを変更するのは簡単で楽しいです!誰でもできるので、試してみてください
アキラ -
具体的な手順があって、とても良い記事でした。特に、カラー設定に関する部分が好きです。
ひろみ -
こんな素敵なカスタマイズ方法を知れて嬉しいです!特にオプションの色変更が自分好みで最高
マリ -
私もこの方法でKodiを設定しました!すごく美しくなりました。ただ、ちょっと分かりにくいところもありましたね
ユウト -
メニューの色を自分好みにするのが楽しい!他に良い設定があったら知りたいです
ひとみ -
すごく参考になりました!カスタマイズの結果、友達を遊びに招待するのが楽しみです
よしこ -
カスタマイズをすることで、Kodiがこんなに使いやすくなるとは思いませんでした!感謝です
リサ -
カスタマイズの過程を楽しんでます!他にどんなオプションがあるのか、さらに知りたいな
しほ -
本当に助かりました!できるだけ多くのカスタマイズを試して、自分だけのKodiにしたいです。
ケンジ -
この情報が特に役に立ちました!今、自分のKodiがどれだけかっこよくなったか、友達に自慢しています
エリカ -
カスタマイズがとても楽しかったです。次はウィジェットの追加に挑戦しようと思います
たけし -
やっぱり自分好みに変えるのが一番!これからもっと試行錯誤してみます。
ミキ -
Kodiのメニューをカスタマイズするのは初心者でもできるんですね。感激です
あやか -
Kodi設定の新しいヒントがあれば、ぜひシェアしてください!楽しみにしています。
タクミ -
完璧なチュートリアルですね!できれば、他の機能についても詳しく教えて欲しいです。
あきほ -
カスタマイズが思った以上に楽しいです!本当に感謝しています
たくや -
素晴らしい記事!メニューの外観を変更するだけで、Kodiが一新されました。大満足です
しんや -
Kodiが一気に自分好みに変わったので、とても嬉しいです。また新しいオプションが知りたいです
ももか -
デザインを変えるのがこんなに簡単だとは思いませんでした!感謝です
ナナ -
Kodiのメニューがオシャレになって、友達にも自慢したいです!完璧なアドバイスでした
りゅうじ -
プロの設定が知りたいです。もう少し高度なテクニックがあったら教えてください!
ユリ -
Kodiのデザインが変わって、映画を観るのがさらに楽しくなりました!ありがとう
ジョン -
Kodiのマニュアルを見て、すぐにトライしました。とてもシンプルな手順で驚きました!
こうじ -
カスタマイズ方法、わかりやすかったです!さらに他のオプションについても知りたいなぁ
たかひろ -
私もすぐに試してみます!素晴らしい情報をありがとうございます
タロウ -
このカスタマイズ方法、すごく役に立ちました!メニューの外観を変更するなんて、私のKodiがもっと使いやすくなりました
さとし -
本当にありがとう!Kodiのメニューがどう変わったか見せたいです。友達にもこの情報をシェアします
ひさこ -
メニューのカスタマイズが楽しい!でも、一つだけ質問があります。色の組み合わせはどう決めましたか
カズオ -
この記事のおかげで、Kodiをもっと楽しんでます!特にメニューを自分のスタイルに合わせられるのが良いですね
まさと -
初めてKodiをカスタマイズしました!その結果、すごく楽しいです。動画の再生中もメニューが目立つようになって、見やすくなった
さくらこ -
簡単にカスタマイズできるので、嬉しかったです!他にお勧めの設定があったら教えて欲しいです。
くみこ -
画像付きの説明があったらさらに良いと思います!特に初心者には助かる