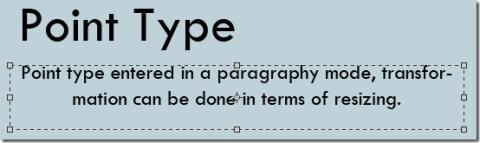Windows RTタブレットでクラシックスタートメニューを表示し、スタート画面を無効にする

スタート メニュー修飾子とアプリが Windows RT タブレットで使用できない理由と、ARM アーキテクチャの制限について説明します。
MinecraftJavaバージョンとMinecraftBedrock / UWPバージョンの最大の違いの1つは、コントローラーのサポートです。Minecraft Javaバージョンはコントローラーをサポートしていませんが、UWPバージョンは、コントロールをカスタマイズするためのオプションを備えた、すぐに使用できるサポートを備えています。
Minecraftは、PCでプレイする場合、キーボードとマウスでプレイすると最も効果的に機能する可能性がありますが、ゲームの制御に関しては、誰もが自分の好みを持っています。
XboxコントローラーでMinecraftJavaを再生する
XboxコントローラーでMinecraftJavaをプレイするには、バックグラウンドで実行してコントローラーの入力をゲームに送信できるアプリが必要です。また、コントロールが正しく送信されるようにアプリを構成する必要があります。
1.Steamをインストールします
Steamは優れたコントローラーサポートを備えています。一般的なゲームパッド、PS4コントローラー、Xboxコントローラーをサポートできます。このメソッドを使用して、MinecraftJavaでほぼすべてのコントローラーに接続して使用できます。
2.MinecraftをSteamライブラリに追加します
続行するには、Windows10システムにMinecraftJavaがすでにインストールされている必要があります。
参考:SteamライブラリにMicrosoftStoreゲームを追加することもできます。
3. MinecraftJava用にXboxコントローラーを構成します
各コントロールセットを構成する必要があるため、これには少し時間がかかりますが、実行する必要があるのは1回だけです。
注:コントローラー構成はいつでも変更でき、デフォルトにリセットできます。これらの設定は、MinecraftJava専用です。他のゲームはこれらの構成に準拠しません。
結論
MinecraftJavaにコントローラーサポートを追加するために使用できるアプリはSteamだけではありません。他にも無料、有料のアプリがありますが、それらの構成制御は制限されている場合があります。他のアプリを選ぶ前に、Steamを試してみてください。
スタート メニュー修飾子とアプリが Windows RT タブレットで使用できない理由と、ARM アーキテクチャの制限について説明します。
iTunesがiPhoneと同期すると、すべてのデータ、写真、連絡先、カレンダー、SMSメッセージを含む別のバックアップファイルが保存されます。
Photoshopでは、文字はベクターグラフィックに基づいたアウトラインで構成されています。一方、書体は、異なるサイズの1つまたは複数のフォントのセットです。
Windows 向けの究極のスクリーンショットツール、TinyTake で生産性を飛躍的に向上。ビジュアルコンテンツを簡単にキャプチャ、編集、共有できます。
SSDownloader:セキュリティソフトウェアのダウンロードに最適なソリューション。幅広いオプションにアクセスし、手間なくダウンロードできます。
Windows と Mac の簡単な手順で、タイプやサイズなど、コンピューターに搭載されている RAM を確認する方法を学びます。
DNSベンチマークを実行して、DNSサーバーの速度、信頼性、セキュリティを比較します。ブラウジングのパフォーマンスを向上させる最速のオプションを見つけましょう。
LANスピードテストでLAN速度/帯域幅を測定
CD-ROMやDVD-ROMドライブの速度を変えるとパフォーマンスにも影響しますが、使用していないCDやDVDがドライブに入っている場合はどうなるでしょうか?
EASEUSは、製品の改善に関しては素晴らしい哲学を持っています。それは、期間限定で現在のバージョンを一般向けに無料で提供することです。