Windows 用オンスクリーン音量コントロールインジケーター

メーカーによっては、サウンドカードやノートパソコンに、画面上で音量調節インジケーターを表示するソフトウェアが搭載されているものもあります。
PCがハードウェアの観点からどれほど強力であっても、実行している現在のOSによって制限されます。
そのため、最新のOSの最新バージョンを入手することが重要であり、それを実現するための手段も重要です。
Windows OSの場合、現時点で入手できる最新バージョンはWindows 10バージョン20H2(Windows 10 October Updateとも呼ばれます)です。
あなたは、Windows 10 20H2の完全かつ合法的なコピーに手を取得したい場合は、そうする最速の方法は使用することがあるのWindows 10更新アシスタントを。
Windows 10 Update Assistantとは何ですか?
簡単に言うと、Windows 10 Update Assistantは、Microsoftによって作成されたツールであり、ユーザーはWindows 10PCを最新バージョンまで更新できます。
Windows 10 Update Assistantは、OSアップデーターとして使用されるだけでなく、基本的に古いシステムファイルを新しいバージョンの新しいコピーに置き換えるため、PCの一般的な問題の修正に間接的に使用できます。
Windows 10 Update Assistantは100%無料で、Microsoftの公式Webサイトから直接ダウンロードできます。
Windows 10 Update Assistantを使用するにはどうすればよいですか?
Windows 10は、あらゆる点で可能な限り使いやすいように最適化されています。これには、インストールと更新のプロセスが含まれます。
Windows 10 UpdateAssistantを使用して現在のバージョンのWindows10をWindows1020H2に更新する方法の概要を次に示します。
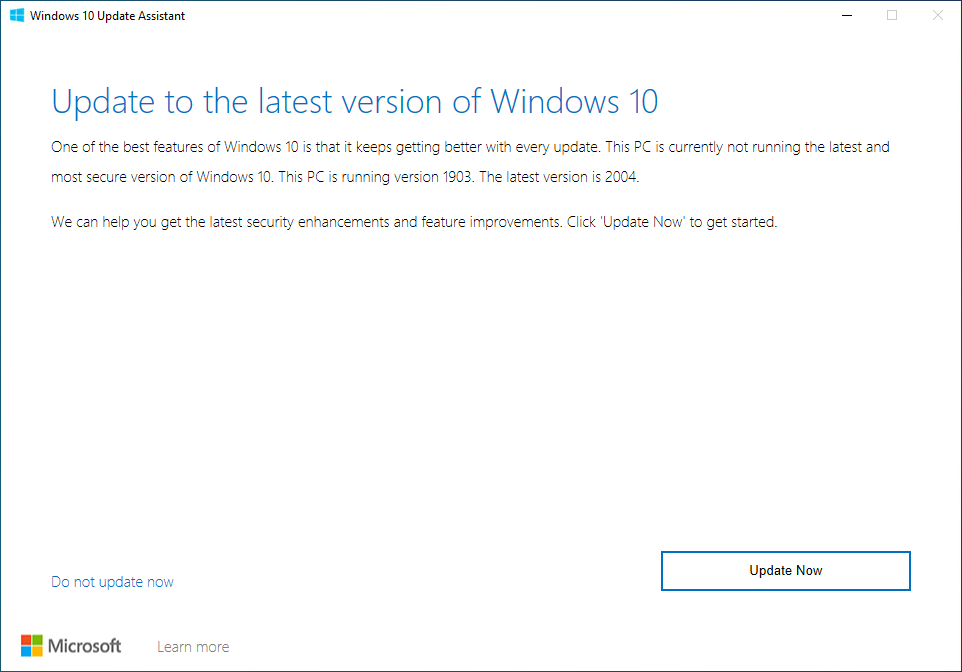
PCは自動的に数回再起動するため、画面に表示されるときはいつでも画面の指示に従う必要があります。
ただし、これは完全に正常なことであり、完了すると、PCにWindows 1020H2の新しいコピーがインストールされます。
Windows 10 UpdateAssistantとメディア作成ツール
PCを常に最新の状態に保つ習慣がある場合は、Windows 10 UpdateAssistantが何であるかをすでに知っているでしょう。
さらに、同じダウンロードページで、Windows 10 Media CreationToolと呼ばれる同様のツールに気付いたかもしれません。
もしそうなら、あなたは2つの違いは何ですか、そして一方が他方よりも優れているかどうか疑問に思っているかもしれません。
短いバージョンはこれです:両方のプログラムを使用して、PCを最新バージョンに更新できます。
ただし、違いはアプローチにあります。
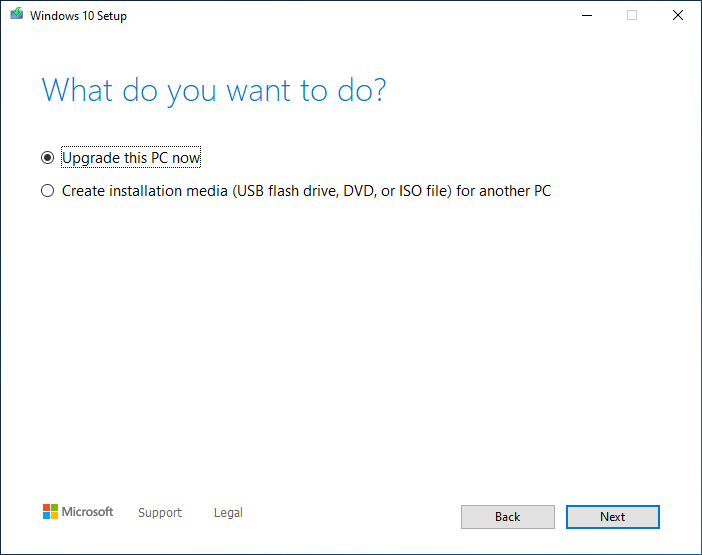
Windows 10 UpdateAssistantと自動WindowsUpdate
PCを更新するもう1つの方法は、ネイティブのWindows 10Updateメニューを使用することです。この機能はWindows10 OSに組み込まれており、次の手順でアクセスできます。
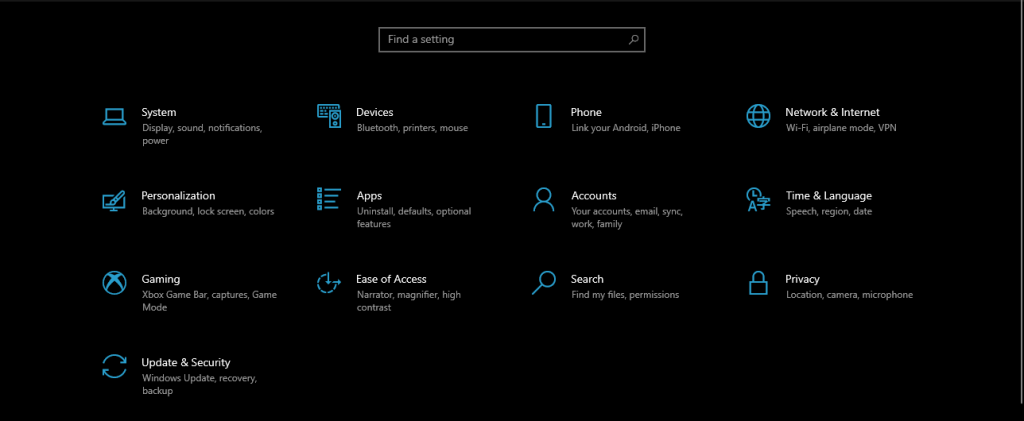
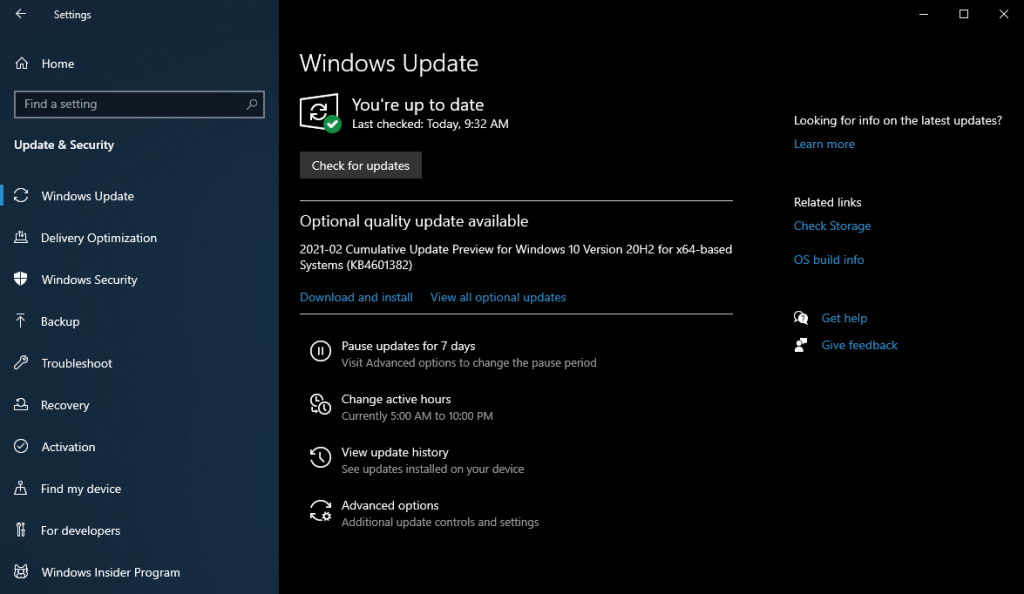
Windows 10 UpdateAssistantとWindowsUpdateメニューの違いは、後者が自動的に機能し、Microsoftサーバーを定期的にスキャンして利用可能な更新プログラムを探すことです。
一方、Windows 10の更新エラーの多くはこの方法で発生するため、WindowsUpdateメニューを使用してPCを更新することはそれほど信頼できるものではありません。
このため、Windows 10 Update Assistantとメディア作成ツールの両方を使用して、自動手段にエラーメッセージが表示された場合でも、OSを強制的に更新できます。
Windows 10 Update Assistant:価値があるかどうか?
ユーザーがPCを更新する方法はたくさんありますが、問題の真実は、多くの観点から、Windows 10 UpdateAssistantがはるかに高速で信頼性が高いということです。
これは、他の方法で更新エラーが発生した場合のバックアッププランとして常に使用でき、PCが稼働するとすぐに最新の機能更新で強制的にアップグレードできるためです。
全体として、Windows 10 Update Assistantは、PCで最新のOSを実行したい人にとって効率的なツールです。
PCを最新の状態に保つためにどのような方法を使用していますか?以下のコメントセクションであなたの好みを共有して知らせてください。
メーカーによっては、サウンドカードやノートパソコンに、画面上で音量調節インジケーターを表示するソフトウェアが搭載されているものもあります。
複数の電子書籍コンバータを使い分けて文書や書籍を異なるデバイス用に変換するのが面倒な場合は、Hamster Free Book Converterを試してください。これは
Hamster Free Audio Converterは、多数のデバイスとオーディオフォーマットに対応した幅広いプリセットをサポートするオーディオコンバータです。これには以下が含まれます。
MyMangaは、新しいエピソードを自動的にダウンロードする強力なマンガリーダーです。お気に入りのシリーズを常に最新の状態に保ちましょう。
一部のプログラムは、開発者がユーザーにサイズを変更させたくないため、サイズを変更できません。Windowsの一部のダイアログボックスも同様です。この煩わしさは
Windows 7ユーザーがインターネット設定を変更できないようにする方法をご紹介します。ネットワークを保護し、システム全体の設定が損なわれないようにします。
CSVは最もクロスプラットフォームなスプレッドシート形式であり、ほとんどのアプリケーションがCSV形式をサポートしているため、スプレッドシートをCSV形式に変換することは理にかなっています。
ミニツールバーは、特定のテキストが選択されると自動的に表示されるコンテキストメニューの一種で、
最新のHTML標準HTML 5は、Adobe Flash、MS Silverlightなどの専用のサードパーティツールやプラグインを使用する必要性を排除し、
XMedia Recodeは、オーディオとビデオの両方の変換に対応するバッチメディア変換ツールです。最も優れた点は、幅広いフォーマットをサポートしていることです。








