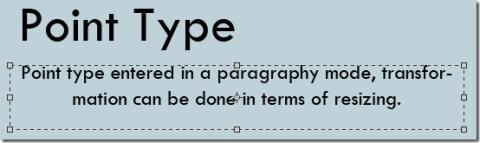異なる印刷ジョブのデフォルトプリンタを変更する

システムに複数のプリンタが接続されていて、それぞれを異なる印刷ジョブに使用したいとお考えですか?例えば、「プリンタA」を印刷ジョブの1つに使用したいとします。
ファイルエクスプローラーがフォルダー内のファイルとファイル情報を表示する方法を変更できます。特に、列を選択的に有効にし、ファイルの特定のビューを選択できます。これらの設定はフォルダ固有です。つまり、フォルダごとに個別に設定する必要があり、控えめに言っても面倒です。すべてのフォルダーに対してファイルエクスプローラーで同じフォルダーレイアウトを設定する場合は、それが可能です。その秘訣は少しだけ埋もれています。
デフォルトのフォルダレイアウトを設定する
始める前に、フォルダレイアウトがどのように設定されているかを理解する必要があります。ファイルエクスプローラーは、フォルダー内のファイルの種類を認識し、それに応じてフォルダービューを最適化します。オーディオファイルを含むフォルダがある場合は、[再生]タブがあることに気付いたかもしれません。フォルダのデフォルトのレイアウトを設定すると、それはフォルダタイプ用になります。つまり、オーディオファイルが含まれるフォルダに設定したフォルダレイアウトは、画像が含まれるフォルダには適用されません。
たとえば、画像が含まれているフォルダを開きます。希望どおりに設定してください。[表示]タブに移動し、フォルダに画像を表示する方法を選択し、列を有効にしている場合は列を追加/削除し、その他の必要な変更を加えます。
完了したら、[表示]タブに移動し、[オプション]ボタンをクリックします。[フォルダオプション]ウィンドウの[表示]タブを選択します。[フォルダに適用]ボタンをクリックすると、その特定の種類のファイルを含むすべてのフォルダに同じように表示されます。
すべての種類のファイルにフォルダレイアウトを適用するにはしばらく時間がかかりますが、一般的には、オーディオ、ビデオ、ドキュメント、および画像フォルダのデフォルトのレイアウトを設定するだけで済みます。新しいフォルダを作成し、これらのタイプのファイルをそのフォルダに追加して、それに応じてレイアウトを設定できます。
画像とドキュメントの両方、またはビデオとオーディオファイルなど、ファイルが混在するフォルダの場合、結果が混在する可能性があります。ファイルを作成して追加するすべての新しいフォルダがそれに続きます。フォルダタイプのデフォルトのビューはいつでも変更できます。
Windowsレジストリからデフォルトのフォルダレイアウトを設定することもできますが、GUIオプションからは得られない利点がないため、お勧めしません。レジストリを編集することに慣れている場合でも、可能な限りレジストリに変更を加えることは避けてください。
システムに複数のプリンタが接続されていて、それぞれを異なる印刷ジョブに使用したいとお考えですか?例えば、「プリンタA」を印刷ジョブの1つに使用したいとします。
UnZooneは、その名の通り、Microsoft Zuneソフトウェアをシステムから完全に削除するために設計されたアプリです。このアプリを使用する主な理由は、Zune
私はWindowsファンです。これまで10台ほどのWindowsマシンを所有し、デスクトップのメインOSとしてWindowsを主に使ってきました。
スタート メニュー修飾子とアプリが Windows RT タブレットで使用できない理由と、ARM アーキテクチャの制限について説明します。
iTunesがiPhoneと同期すると、すべてのデータ、写真、連絡先、カレンダー、SMSメッセージを含む別のバックアップファイルが保存されます。
Photoshopでは、文字はベクターグラフィックに基づいたアウトラインで構成されています。一方、書体は、異なるサイズの1つまたは複数のフォントのセットです。
Windows 向けの究極のスクリーンショットツール、TinyTake で生産性を飛躍的に向上。ビジュアルコンテンツを簡単にキャプチャ、編集、共有できます。
SSDownloader:セキュリティソフトウェアのダウンロードに最適なソリューション。幅広いオプションにアクセスし、手間なくダウンロードできます。
Windows と Mac の簡単な手順で、タイプやサイズなど、コンピューターに搭載されている RAM を確認する方法を学びます。
DNSベンチマークを実行して、DNSサーバーの速度、信頼性、セキュリティを比較します。ブラウジングのパフォーマンスを向上させる最速のオプションを見つけましょう。