LinuxにOperaDeveloperEditionブラウザをインストールする方法

Linuxを使用しているOperaユーザーで、開発に取り掛かろうとしている場合は、Operaに開発者向けのブラウザがあることを知っていただければ幸いです。これ
Linuxコマンドラインターミナルを使用するとき、新しいLinuxユーザーが遭遇する最も苛立しい点の一つが、パスワード入力時のフィードバックがないことです。ターミナルでパスワードを入力する際に、アスタリスクや他の記号が表示されないと、大変不安を感じることがあります。
ただし、ベテランのLinuxユーザーはこの点に気にしない傾向があります。しかし、このパスワードフィードバックの欠如は新しいユーザーを苛立たせるため、その改善が求められています。
残念ながら、主要なLinuxオペレーティングシステムでは、デフォルトでパスワードフィードバックが無効になっています。従って、ユーザー自身が設定を変更する必要があります。このガイドでは、Linuxターミナルでパスワードフィードバックを有効にする方法を詳述します。
Linuxコンピュータでsudo構成を編集することは危険を伴います。エラーを避けるために、構成のバックアップを取ることをお勧めします。
/etc/ディレクトリに移動します:cd /etc/
sudo cp sudoers sudoers.bak
cat /etc/sudoers.bak
sudoersファイルでパスワードフィードバックを有効にするには、visudoコマンドを使って編集することが推奨されます。このツールを用いることで、直接ファイルを編集し、誤って設定を壊す心配がありません。
sudo -s
EDITOR=nano visudo
Defaults env_reset
Defaults env_reset,pwfeedback
設定を完了した後、Linuxターミナルでパスワードを入力すると、今後はフィードバックが表示されるようになります。
万が一、パスワードフィードバックが不要になった場合の手順は以下です。
/etc/ディレクトリに移動します:cd /etc/
sudo -s
rm sudoers
mv sudoers.bak sudoers
以上の手順を行うことで、パスワードフィードバックを元に戻すことができます。
Linuxターミナルでのパスワードフィードバックの有効化は、新しいユーザーにとって有用な設定であり、操作性を向上させます。このガイドを参考にして、安全に設定を見直してください。
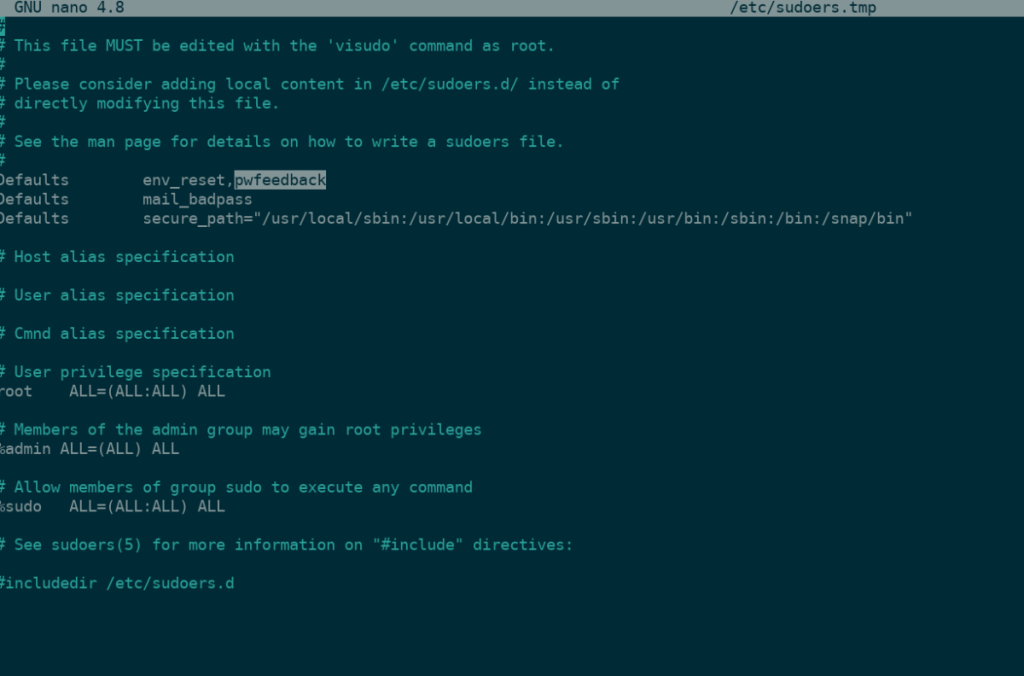
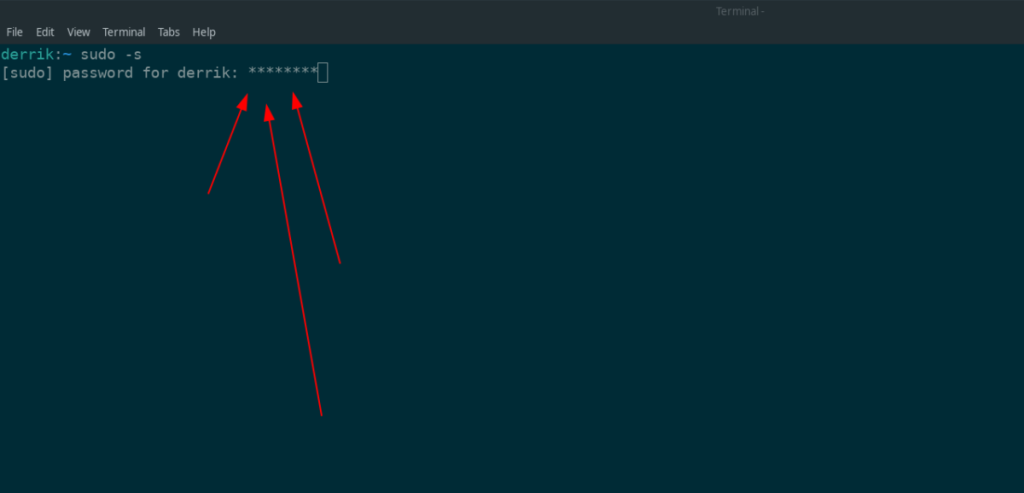
Linuxを使用しているOperaユーザーで、開発に取り掛かろうとしている場合は、Operaに開発者向けのブラウザがあることを知っていただければ幸いです。これ
LinuxにBlenderをインストールする方法
Fedora Linuxアプリインストーラーを高速化するための完全ガイド
LinuxでWindows Bitlockerパーティションにアクセスする方法
Upscaler は、Linux 用のシンプルな Flatpak アプリで、使用すると、あらゆる画像をより高い解像度に拡大縮小できます。システムでの使用方法は次のとおりです。
YouTube Musicは優れたサービスです。しかし、Linuxユーザーがサービスを楽しむための公式クライアントはありません。コミュニティのアプリを利用してLinuxでYouTube Musicを楽しむ方法について説明します。
フォールアウトのプレイ方法:Linuxでのニューベガス
Enlightenmentウィンドウマネージャー(別名デスクトップ)は、LinuxおよびUnixライクな環境向けの軽量でカスタマイズ可能なデスクトップ環境です。
LinuxにUKUIデスクトップ環境をインストールする方法
Linuxで壊れたGrubブートエントリを削除する方法
2020 年以来、Zoom は非常に重要なプログラムになりました。残念ながら、Chrome OS 用の Zoom のネイティブ リリースはありません。ただし、Linux Zoom はあります。
Visual Studio Code は非常に人気のあるコード エディターです。Chromebook または Chrome OS デスクトップで実行する方法は次のとおりです。
ValveのSteamLinkを使用して、Linuxデスクトップでゲームをストリーミングする方法をご紹介します。
Retroarchは非常に優れたソフトウェアであり、多数のコントローラーを検出でき、多くの場合、コントロールをそれらに自動的にバインドします。
Kittyは、Linux用の多用途でスナッピーなGPU搭載のターミナルエミュレーターです。その高度にカスタマイズ可能で、Linuxを使用していない人のための優れた代替手段
Linuxがデータセンターでますます普及するにつれ、Linuxでの帯域幅の監視を検討し、最高のツールも検討しています。
Fluxboxは、Linuxおよびその他のUnixライクなオペレーティングシステム用のウィンドウマネージャーです。Fluxboxは軽量で、複数のデスクトップワークスペースをサポートし、柔軟なカスタマイズが可能です。
Shotwellを使用してLinuxに写真をインポートする方法
ニンテンドー3DSは、任天堂が開発した携帯型ゲーム機です。2011年2月にリリースされ、任天堂で最も成功したビデオゲームの1つです。
LinuxでYouTube-DL GUIを使用してYouTubeビデオを保存する方法
Outlook 2010の機能についてはこれまで詳細に取り上げてきましたが、2010年6月までにリリースされないため、Thunderbird 3について見ていきましょう。
たまには休憩も必要です。面白いゲームを探しているなら、Flight Gearを試してみてください。無料のマルチプラットフォームオープンソースゲームです。
MP3 Diagsは、音楽オーディオコレクションの問題を解決するための究極のツールです。mp3ファイルに適切なタグを付けたり、アルバムカバーアートを追加したり、VBRを修正したりできます。
Google Waveと同様に、Google Voiceも世界中で大きな話題を呼んでいます。Googleはコミュニケーション方法を変えることを目指しており、
Flickrユーザーが高画質で写真をダウンロードできるツールはたくさんありますが、Flickrのお気に入りをダウンロードする方法はありますか?最近、
サンプリングとは何でしょうか?Wikipediaによると、「サンプリングとは、一つの録音から一部、つまりサンプルを取り出し、それを楽器や音楽として再利用する行為です。
Googleサイトは、Googleのサーバー上でウェブサイトをホストできるGoogleのサービスです。しかし、一つ問題があります。それは、バックアップのための組み込みオプションがないことです。
Google Tasksは、カレンダー、Wave、Voiceなどの他のGoogleサービスほど人気はありませんが、それでも広く使用されており、人々の生活に不可欠な部分となっています。
Ubuntu LiveとDBANブートCDを使用してハードディスクとリムーバブルメディアを安全に消去する以前のガイドでは、Windowsベースのディスクについて説明しました。
Linuxを使用しているOperaユーザーで、開発に取り掛かろうとしている場合は、Operaに開発者向けのブラウザがあることを知っていただければ幸いです。これ


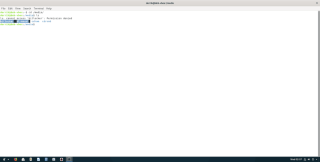
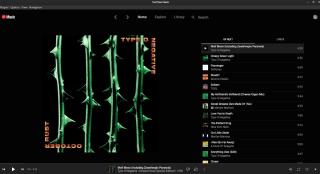
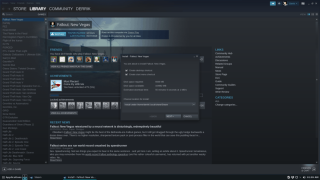
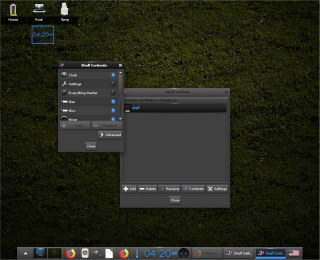

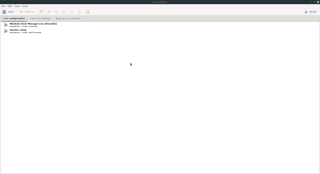
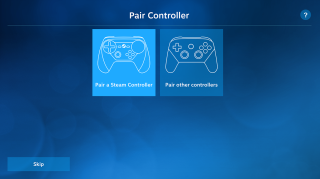
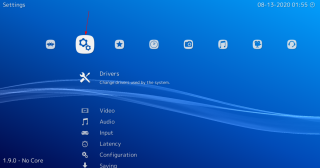
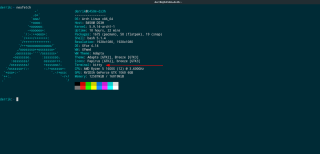

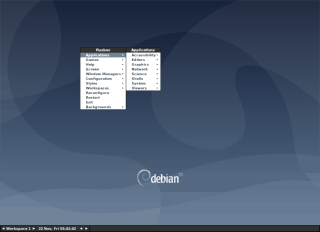
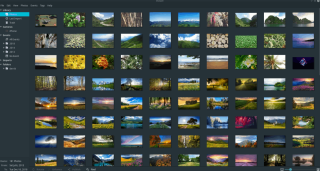
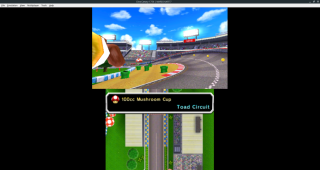
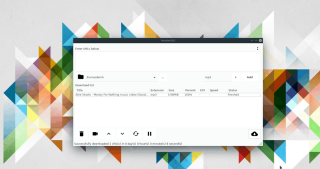

![FlightGear Flight Simulatorを無料でダウンロード[楽しもう] FlightGear Flight Simulatorを無料でダウンロード[楽しもう]](https://tips.webtech360.com/resources8/r252/image-7634-0829093738400.jpg)






![失われたパーティションとハードディスクのデータを復元する方法 [ガイド] 失われたパーティションとハードディスクのデータを復元する方法 [ガイド]](https://tips.webtech360.com/resources8/r252/image-1895-0829094700141.jpg)
優子 -
これを使ったら、ターミナルへの愛が増しました!本当に面白いです
まなぶ -
これってデフォルトの設定を戻すのは簡単ですか?もし失敗したら怖いな
マック -
パスワードのフィードバックを見えるようにする必要がある時って、どんな時ですか
かずま -
この設定、ビジネス用途にも使えそうですね。チャレンジしてみます
猫好きのマリ -
Linuxターミナルの使用が楽しくなってきました!パスワードフィードバック、試してみます
莉央 -
Linux、難しいけどやっぱり試してみたくなる魅力がありますね。頑張ります
スミレ -
こういう具体的な方法、もっと増えてほしいですね!次の更新が楽しみです
はなこ -
記事を読んでみると、もっといろんなことが知りたくなりますね。書いてくれてありがとう
美優 -
実際に試した結果を教えてください!どうだったか気になります。
そら -
ターミナルがこんなに進化しているとは!早速、情報を試してみます
りょうすけ -
パスワードのフィードバックって、他にどんな使い方がありますか?興味津々です!
Kazuhiro -
フィードバックを表示する方法があるとは知らなかった!今度試してみる予定です
犬好きのユウジ -
設定の手順がわかりやすくて良かったです。これを試してみます
小春 -
これは本当に役立ちそう!フィードバックがあると自信を持って入力できる。
ゆうな -
このフィードバック機能、作業効率が上がる気がします。みんな試してみた方がいいですよ
ちひろ -
Linuxのパスワードフィードバックの設定、初心者でも簡単にできるのかな?不安なんだ。
ひろし -
みんながこの設定を試した後の感想を共有してくれると嬉しいです!どんなことがあったか知りたい
田中翔太 -
これを試したら、思ったより簡単にできました!驚きでした
翔馬 -
これで入力ミスが減ると思うと嬉しい!やっぱりLinux歴は長いぞ
ことり -
こういう知識を増やすと、Linuxを使うのが楽しくなりますね!ありがとうございました。
ミキ -
セキュリティ上の心配があるけど、実際にはどうなんでしょう?専門的な意見が欲しい
皆川ゆう -
いつも役立つ情報をありがとうございます!この情報は絶対に試してみたいです
佐藤陽太 -
この記事を友達にシェアしました!皆にも知ってほしいな。
おねえさん -
これからも色々なテクニックを教えてください!Linuxがますます好きになりそう。
海斗 -
こういう情報があると、とても助かります!次のプロジェクトにも活かしたいです。
美咲 -
私も最近Linuxを始めたばかりですが、この情報は非常に役立ちます。ありがとうございます
田中健太 -
この方法、初めて知りました!Linuxターミナルのパスワードフィードバックを表示できるなんて、すごいですね
リカ -
パスワード入力時のフィードバック、便利ですね。でもセキュリティが心配です
おっさん -
たまにパスワードを忘れるときがあるので、これは便利そうですね!試してみます
リョータ -
このトピックは本当に興味深い!ターミナルの操作をもっと深く理解したいです。
タロウ -
ぱっと見ではわからないけど、実はかなり便利な情報ですね!やってみよう
ちさと -
デフォルトの設定を変更するのは少し怖いけど、やってみようと思います。
としや -
Linuxに関するテクニックが増えてきたので、実践してみたいです!面白い記事ですね。
あやの -
この設定を使ってみましたが、全然うまくいかなかった。どうしたらいいのかな?
ももたろう -
またまた新しい知識が増えました。正直、Linuxは難しいけど面白いです
あつし -
パスワードフィードバックがあると、実際に打ち間違えた時にすぐ気づけるので助かります
ハナ -
素晴らしい記事です。Linuxの新しいテクニックを学ぶのが楽しいです
真紀 -
試してみたら、自分のパスワード入力のミスがわかりやすくて助かりました。感謝します
ナオコ -
久しぶりにLinuxを触ったら、こんなに便利な方法があったなんて感動しました
翔太 -
この方法、セキュリティ上どうなの?パスワードが見えちゃうのは心配かも
スズキ -
この設定を有効にしたら、ターミナルでの作業がとてもスムーズになりました!感謝です