7zip:Ubuntuのインストール[ガイド]
![7zip:Ubuntuのインストール[ガイド] 7zip:Ubuntuのインストール[ガイド]](https://tips.webtech360.com/resources8/images2m/image-3090-1221165050082.png)
7Zipは、Windows用の最も人気のある無料のオープンソースアーカイブツールです。Ubuntuに7Zipをインストールして、様々な圧縮ファイルを扱えるようにしましょう。
Ubuntuを使用している場合は、ネットワークインターフェイスを再起動する方法を知っておく必要があります。ありがたいことに、Ubuntuを使用すると、このプロセスは非常に簡単です。このガイドでは、Ubuntuネットワークインターフェイスを再起動するためのさまざまな方法を説明します。

Ubuntu Gnomeを使用している場合、デフォルトのUbuntuデスクトップでは次の手順でネットワークインターフェイスを再起動できます。
右端のGnomeパネルでコントロールセンターを見つけ、クリックしてオプションを表示します。メニューには、スピーカーコントロール、WiFi、有線接続情報、[設定]ボタン、[ロック]、[電源オフ/ログアウト]が表示されます。
「設定」ボタンをクリックして、サイドバーで[ネットワーク]オプションを見つけます。イーサネットを使用している場合は、それを選択し、WiFiを使用している場合は[WiFi]オプションを選択します。
「有線」領域で、「接続済み」を見つけて隣にあるスライダーをクリックします。オフにしてから再度クリックすると、接続が更新され、ネットワークインターフェイスが「再起動」されます。
「WiFi」エリアで、タイトルバーのスライダーをクリックしてWiFiをオフにし、再度オンに戻します。この操作により、ネットワークインターフェイスを「再起動」します。
KubuntuではPlasmaデスクトップを使用しています。右下隅のネットワークアイコンを見つけ、アイコンをクリックしてネットワークメニューを開きます。
「切断」ボタンをクリックし、次に「接続」を選択して再接続します。これで問題が解決しない場合は、コマンドラインの手順に従ってください。
XubuntuではXFCEデスクトップを使用しています。パネルのネットワークアイコンをクリックし、「ネットワークを有効にする」オプションを見つけてクリックします。
WiFiを使用している場合は「WiFiボックス」をクリックすることで再起動します。
LubuntuではLXQtデスクトップを使用しています。マウスでネットワークアイコンを右クリックし、[ネットワークを有効にする]を選択して無効にします。再度有効にすると接続が再確立されるはずです。
Ubuntu MateではMateデスクトップ環境を使用しています。ネットワークメニューを右クリックして、[ネットワークを有効にする]を選択し、接続を再起動します。
GUIを通じて問題を解決できない場合、NetworkManagerを再起動する必要があります。ターミナルを開き、次のコマンドを使用します:
| コマンド | 説明 |
|---|---|
| sudo systemctl restart NetworkManager.service | NetworkManagerを再起動します。 |
| sudo systemctl stop NetworkManager.service; sudo systemctl start NetworkManager.service | NetworkManagerを停止し再起動します。 |
この手順でネットワーク接続に関するほとんどの問題が解決されるはずです。それでも解決しない場合は、Ubuntuを再インストールすることを検討してください。
7Zipは、Windows用の最も人気のある無料のオープンソースアーカイブツールです。Ubuntuに7Zipをインストールして、様々な圧縮ファイルを扱えるようにしましょう。
UbuntuでSDカードをフォーマットする方法がわからないですか?このガイドを参考に、GpartedやGnome Disk Utilityを使って簡単にフォーマットする方法を学びましょう。
UbuntuユーザーでTwitchまたはYouTubeにストリーミングしたい場合は、最初にOpenBroadcasterアプリケーションをインストールする必要があります。このガイドでは、インストール手順を詳しく説明します。
Grubブートローダーの問題のために起動できないUbuntu Linux PCがありますか?このガイドを使って、Grubを修復する方法を学びましょう。
LinuxにUKUIデスクトップ環境をインストールする方法
exFatファイルシステムは、SDカードで使用するのに最適な形式の1つです。特に、SDカードをAndroidで使用する場合は、便利な機能が豊富に用意されています。
Ubuntu LTSユーザーがシステムを新しいリリースにアップグレードする方法を詳しく解説。
Linuxラップトップのカスタムバッテリーアラートを作成するための手順とヒントを紹介します。
LinuxLiteはUbuntuのユニークなテイクです。それはUbuntuの優れた点を取り入れ、それをliteパッケージに収めています。LinuxLiteが提供するデスクトップ
LinuxにOpenOfficeをインストールする方法
UbuntuサーバーでSamba共有を簡単に設定する方法を解説します。Webminを使用して、効果的かつ簡単に共有を管理しましょう。
UbuntuでVNCサーバーを設定する方法を詳しく解説します。簡単なステップで画面共有機能を有効にし、リモートアクセスを行うことができます。
NFS(ネットワークファイルシステム)は、Linuxでのファイル転送を超高速にする便利なネットワークツールです。このガイドでは、Webminを使用してNFS共有を設定する方法を詳しく説明します。
SELinux をインストールしてアクティブ化することで、Ubuntu Linux サーバーにセキュリティを追加する方法を学びます。
DEB ファイルの基本を学び、Linux PC に DEB ファイルを簡単にインストールする様々な方法を解説します。
Ubuntu のスクリーンショット ツールは強力で、エキサイティングな機能が満載です。Ubuntu でより良いスクリーンショットを撮る方法を学びましょう。
UbuntuユーザーがNvidiaドライバーを無効にして削除する方法を詳しく解説します。ゲーマーに最適なオープンソースドライバーへの切り替えが可能です。
Ubuntuでアプリのショートカットを編集したいと思ったことはありませんか?それを行う方法がわからないあなたのために、詳細なガイドを準備しました。
Ubuntuを使用してコンピューターのパーティションのサイズを変更する方法を完全に理解するためのガイドです。
iDownloadeは、BBCのiPlayerサービスからDRMフリーのコンテンツをダウンロードできるクロスプラットフォームツールです。.mov形式の動画もダウンロードできます。
Outlook 2010の機能についてはこれまで詳細に取り上げてきましたが、2010年6月までにリリースされないため、Thunderbird 3について見ていきましょう。
たまには休憩も必要です。面白いゲームを探しているなら、Flight Gearを試してみてください。無料のマルチプラットフォームオープンソースゲームです。
MP3 Diagsは、音楽オーディオコレクションの問題を解決するための究極のツールです。mp3ファイルに適切なタグを付けたり、アルバムカバーアートを追加したり、VBRを修正したりできます。
Google Waveと同様に、Google Voiceも世界中で大きな話題を呼んでいます。Googleはコミュニケーション方法を変えることを目指しており、
Flickrユーザーが高画質で写真をダウンロードできるツールはたくさんありますが、Flickrのお気に入りをダウンロードする方法はありますか?最近、
サンプリングとは何でしょうか?Wikipediaによると、「サンプリングとは、一つの録音から一部、つまりサンプルを取り出し、それを楽器や音楽として再利用する行為です。
Googleサイトは、Googleのサーバー上でウェブサイトをホストできるGoogleのサービスです。しかし、一つ問題があります。それは、バックアップのための組み込みオプションがないことです。
Google Tasksは、カレンダー、Wave、Voiceなどの他のGoogleサービスほど人気はありませんが、それでも広く使用されており、人々の生活に不可欠な部分となっています。
Ubuntu LiveとDBANブートCDを使用してハードディスクとリムーバブルメディアを安全に消去する以前のガイドでは、Windowsベースのディスクについて説明しました。
![Ubuntu:フォーマットSDカード[ガイド] Ubuntu:フォーマットSDカード[ガイド]](https://tips.webtech360.com/resources8/images2m/image-7721-1221163806621.png)
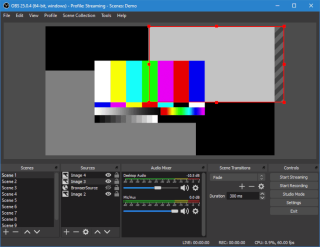
![Ubuntu:Grubの修復[ガイド] Ubuntu:Grubの修復[ガイド]](https://tips.webtech360.com/resources8/images2m/image-7671-1221164727377.png)

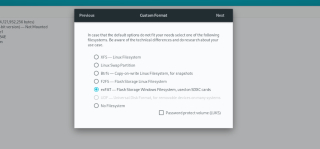
![Ubuntu:18.04を20.04にアップグレード[ガイド] Ubuntu:18.04を20.04にアップグレード[ガイド]](https://tips.webtech360.com/resources8/images2m/image-2522-1221165230301.png)
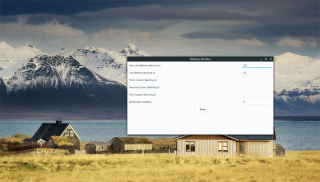

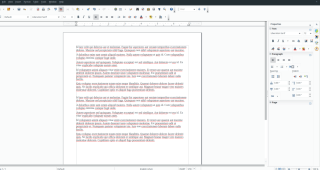
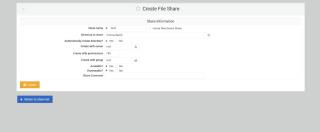
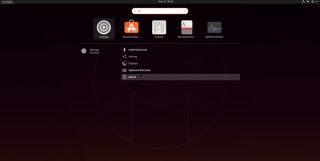
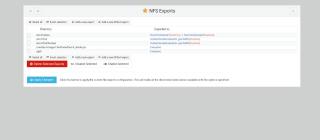

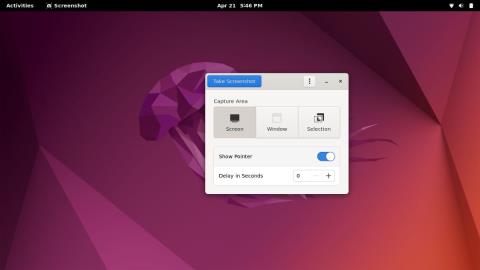
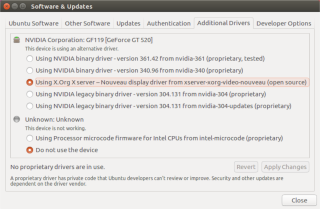
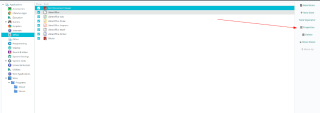
![Ubuntu:パーティションのサイズ変更[ガイド] Ubuntu:パーティションのサイズ変更[ガイド]](https://tips.webtech360.com/resources8/images2m/image-3304-1221164803608.png)


![FlightGear Flight Simulatorを無料でダウンロード[楽しもう] FlightGear Flight Simulatorを無料でダウンロード[楽しもう]](https://tips.webtech360.com/resources8/r252/image-7634-0829093738400.jpg)






![失われたパーティションとハードディスクのデータを復元する方法 [ガイド] 失われたパーティションとハードディスクのデータを復元する方法 [ガイド]](https://tips.webtech360.com/resources8/r252/image-1895-0829094700141.jpg)
みゆき -
すごい、簡単な手順でできるんですね。私もこれから試してみます!
れい -
本当に助かりました!同じ問題で悩んでる人は、ぜひ試してみてください!
ゆう -
こういう具体的な方法が知りたかった!また新しい情報あれば教えてください
さとし -
自分がこの操作をしたときは全然違う方法でやったから、次回はこの記事を参考にします
あやか -
私も同じ問題で困っていたので、この記事を読んで本当に良かった〜!みんなにシェアします
ひろき -
これ、意外と知らない人多いんじゃないかな。もっと広めていきたい
まさみ -
最後の手順、ちょっと難しいと思ったんですけど、無事成功しました!嬉しいです
よしき -
簡単にできる手順があると、心に余裕が持てますよね。良い記事です
まなぶ -
この手順、とても役立ちますね。他の人にもすすめたいと思います。
ももこ -
この方法で無事に再起動できました!同じような問題で悩んでいる人に教えてあげたいです。
あきら -
再起動の時、何か特別な設定が必要とかありますか?試してみたいです。
けんた -
記事をシェアしました!多くの人がこの便利さを知るべきだと思います
りか -
実際にやってみたらあっけなく終わりました!もっと早く知りたかった!
かずま -
この方法を使って、ネットワークの問題が解決しました!本当に助かりました。ありがとうございます!
だいき -
他のLinux系のOSでも同じようにできるのですか?詳しい方、教えてください!
りょう -
この方法は素晴らしい!何度も試行錯誤していたのが嘘みたいです
しんじ -
この情報を見つけるまで、ずっと手探りでやってました…感謝します!
たけし -
ありがとう!お陰でネットワークが復活しました〜!感動です
トモヤ -
クリティカルなトラブルの時は、この方法を頼りにします!情報提供感謝
なおや -
ネットワーク設定がこんなに簡単だなんて、驚きが隠せません
えり -
何度もさまざまな方法を試してもダメだったので、本当に助かりました
かおり -
こんな簡単な方法があるとは!普段の作業でよく使うので、今後も参考にします
だいすけ -
効果的な方法を教えてくれてありがとう!次回は迷わないで済みそうです。
あけみ -
いつも大変な思いをしていたのに、これを知れて良かったです!感謝
さおり -
敢えて言わせてもらうけど、もっと詳しい解説があれば満点だったなぁ
もも -
今回の情報は本当にありがたいです。感謝の気持ちでいっぱいです!
しゅん -
再起動手順がわかって、本当に安心感があります。これからも参考にしたい
はるか -
想像以上に手軽で驚いた。ネットワークのトラブルの際はこれを試すよ!
ハル -
実際にやってみましたが、成功しました!手順がシンプルなので助かります
リョウタ -
再起動するだけで良いとは思わなかった…。もっと早く知っておくべきだった
まこと -
操作を試した後、スピードが良くなりました!本当にありがたいです。
じゅん -
ここまで手順が詳しいと、初心者でも安心して試せますね
ゆい -
質問ですが、この方法はサーバーにも使えますか
たくや -
Ubuntuのネットワークインターフェースを再起動する方法を知れて良かったです!これで作業がスムーズに進むと思います
ひろあき -
新たな発見があり、今後もこの手法を役立てていこうと思います
あつし -
面白いですね、簡単に再起動できるなんて!次は他の設定も試してみたい
てつや -
ネットワークの設定って難しそうだけど、こういう簡単な方法があるとはびっくり
えりこ -
時々ネットワークのトラブルで困っていたので、この記事がとても役立ちました。感謝です