7zip:Ubuntuのインストール[ガイド]
![7zip:Ubuntuのインストール[ガイド] 7zip:Ubuntuのインストール[ガイド]](https://tips.webtech360.com/resources8/images2m/image-3090-1221165050082.png)
7Zipは、Windows用の最も人気のある無料のオープンソースアーカイブツールです。Ubuntuに7Zipをインストールして、様々な圧縮ファイルを扱えるようにしましょう。
Ubuntu LTSユーザーの場合、通常は6〜8か月ごとにシステムを新しいリリースにアップグレードしないことを推奨します。代わりに、2年ごとのすべてのLTSリリースにアップグレードすることが最適です。このガイドでは、GUIとターミナルの両方を使用してUbuntu 18.04LTSからUbuntu 20.04LTSにアップグレードする方法を詳しく説明します。
注:Ubuntuのアップグレードを行う前に必ずファイルをバックアップしてください。通常、アップグレードはスムーズに進みますが、データが失われることを避けるためにバックアップを取ることが重要です。
組み込みのアップデートマネージャーを利用して、Ubuntuのアップグレードは非常に簡単であり、ほとんどのユーザーにとって最も簡単な方法です。プロセスを開始するには、Ubuntuのアプリメニューを開き、「Software Updater」を検索して開きます。
Software Updaterを開くと、Ubuntuのアップデートを確認します。チェックが完了すると、Ubuntu 20.04がインストール可能であることが通知されます。ここで「はい、今すぐアップグレード」ボタンをクリックしてアップグレードを開始します。
「はい、今すぐアップグレード」をクリックすると、パスワードの入力を求められます。入力後、Enterキーを押して続行します。
パスワードを入力すると、アップデーターは画面にUbuntu 20.04リリースノートを表示します。それを読み、「アップグレード」ボタンをクリックして続行します。
リリースノートを確認後、Ubuntuは新しいソフトウェアソースを設定し、新しいパッケージをダウンロードする準備に入ります。準備が整うと「アップグレードを開始しますか?」というメッセージが表示されます。「アップグレードの開始」をクリックします。
「アップグレードの開始」が選択されると、実際にUbuntuが20.04へのアップグレードを開始します。このプロセスには少し時間がかかることがありますので、しばらくお待ちください。
アップグレードプロセスが完了すると、UbuntuはPCを再起動します。再起動後、Ubuntu 20.04を使用することになります。
コマンドラインを使用するのが好きな方は、Ubuntu 18.04からUbuntu 20.04へのターミナルアップグレードが可能です。まず、Ubuntuデスクトップでターミナルウィンドウを開きます。
Ubuntuデスクトップでターミナルウィンドウを開くには、Ctrl + Alt + Tのキーボードショートカットを押すか、アプリメニューで「ターミナル」を検索します。ターミナルウィンドウが開いたら、次のコマンドを使用してアップデートを確認します。
sudo apt updateアップデートを確認したら、次のステップはシステムのすべてのソフトウェアアップデートをインストールすることです。Ubuntu 20.04をインストールする前に、Ubuntu 18.04を最新の状態にしておく必要があります。
sudo apt upgradeこのプロセスにはそれほど時間はかかりません。アップデートが完了したら、次にdist-upgradeコマンドを実行します。このコマンドは、アップグレード中にUbuntuが保留していたパッケージをインストールします。
sudo apt dist-upgradeすべてが最新になったので、Ubuntuのソフトウェアソースを18.04(Bionic)から20.04(Focal)に変更します。これを行うには、次のコードネームを編集する必要があります:/etc/apt/sources.list。
コードネームを編集する方法はいくつかありますが、このガイドではsedコマンドを使います。このコマンドは、テキストを置き換えるのに便利なツールです。
以下のコマンドを使用して、BionicをFocalに変更します。注意:このコマンドは、sudoと共に実行する必要があります。
sudo sed -i 's/bionic/focal/g' /etc/apt/sources.listコードネームを変更したら、再びupdateコマンドを実行して、新しいソフトウェアデータベースを取得します。
sudo apt updateupdateコマンドを実行した後、upgradeコマンドを再実行し、すべての最新の20.04パッケージをインストールします。
sudo apt upgradeアップグレードが完了したら、再度dist-upgradeコマンドを実行して、保留されているパッケージをすべてインストールします。
sudo apt dist-upgrade最後に、autoremoveコマンドを実行すると、不要な廃止されたパッケージが削除されます。
sudo apt autoremoveautoremoveコマンドを実行した後、Ubuntu 18.04からUbuntu 20.04へのアップグレードは完了です。この時点でPCを再起動し、起動後は新しいバージョンのUbuntu 20.04を使用することになります。
7Zipは、Windows用の最も人気のある無料のオープンソースアーカイブツールです。Ubuntuに7Zipをインストールして、様々な圧縮ファイルを扱えるようにしましょう。
UbuntuでSDカードをフォーマットする方法がわからないですか?このガイドを参考に、GpartedやGnome Disk Utilityを使って簡単にフォーマットする方法を学びましょう。
UbuntuユーザーでTwitchまたはYouTubeにストリーミングしたい場合は、最初にOpenBroadcasterアプリケーションをインストールする必要があります。このガイドでは、インストール手順を詳しく説明します。
Grubブートローダーの問題のために起動できないUbuntu Linux PCがありますか?このガイドを使って、Grubを修復する方法を学びましょう。
LinuxにUKUIデスクトップ環境をインストールする方法
exFatファイルシステムは、SDカードで使用するのに最適な形式の1つです。特に、SDカードをAndroidで使用する場合は、便利な機能が豊富に用意されています。
Ubuntuを使用している場合は、ネットワークインターフェイスを再起動する方法を知っておく必要があります。ありがたいことに、Ubuntuはネットワークの再起動を非常に簡単にします
Linuxラップトップのカスタムバッテリーアラートを作成するための手順とヒントを紹介します。
LinuxLiteはUbuntuのユニークなテイクです。それはUbuntuの優れた点を取り入れ、それをliteパッケージに収めています。LinuxLiteが提供するデスクトップ
LinuxにOpenOfficeをインストールする方法
UbuntuサーバーでSamba共有を簡単に設定する方法を解説します。Webminを使用して、効果的かつ簡単に共有を管理しましょう。
UbuntuでVNCサーバーを設定する方法を詳しく解説します。簡単なステップで画面共有機能を有効にし、リモートアクセスを行うことができます。
NFS(ネットワークファイルシステム)は、Linuxでのファイル転送を超高速にする便利なネットワークツールです。このガイドでは、Webminを使用してNFS共有を設定する方法を詳しく説明します。
SELinux をインストールしてアクティブ化することで、Ubuntu Linux サーバーにセキュリティを追加する方法を学びます。
DEB ファイルの基本を学び、Linux PC に DEB ファイルを簡単にインストールする様々な方法を解説します。
Ubuntu のスクリーンショット ツールは強力で、エキサイティングな機能が満載です。Ubuntu でより良いスクリーンショットを撮る方法を学びましょう。
UbuntuユーザーがNvidiaドライバーを無効にして削除する方法を詳しく解説します。ゲーマーに最適なオープンソースドライバーへの切り替えが可能です。
Ubuntuでアプリのショートカットを編集したいと思ったことはありませんか?それを行う方法がわからないあなたのために、詳細なガイドを準備しました。
Ubuntuを使用してコンピューターのパーティションのサイズを変更する方法を完全に理解するためのガイドです。
iDownloadeは、BBCのiPlayerサービスからDRMフリーのコンテンツをダウンロードできるクロスプラットフォームツールです。.mov形式の動画もダウンロードできます。
Outlook 2010の機能についてはこれまで詳細に取り上げてきましたが、2010年6月までにリリースされないため、Thunderbird 3について見ていきましょう。
たまには休憩も必要です。面白いゲームを探しているなら、Flight Gearを試してみてください。無料のマルチプラットフォームオープンソースゲームです。
MP3 Diagsは、音楽オーディオコレクションの問題を解決するための究極のツールです。mp3ファイルに適切なタグを付けたり、アルバムカバーアートを追加したり、VBRを修正したりできます。
Google Waveと同様に、Google Voiceも世界中で大きな話題を呼んでいます。Googleはコミュニケーション方法を変えることを目指しており、
Flickrユーザーが高画質で写真をダウンロードできるツールはたくさんありますが、Flickrのお気に入りをダウンロードする方法はありますか?最近、
サンプリングとは何でしょうか?Wikipediaによると、「サンプリングとは、一つの録音から一部、つまりサンプルを取り出し、それを楽器や音楽として再利用する行為です。
Googleサイトは、Googleのサーバー上でウェブサイトをホストできるGoogleのサービスです。しかし、一つ問題があります。それは、バックアップのための組み込みオプションがないことです。
Google Tasksは、カレンダー、Wave、Voiceなどの他のGoogleサービスほど人気はありませんが、それでも広く使用されており、人々の生活に不可欠な部分となっています。
Ubuntu LiveとDBANブートCDを使用してハードディスクとリムーバブルメディアを安全に消去する以前のガイドでは、Windowsベースのディスクについて説明しました。
![Ubuntu:フォーマットSDカード[ガイド] Ubuntu:フォーマットSDカード[ガイド]](https://tips.webtech360.com/resources8/images2m/image-7721-1221163806621.png)
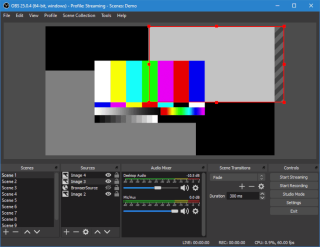
![Ubuntu:Grubの修復[ガイド] Ubuntu:Grubの修復[ガイド]](https://tips.webtech360.com/resources8/images2m/image-7671-1221164727377.png)

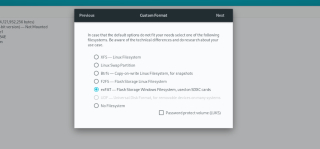
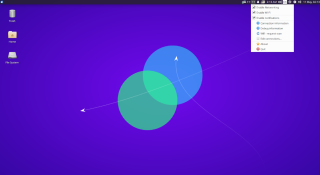
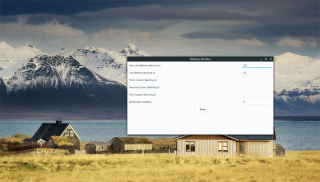

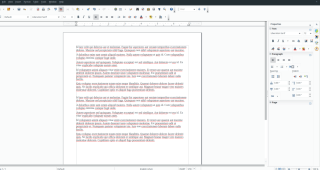
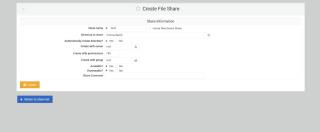
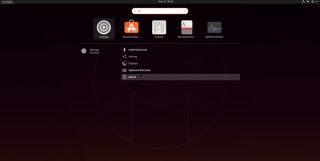
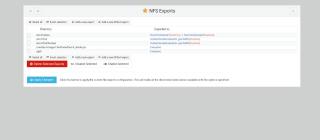

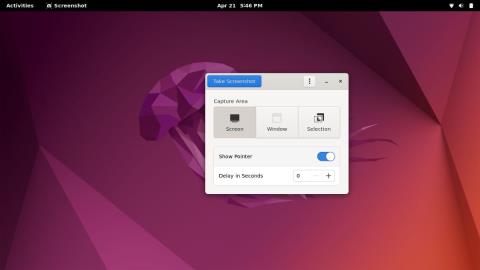
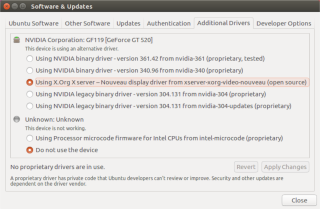
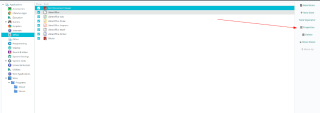
![Ubuntu:パーティションのサイズ変更[ガイド] Ubuntu:パーティションのサイズ変更[ガイド]](https://tips.webtech360.com/resources8/images2m/image-3304-1221164803608.png)


![FlightGear Flight Simulatorを無料でダウンロード[楽しもう] FlightGear Flight Simulatorを無料でダウンロード[楽しもう]](https://tips.webtech360.com/resources8/r252/image-7634-0829093738400.jpg)






![失われたパーティションとハードディスクのデータを復元する方法 [ガイド] 失われたパーティションとハードディスクのデータを復元する方法 [ガイド]](https://tips.webtech360.com/resources8/r252/image-1895-0829094700141.jpg)
健一 -
本当にこのガイドは助かりますね。特にターミナルのコマンドが詳しく載っているところが良かったです!
みき -
本当に役立つ情報ですね。特に、データのバックアップが大事だということを再確認しました
ひろし -
コミュニティのサポートがしっかりしていて安心しました。アップグレードに関して何かあれば、また質問させてください
Maya -
記事をシェアしてくれてありがとう!私もUbuntuを愛用しているので、10月には新しいバージョンにアップグレードする予定です
ともや -
初めてのアップグレードでしたが、手順を守ったらスムーズにできました!これからもこのようなガイドを期待しています
亮 -
アップグレードしたのにアプリが動かない…こういう時はどうしたらいいのか、誰か教えてもらえると助かります
Takumi -
自己流でアップグレードしたら失敗しましたが、この記事を見つけて再挑戦します!すごく役立つ情報ですね
ミナ -
このガイドすごく分かりやすいです!特に初心者にはピッタリだと思いました。アップグレード後の感想もまたシェアしますね
たかし -
この方法で問題なくアップグレードできたので感謝してます!次は新機能を楽しみます。
キャサリン -
21.04のリリースも楽しみです!でもその前に20.04をしっかり使いこなしたいと思います
よしあき -
すごく丁寧に書かれてて、参考になります!来週にでもやってみる予定です
美咲 -
新しいUbuntuを使ってみたいけど、実際どれくらいのパフォーマンス改善があるのか知りたいです!誰か比べた方いますか?
たけし -
このアップグレード、実際にやってみたい!でも、ちょっと不安があります。バックアップは必須ですよね
しん -
アップグレードの不安があったけど、この情報を見つけて勇気が出ました。早速挑戦してみます
サクラちゃん -
私も18.04を使っていて、これから20.04にアップグレードしようと思っています!何か注意点はありますか
愛 -
グラフィック関連の改善が特に楽しみです!早くアップグレードしたいなあ。
さとし -
これからアップグレードする人の為に、バックアップの重要性を強調したいです!絶対にデータは守らないと
Shinya -
アップグレード後にアプリに問題が出たんですが、解決方法を知っている方はいらっしゃいますか?もしくは、どうやってサポートを受ければいいのでしょうか
山田太郎 -
アップグレードの手順がわかりやすくて助かりました!Ubuntu 20.04に移行して、すごく快適です
猫好き -
ありがとう!私もこの記事を参考にして、Ubuntuをアップグレードしてみます。ただ、初めての経験なのでちょっと怖いです。
りんご好き -
私はアップグレードをしてみたけど、動作がスムーズになって感動しました!グラフィックもきれいになった気がします
まこと -
このガイドのおかげで、初めてでも安心してアップグレードできました。ターゲットのバックアップも完璧でした!
じゅん -
アップグレード後にパフォーマンスが上がりました!ただし、いくつかのドライバがアップデートされてないみたいで、その件について誰か知っていますか
はじめ -
Ubuntuのバージョンをアップグレードする際、APIについて何か気をつけることがあったら教えてください
ジン -
Ubuntu 20.04のダウンロードはどこからできるんですか?すごく興味があります!
あかり -
すごく感謝です!私のUbuntuもこれでアップグレードします!成功の報告をしにまた来ますね
ユウタ -
みんなのコメントも参考になりますね!アップグレード後のトラブルがあれば相談したいです
クマ -
20.04にアップグレードしてから、ゲームの動作が改善された気がする。嬉しい!この情報をシェアしてくれてありがとう!
直樹 -
私の仕事のためにUbuntuを使ってますが、16.04から20.04にアップグレードするのは良い考えですかね
田中花子 -
以前のバージョンで不安定だったアプリが、20.04にしたら安定したので嬉しいです!このガイドを見つけて本当によかった
さくら -
アップグレードしたら、UIがすごく変わってびっくりしました。でも、新しい機能は素晴らしいですね!感謝!