macOSでPlistファイルを編集する方法

Plistファイルは、すべてのmacOSアプリに必要なファイルです。ここでは、Plistファイルを安全に編集する方法を紹介します。
macOS Big Surには、iOSの同じ名前の機能を模倣したコントロールセンターがあります。これは、特にMacの明るさと音量を変更したり、音楽を制御したりできるクイックトグルのパネルです。
コントロールセンターは、システムからのトグルのみが格納されており、現在サードパーティのアプリはシステムに何も追加できません。ただし、ユーザーはコントロールセンターに表示されるトグル、ボタン、およびコントロールをカスタマイズできます。役に立たないものはすべて削除可能です。
Big Surのコントロールセンターには、メニューバーのスイッチアイコンからアクセスできます。クリックすると、有効になっているトグル、スライダー、ボタンが表示され、それを使用してMacを制御できます。
コントロールセンターからコントロールを変更、追加、または削除するには、以下の手順に従います。
コントロールセンターを使用するには、以下の手順に従います。
注意:すべてのモジュールが同じタイプのオプションを表示するわけではありません。例として、WiFiモジュールはWiFiを有効または無効にし、バッテリーモジュールは現在のバッテリーのパーセンテージを報告します。
コントロールセンターは、ユーザーがメニューバーにアイコンを直接追加することを妨げません。実際、WiFi、Bluetooth、音量、バッテリーのアイコンを追加できます。コントロールセンターによるUIのオーバーホールにより、一部のトグルが冗長になる可能性があります。そのため、メニューバーのアイコンをクリーンアップするか、コントロールセンターからアイコンを削除することを検討しましょう。
この方法で、あなたはmacOS Big Surのコントロールセンターをよりスムーズにカスタマイズし、日々の使用を快適にすることができます。
Plistファイルは、すべてのmacOSアプリに必要なファイルです。ここでは、Plistファイルを安全に編集する方法を紹介します。
グラフィックス ドライバーを再起動し、グラフィックス関連の望ましくない問題にスマートに対処する方法を学び、自分自身の PC トラブルシューティングの専門家になりましょう。
macOSクリップボードは、他のオペレーティングシステムのクリップボードと同じように機能します。あらゆる種類のものをコピーできます。テキスト、画像、ファイル。
macOSでAPFSボリュームを作成し、ストレージクォータを設定する方法についての詳細ガイドです。
macOS上のディスクには、通常、Windows10がインストールされている場合のようにディスクにパーティションがありません。ディスクからボリュームを作成できます。
膨大な映画コレクションを持つメディア愛好家なら、DVD Hunterの整理機能と機能をきっと気に入っていただけるでしょう。DVD Hunterを使えば、カタログ化、並べ替え、
CDやDVDディスクが正しく取り出せないという問題は、MacBookやMacデスクトップでよく発生します。この問題を解決する唯一の方法は、MacBookを再起動することです。
macOSで1つのPDFに複数の画像を追加する方法
ネイティブ アプリやツール、最高のサードパーティ製録画ソフトウェア オプションなど、ユーザーが知っておくべき Mac の画面録画のベスト メソッドをご紹介します。
Instinctiv Music Playerは、その名の通り、Mac上の様々なメディアファイルを管理するための直感的なジュークボックス型のメディアプレーヤーです。非常にすっきりとしたデザインが特徴です。
Macで分割画面を使う方法を学びましょう。以下の簡単な手順に従ってSplit Viewを有効にし、マルチタスクを効率化しましょう。
メンテナンスアプリは多くの支持を集めています。コンポーネントのモニタリングに熱心な人もいれば、Onyxなどのツールを使ったクリーンアップに熱心な人もいます。
Macでスクリーンショットを撮る方法をステップバイステップガイドで学びましょう。画面キャプチャに最適なショートカット、ヒント、ツールをご紹介します。
良質な音楽プレーヤーにはイコライザーが内蔵されています。通常、イコライザーは画一的な設定です。好みのサウンドタイプを選んで、
ReadCube で PDF をさらに活用しましょう。大学のジャーナルにアクセスし、学術データベースを検索して、研究をさらに深めることができます。

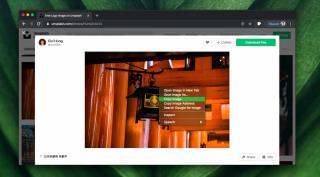
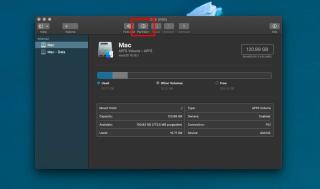




![Android、Windows Phone、Blackberryと音楽を同期する [Mac] Android、Windows Phone、Blackberryと音楽を同期する [Mac]](https://tips.webtech360.com/resources8/r252/image-6436-0829093741956.jpg)
![メモリ診断とバッテリー診断は、2つのシンプルなシステム監視アプリです [Mac] メモリ診断とバッテリー診断は、2つのシンプルなシステム監視アプリです [Mac]](https://tips.webtech360.com/resources8/r252/image-6209-0829094630183.png)

Yuki -
姿勢を変えることで、もっと作業が快適になりました!コントロールセンターの変更、最高ですね。
たけし -
カスタマイズができるというのは素晴らしい。これからもっと自分好みにしていこうと思います
小林 -
この情報のおかげで、もっと快適にmacOSが使えます!感謝しかありません
くるみ -
コントロールセンターのカスタマイズができるなんて知らなかった!これは絶対試してみる価値がありますね
はるか -
カスタマイズした後の使い勝手が全然違う!記事ありがとうございました
みかんちゃん -
もっと色んな機能を追加できたらいいなぁ。皆さんは他にどんなカスタマイズしてますか?
亜美 -
コントロールセンターのアイコンを変更する方法が知りたかったので、すごく助かりました!
けんた -
コントロールセンターのカスタマイズ、もう少しアイコンを増やせるといいなぁ。でもとても役立ちました!
黒猫好き -
私も実践してみましたが、タッチバーがもっと面白くなって嬉しいです
しおり -
自分の使い方に合わせられるのが、macOSのいいところ!私も頑張ってカスタマイズしてるよ
りんご大好き -
このカスタマイズはすぐに役立ちそうだね。特にWi-FiやBluetoothの設定を簡単にできるのが良い
けいご -
これで自分のスタイルが反映されたので、Macを使うのがもっと楽しくなりました
藤井 -
このカスタマイズ方法、試してみたらほんとに良かった!さらに色々試してみます。
あつし -
記事を参考にしてカスタマイズした結果、私のMacがもっと自分らしくなった気がします
ねこ -
正直、最初はよくわからなかったけど、この記事を読んでスムーズに設定できました!
カナ -
みんなはどんな設定をしてるの?私は仕事のやる気が出るようにちょっと工夫してます
だいき -
Macを使うたびにカスタマイズを楽しんでいます!皆さんはどんな設定をしているのかな?
たかし -
Macの設定オプションを自由に変えられるのがいいですね!少しずつ自分のスタイルを作っていきます
Hiroko -
この方法を試したら、充電の状態を一目で確認できるようになりました!すごく便利!
りく -
コントロールセンターのカスタマイズ簡単で良いね!もっと他の設定も知りたいな
あんず -
この方法は私も試しましたが、特に明るさの調整がしやすくなって嬉しいです
としや -
遅ればせながら、これを試してみたら本当に快適になった!コントロールセンターを変えるだけで、使いやすさが全然違いますね
花子 -
記事がわかりやすい!特にショートカットの設定方法が役に立ちました。
あやか -
シンプルで見やすいコントロールセンターが好きです!カスタマイズのアイデア、もっと教えてほしいです
みさき -
もし他にも使えるショートカットがあれば教えてほしいな。ワンポイントアドバイスみたいな
佐藤太郎 -
このカスタマイズ方法は本当に便利ですね!コントロールセンターを自分好みに変更できるのが嬉しいです