macOSでPlistファイルを編集する方法

Plistファイルは、すべてのmacOSアプリに必要なファイルです。ここでは、Plistファイルを安全に編集する方法を紹介します。
macOSのクリップボードは、他のオペレーティングシステムと同じように機能し、テキストや画像、ファイルなどあらゆる種類のデータをコピーして利用することができます。特に、画像をクリップボードから保存することが必要な場合、プレビューアプリを使用することでスムーズに実行できます。
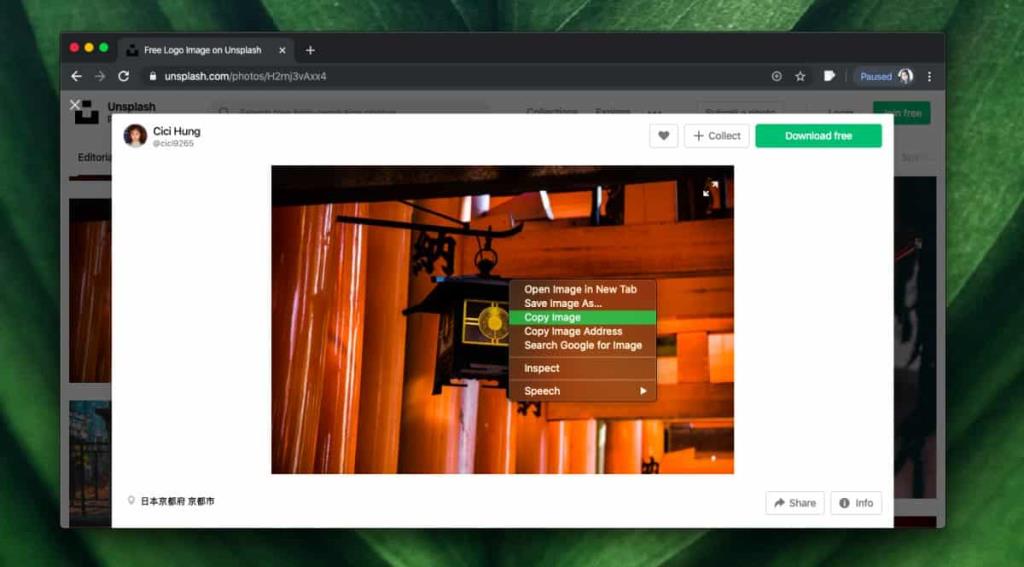
プレビューアプリは、単なるファイルビューアではなく、新しいファイルを作成することもできる高機能なアプリケーションです。特に、以下の点が魅力です:
| 機能 | 説明 |
|---|---|
| 多様なフォーマット | JPEG、PNG、TIFFなど様々な画像形式をサポートしています。 |
| 画像編集 | 簡単な編集作業が行える機能を持っています。 |
| 圧縮保存 | 画像の圧縮が可能で、品質を維持しながらサイズを小さくできます。 |
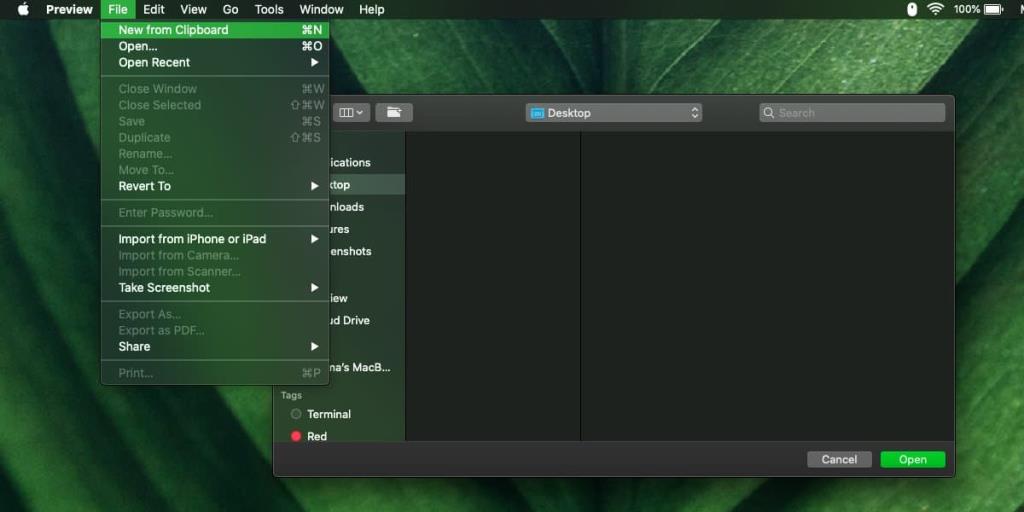
クリップボードに新しい情報をコピーすると、以前の内容は上書きされるため、画像を保存する前に他のデータをコピーしないように注意してください。また、macOSはWindowsのPaintのような描画アプリを標準装備していないため、必要な編集を行いたい場合はサードパーティ製のアプリが必要となります。
macOSでのクリップボードの画像保存は、プレビューアプリを使用することで簡単に行えます。画像を良好な状態で維持するために、保存形式や圧縮方法に注意を払いつつ作業を進めましょう。さらに詳しい情報はこちらから確認できます。
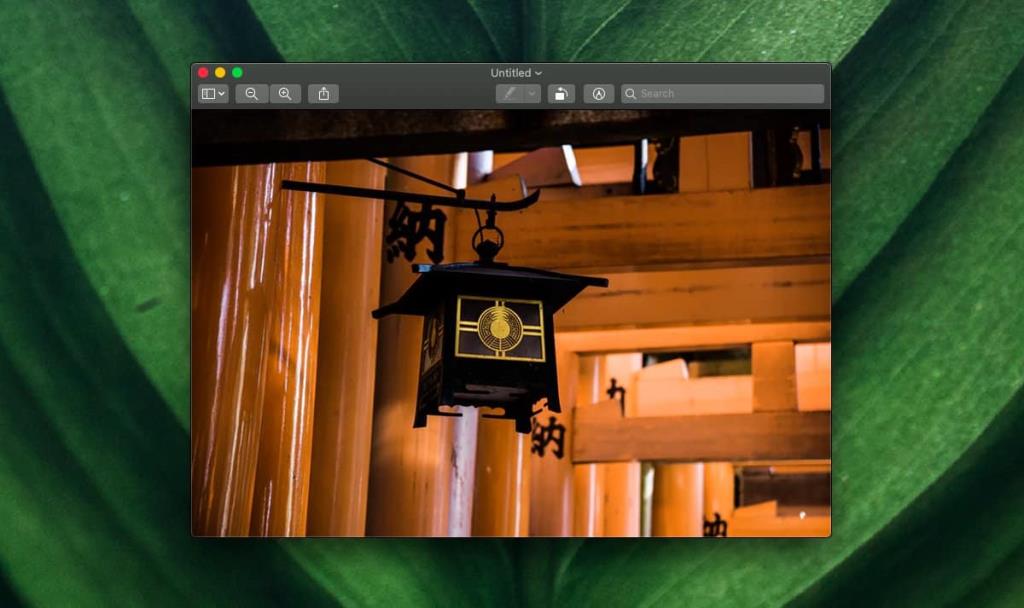
Plistファイルは、すべてのmacOSアプリに必要なファイルです。ここでは、Plistファイルを安全に編集する方法を紹介します。
グラフィックス ドライバーを再起動し、グラフィックス関連の望ましくない問題にスマートに対処する方法を学び、自分自身の PC トラブルシューティングの専門家になりましょう。
macOSでAPFSボリュームを作成し、ストレージクォータを設定する方法についての詳細ガイドです。
macOS Big Surには、iOSの同じ名前の機能を模倣したコントロールセンターがあります。これは、特に次のことができるようにするクイックトグルのパネルです。
macOS上のディスクには、通常、Windows10がインストールされている場合のようにディスクにパーティションがありません。ディスクからボリュームを作成できます。
人気のマイクロブログコミュニティTumblrの主任開発者であるマルコ・アーメント氏は、TumblrブログをバックアップするためのMac用アプリ「Tumblr Backup」をリリースした。
Disk Drillは、ハードドライブだけでなく、パーティション、破損したファイル、写真、その他あらゆるメディアの復元も可能なMac用の新しいアプリケーションです。
Macユーザーなら、デスクトップでGoogleマップサービスを利用できるのは幸運です。Google Earthとは異なり、Googleマップは別のサービスです。
膨大な映画コレクションを持つメディア愛好家なら、DVD Hunterの整理機能と機能をきっと気に入っていただけるでしょう。DVD Hunterを使えば、カタログ化、並べ替え、
CDやDVDディスクが正しく取り出せないという問題は、MacBookやMacデスクトップでよく発生します。この問題を解決する唯一の方法は、MacBookを再起動することです。
macOSで1つのPDFに複数の画像を追加する方法
ネイティブ アプリやツール、最高のサードパーティ製録画ソフトウェア オプションなど、ユーザーが知っておくべき Mac の画面録画のベスト メソッドをご紹介します。
Instinctiv Music Playerは、その名の通り、Mac上の様々なメディアファイルを管理するための直感的なジュークボックス型のメディアプレーヤーです。非常にすっきりとしたデザインが特徴です。
Macで分割画面を使う方法を学びましょう。以下の簡単な手順に従ってSplit Viewを有効にし、マルチタスクを効率化しましょう。
メンテナンスアプリは多くの支持を集めています。コンポーネントのモニタリングに熱心な人もいれば、Onyxなどのツールを使ったクリーンアップに熱心な人もいます。

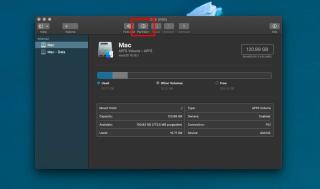
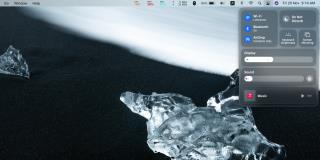

![Tumblrブログのバックアップ [Mac] Tumblrブログのバックアップ [Mac]](https://tips.webtech360.com/resources8/r252/image-8150-0829093331810.jpg)
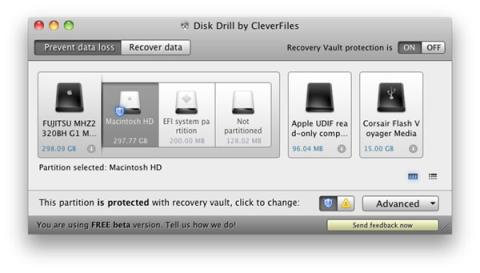
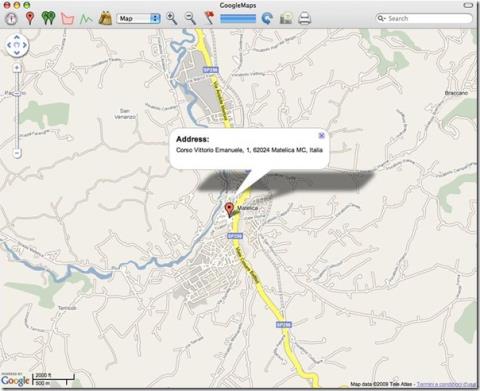



![Android、Windows Phone、Blackberryと音楽を同期する [Mac] Android、Windows Phone、Blackberryと音楽を同期する [Mac]](https://tips.webtech360.com/resources8/r252/image-6436-0829093741956.jpg)
![メモリ診断とバッテリー診断は、2つのシンプルなシステム監視アプリです [Mac] メモリ診断とバッテリー診断は、2つのシンプルなシステム監視アプリです [Mac]](https://tips.webtech360.com/resources8/r252/image-6209-0829094630183.png)
ひかる -
この方法は本当に簡単ですね!ブログを見ていなかったら、気付かなかった
まみ -
あの、画像を保存する時に、そのままクリップボードから他のアプリに貼り付けることもできますか
おたけ -
この方法、特にデザイン系の仕事の人にはめちゃくちゃ便利だと思います。私みたいに活用する人が増えるといいな。
ひろみ -
すごい!解決策が見つかって嬉しい!こんなに簡単だとは思っていませんでした
ひろし -
クリップボードの利用法が広がると、もっと効率的な作業ができそうですね!嬉しい情報、ありがとう
名無しの猫 -
クリップボードからの保存、いままでいちいちスクリーンショットを取ってました。これで作業が楽になりますね
じょう -
これほんとに便利!特に仕事で画像を多く使う私にとっては、時間短縮になります
さくら -
この方法、すごく役に立ちました!クリップボードから画像を保存できることを知らなかったので、感謝です。
デジタルマニア -
このトピック、すごく役に立ちました!特にクリップボードの活用ができることを知らなかったので、早速試してみます!
なたり -
ありがとうございます!この方法を使って、デザインの参考画像をたくさん保存しました。
さおり -
このテクニックを学んでから、仕事の効率が劇的に変わりました。感謝の気持ちでいっぱいです
こたつ -
すごい!これで簡単に画像を保存できるなんて。友達にも教えてあげますね!
まこと -
あー、これで毎回スクリーンショットを取る手間が省ける。描画アプリとかで試してみます。
あなたの友達 -
これちょっとした小技だけど、知ってる人は多くないかもね。シェアしてもいいですか?
しんや -
すごい!この方法で効率的に画像を管理できると思うとワクワクします!みんなに教えたい
あいこ -
どうしても画像がクリップボードに保存できない時ってありませんか?その時はどうしたらいいのでしょうか
カナダ -
この手法を教えてくれてありがとう!試してみたら本当に簡単にできた~!
たかひろ -
初めて知りました!簡単に画像を保存できるなんて、本当に便利ですね
ゆきこ -
今回のブログのおかげで、クリップボードに頼ることが増えました。もっと効率良くなったと感じています