Dexpot – Windows用無料仮想デスクトップマネージャー

大量の仕事を抱えていて、簡単に管理したいと思いませんか?複数のプログラムを開くとデスクトップが乱雑になり、ワークフローに影響が出ます。これは
Windows 10 以降を実行している場合、インターネットを閲覧しようとすると、PC 上で「インターネットがありません。セキュリティで保護されています」というエラーが表示されるのはほぼ避けられません。いずれの場合も、このメッセージは、WiFi、ルーター、またはイーサネットはアクティブであるが、インターネットに接続できないことを意味しますか?
このメッセージは心配の原因ですか? 確かにそうではありません!これは Windows ユーザーの間で一般的なものになっており、これに対処するために多くの回避策が開発されています。その一部は、安全なインターネットを修復する方法に関する簡潔で簡単なガイドに記載されています。
それまでの間、このエラーの意味と、PC での再発を防ぐ方法について詳しく説明しますので、以下をお読みください。
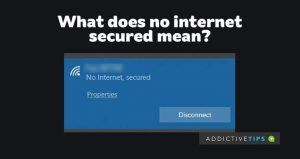
「インターネットなしでも安全」とは何ですか?
前に示唆したように、「インターネットなし、安全です」というメッセージは、どの種類のインターネット接続でも発生する可能性がありますが、WiFi で最もよく発生します。エラーの原因について言えば、PC のさまざまな側面から問題が発生している可能性があるため、特定の原因を特定することはできません。
場合によっては、最終的にインターネットに接続できるようにするには、2 つ以上の修正を適用する必要がある場合があります。一部のユーザーにとっては、簡単な再起動ですべてが正常に戻りますが、DNS サーバーを変更したり、アクティブな VPN 接続を無効にしたり、ドライバーを最新バージョンに更新したりするなど、骨の折れる手順を踏む必要があるユーザーもいます。
全体として、PC 上でこのメッセージが表示される理由を特定するのは通常困難です。したがって、ここで強調表示されている各修正を適用した後、再度インターネットへの接続を試行する必要があります。
PC に「インターネットなし、安全」状態であることを知る方法
「インターネットがありません。安全です」エラーは、主に Microsoft 独自の Surface デバイスのユーザーが経験すると考えられています。ただし、他のブランドやモデルも影響を受けるため、この考えには根拠がありません。
このメッセージを確認したり取得したりしなくても、PC に「インターネットなし、安全です」エラーが発生していることを知る方法があります。これは通常、ネットワーク接続がダウンしているか、アクセスできないことを示しているためです。
一般に、デバイスで次のような現象が発生した場合は、エラーが発生していることがわかります。
安全なインターネットなしを防ぐ方法
このエラーは別の形式で再発する可能性があるため、完全に取り除くことはできません。ただし、次のヒントは、再発の可能性を軽減するのに役立ちます。
最後のメモ
この小さなガイドから、「インターネットなし、安全です」というメッセージが何を意味するのか理解できるはずです。ほとんどの場合、これは手間をかけずに修正できるエラーです。したがって、 「インターネットがセキュリティで保護されていない問題を解決する方法」に関するチュートリアルに従い、上記のヒントを使用���て再発を防止してください。
大量の仕事を抱えていて、簡単に管理したいと思いませんか?複数のプログラムを開くとデスクトップが乱雑になり、ワークフローに影響が出ます。これは
ManicTime がアプリケーションに費やした時間を追跡し、ワークライフバランスを効果的に管理することで、生産性を向上させる方法をご覧ください。
音楽ファイルの管理に苦労していませんか? Mp3 Folder Structure Maker がフォルダー構造を作成して音楽の整理を簡素化する方法をご覧ください。
スクラップブックとは、歴史を文章や写真の形で保存する方法です。写真や
「ファイル名を指定して実行」コマンドからWindowsツールを開くには、いくつかの特別なコマンドを覚える必要があります。レジストリエディタを開くには、「regedit」と入力する必要があります。
iOS 8では、デフォルトの写真アプリに、写真の傾き補正やトリミングなど、多くの編集オプションが導入されました。
ChromecastとChromecast Audioは異なるデバイスです。Chromecastは動画と音声のストリーミングを目的としており、ユーザーにスマートテレビを提供することを目指しています。
LAN Benchは、特定のネットワークホストのパフォーマンスをテストするために使用されるネットワークベンチマークツールです。TCP/IPプロトコル上で動作し、
アカウント監査機能はシステムのセキュリティに関連しています。この機能はデフォルトで無効になっています。ここでは、以下の2点について説明します。
ファイルを削除してゴミ箱を空にすると、ファイルはハードディスクから完全に削除されません。削除したファイルを復元することは可能ですか?



![Windows のスタート メニューの [実行] コマンドから任意のファイル/プログラムを開く Windows のスタート メニューの [実行] コマンドから任意のファイル/プログラムを開く](https://tips.webtech360.com/resources8/r252/image-2376-0829093224863.jpg)




