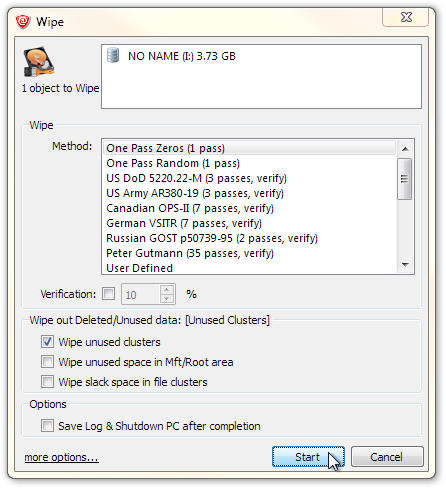BMPreVIEW - 無料の大容量BMP画像ビューア

BMPreVIEWは、BMP形式の大きな画像を高速にプレビューできる、使いやすい無料アプリケーションです。Windows用の大きなBMP画像プレビューツールとして機能します。
オンライン ゲームでは不正行為が問題になりつつあります。最も人気のあるゲームの中には、不当な優位性を得るために何らかのチートウェアを使用するプレイヤーによってオーバーランされることがよくあります。フェアにプレイするプレイヤーにとって、できることはあまりありません。ゲームの公平性を保つのはゲーム開発者の責任です。

BattlEye: データ破損エラー
BattlEye は、ゲーム内の不正行為と戦うために使用される主要なソフトウェアです。PUBG や Fortnite などの一部の大手ゲームは、ゲーム サーバーをチーターから守るためにこれを使用しています。これらのゲームをインストールすると、BattlEye も一緒にインストールされます。
BattlEye は過度に興奮する場合があります。不正行為をしていない場合でも、ゲームのプレイがブロックされる場合があります。「BattlEye: 破損したデータ」エラーが表示された場合は、以下の修正を試してください。
BattlEye を再インストールする
BattlEye: Corrupted Data エラーは、anit-cheat-ware の問題です。再インストールする必要があります。これを行う最も簡単な方法は、Steam を使用することです。
C:\Program Files\SteamLibrary\steamapps\common\PUBG\TslGame\Binaries\Win64\BattlEye
ゲームを再インストールする
「BattlEye: 破損したデータ」エラーが引き続き表示される場合は、それが表示されるゲームをクリーン インストールしてください。
Steamを再インストールする
ゲームを再インストールしても「BattlEye: 破損したデータ」エラーが修正されない場合があります。この場合、Steam をアンインストールして再インストールする必要があります。これを行ってもゲームファイルは削除されません。
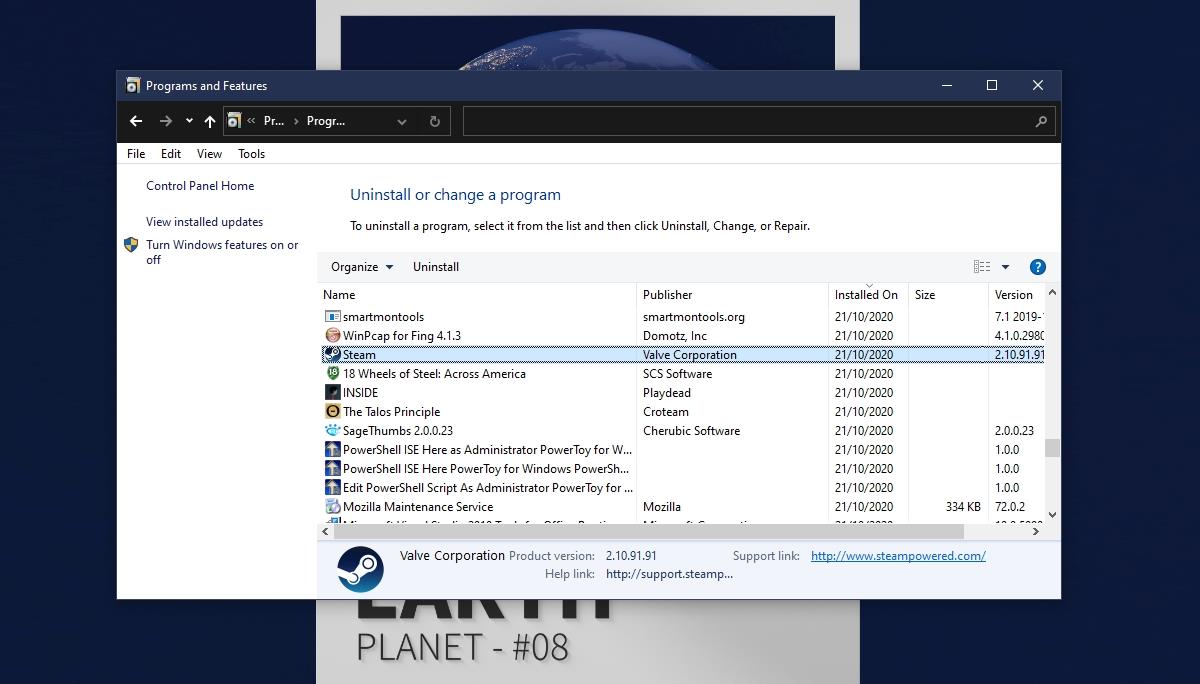
結論
BattlEye はアンチチートウェアであり、実行しているアプリがどんなに無害であっても、チートウェアであると判断した場合に動作することがあります。これが原因で「BattlEye: Corrupted Data」エラーが発生する可能性があります。ゲームを妨げたりオーバーレイを追加したりするアプリを実行していないことを確認してください。問題は発生しません。
BMPreVIEWは、BMP形式の大きな画像を高速にプレビューできる、使いやすい無料アプリケーションです。Windows用の大きなBMP画像プレビューツールとして機能します。
いいえ、これは単なる画像ビューアではありません。開発者のゲイリー氏によると、PfmPadはグラフィックス研究者にとって便利な機能を提供し、
iTunes 9がリリースされましたが、iTunesのどのバージョンにも長い間欠けていた機能が1つあります。それは歌詞のサポートです。曲を聴くたびに、
Windows 7には、Windows Vistaに似たWindowsフォトビューアーというデフォルトの画像ビューアーが搭載されています。Microsoftは外観を変更しましたが、
Facebookの組み込みチャット機能は便利ですが、デスクトップ版のIMがありません。チャットのためだけに何時間もFacebookのウィンドウを開く人がいるでしょうか?ブラウザがクラッシュしたり、
大切なメールを誤って削除してしまったことはありませんか?ご安心ください。簡単に復元できます。Mail CureはWindows用の無料ポータブルツールで、
コンピュータアクティビティ監視ソフトウェアを無料で作成する方法をご紹介します。コーディングは不要です。WebTech360Tipsの簡単な手順に従ってください。
オフィスで同僚と近い席で仕事をしている場合、どのようにプライバシーを守りますか?
RealMedia ファイルの再生でお困りですか?RealMedia ファイルを任意のビデオまたはオーディオ形式に変換して、あらゆるデバイスでシームレスに再生する方法をご確認ください。
Active KillDiskを使ってファイルを安全に消去する方法を学びましょう。削除されたファイルの痕跡をすべて永久に消去することで、プライバシーを保護します。