GIF オプティマイザー: GIF をオンラインで圧縮・最適化

GIF オプティマイザーを使用して、GIF をオンラインで圧縮および最適化し、読み込みを高速化し、共有をスムーズにし、パフォーマンスを向上させます。
Webサイトは、基本的には常に稼働しているコンピューターであり、一度に数百、数千の要求を処理できるサーバーでホストされます。他のコンピューターと同様に、サーバーがダウンする可能性があり、サーバーでホストされているすべてのWebサイトがサーバーとともに使用されます。これは、アクセスできないことを意味します。とはいえ、サーバーがダウンすることはめったにありません。インターネット接続、ブラウザ、さらにはオペレーティングシステムに問題があると、Webサイトにアクセスできなくなる可能性があります。
このWebページを修正することはできません
Webサイトにアクセスできない場合、「このWebページは利用できません」というメッセージなどが表示される場合があります。エラーメッセージは、表示されているブラウザや、ブラウザが間違っていると判断したものによって異なる場合があります。とにかく、それを解決するために次の修正を試してください。
1.Webサイトがダウンしているかどうかを確認します
このWebページは利用できませんというメッセージが表示されたときに最初に確認する必要があるのは、Webサイトがダウンしているかどうか、または接続に問題があるかどうかです。Webサイトのステータスを確認するには、次の手順に従います。
Webサイトがダウンしている場合、それを修正するためにできることは何もありません。それが抱えている問題を解決するのはウェブサイト次第です。
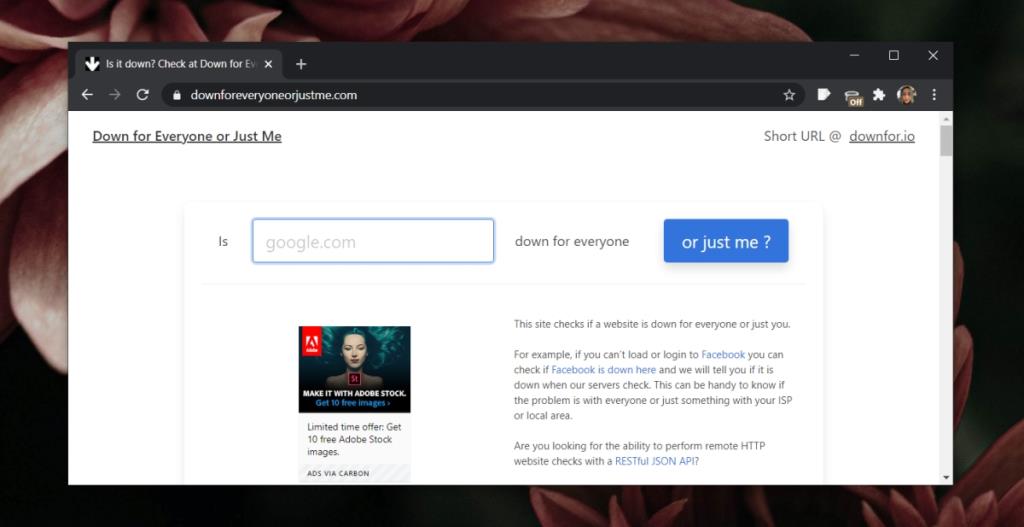
2.別のブラウザを試してください
Webサイトは通常、最新のWebサイトで問題が発生することはありませんが、ブラウザに問題がある場合は、接続に干渉している可能性があります。別のブラウザをインストールして、その中のWebサイトにアクセスしてみてください。別のブラウザでWebサイトにアクセスできる場合は、リストされている残りの修正を実行して、ブラウザを整理してください。ブラウザをクリーンインストールすることもできます。
3.ウイルス対策を確認/変更します
アンチウイルスがWebサイトをブロックしている可能性があります。熱心なアンチウイルスは、Webサイトをブロックする可能性があります。ウイルス対策アプリでウェブサイトをホワイトリストに登録できるかどうかを確認します。可能であれば、Webサイトをホワイトリストに追加して、アクセスできるかどうかを確認してください。
WindowsDefenderに切り替えることもできます。通常、Webサイトをブロックしません。それを行うと、マルウェアの警告でブロックされます。
4.Windowsトラブルシューティングを実行します
インターネットの設定に問題がある場合は、WebサイトまたはすべてのWebサイトへの接続に問題が発生します。Windowsトラブルシューティングを実行すると、問題が修正されます。
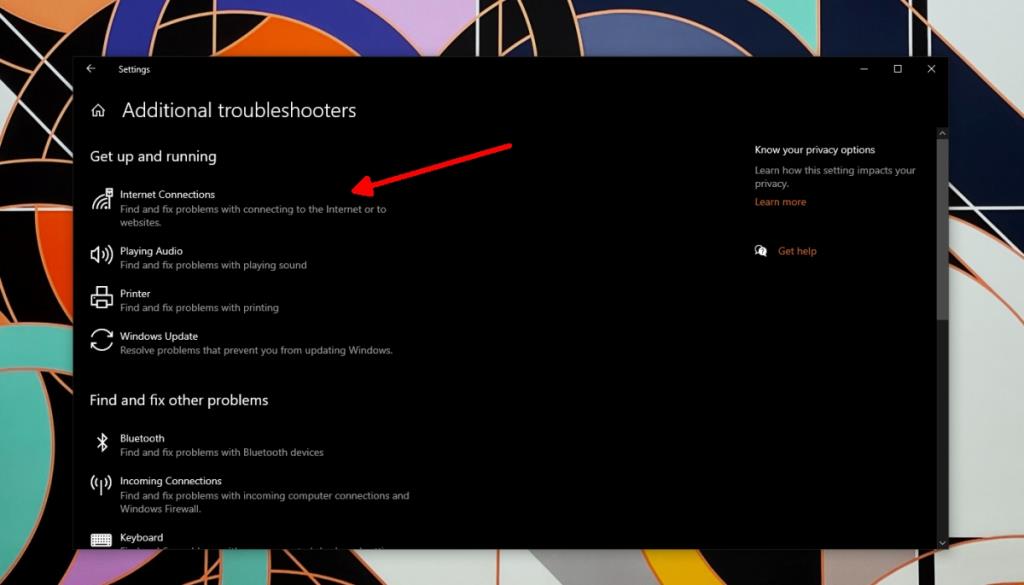
5.DNSとIPをリセットします
システムのDNSとIPをリセットしてみてください。
netsh int ip reset netsh winsock reset catalog ipconfig / flushdns
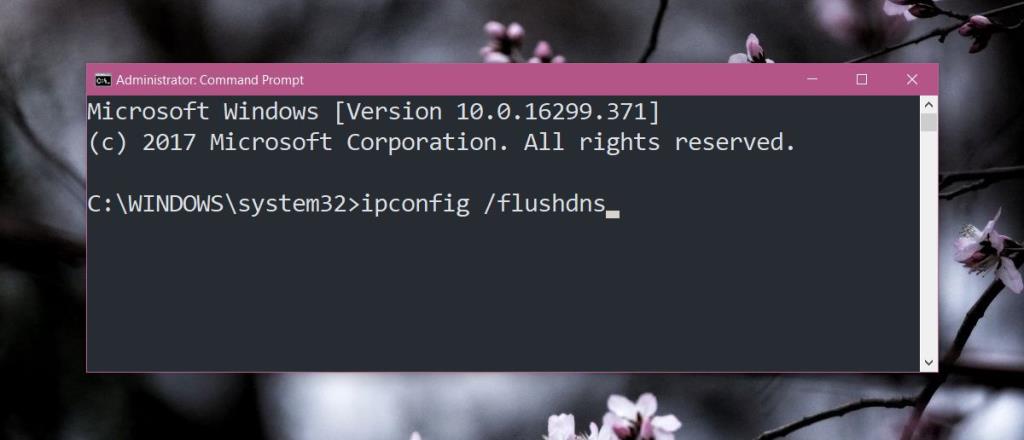
6.DNSサーバーを変更します
インターネットに接続するには、DNSサーバーが不可欠です。DNSサーバーがWebサイトを見つけられない場合、そのWebサイトにアクセスすることはできません。使用しているDNSサーバーを変更してみてください。
8.8.8.8
8.8.4.4
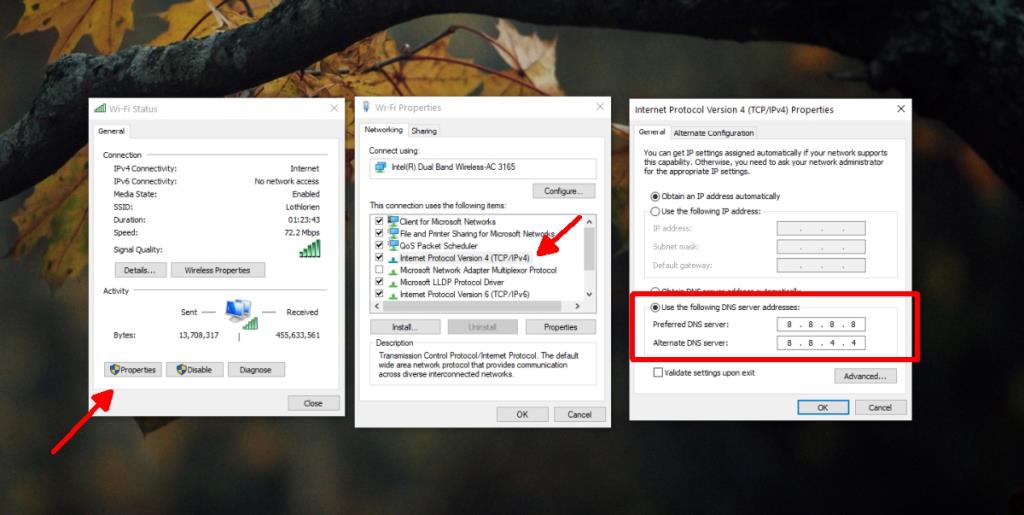
結論
このWebページは利用できませんというメッセージは、さまざまな問題を示している可能性があり、通常、提供した解決策で解決できます。WebサイトがISPによってブロックされている疑いがある場合は、VPNを使用してWebサイトにアクセスしてみてください。VPNを使用してWebサイトにアクセスしている場合は、別のVPNを使用してください。
GIF オプティマイザーを使用して、GIF をオンラインで圧縮および最適化し、読み込みを高速化し、共有をスムーズにし、パフォーマンスを向上させます。
Windows XPのインストールは、インストールディスクのバージョンの違いが大きな原因で、多くのユーザーにとって非常に面倒な作業でした。ほとんどの人は
Snippageは、あらゆるウェブページの一部をキャプチャし、デスクトップ上のウィジェットとして使用できる優れたAdobe Airデスクトップアプリです。
Windows 10/11アカウントのユーザーがインターネット設定を変更できないようにする方法を学びましょう。これらの手順でネットワーク構成を安全に保ちましょう。
もうWi-Fiのパスワードを忘れることはありません!Windows 11でパスワードにアクセスして取得する方法を、簡単な手順でご紹介します。
Oculus Riftは、市場に投入されるVRヘッドセットの中で最も有望なものの一つです。発売から数年経ちますが、ついに発売されました。
PCゲームにモバイル版が存在することは稀で、モバイル端末ではデスクトップと同じ体験を提供できないため、当然のことです。たとえ
Windows XPからWindows 7に移行した場合、署名されていないドライバのエラーに遭遇する可能性があります。この記事では、そのようなエラーを削除するためのツールを紹介します。
Registry Live Watchは、定義したレジストリキーを監視する小さなユーティリティです。システムトレイに最小化すれば、すぐに起動します。
Desktop Hunterでスクリーンショットを最大限に活用しましょう。チュートリアルやガイド用のスクリーンショットを簡単にキャプチャして整理できます。

![Snippage [ウィジェット] でライブ Web ページのコンテンツをデスクトップに表示する Snippage [ウィジェット] でライブ Web ページのコンテンツをデスクトップに表示する](https://tips.webtech360.com/resources8/r252/image-1427-0829093348434.jpg)
![Windows 8アカウントユーザーがインターネット設定を変更できないようにする方法 [ヒント] Windows 8アカウントユーザーがインターネット設定を変更できないようにする方法 [ヒント]](https://tips.webtech360.com/resources8/r252/image-6937-0829094819517.png)



