ThunderFix – 遅いThunderbirdを高速化/ブースト

Mozilla Thunderbirdが遅いですか?おそらく、数GBものメールデータが原因でしょう。Thunderbirdを頻繁に使用する場合は、
私たちのほとんどは、新しいコンピューターを手に入れることのスリルと、オペレーティングシステムを超高速で起動した最初の数秒で、すべてがどれほど速いように見えるかに驚かされることを知っています。起動を終えたら、設定をカスタマイズし、新しいプログラムをインストールし、ドライバーをセットアップし、最も技術に精通している場合は、クロック周波数の設定などのハードウェア設定をいじることで、PCを本当に自分のものにし始めます。ファンの速度を調整します。
残念ながら、すべての人の生活の中で(PCに関連して)物事が遅くなり始める時期があります。最初は喜んでスリップさせた後、数週間後に少し途切れます。これらすべてが最終的に、PCが起動してからログイン画面まで2〜3秒もかからないことに最終的に気づきます。 、ましてやお気に入りをほぼ瞬時に起動します。
コンピューターの動作が遅い?
おそらく何時間も費やしているデバイスが、クリーンアップして分解し、エアダスターの缶で吹き飛ばしてメンテナンスしようとしても、速度が低下し始めているのを見るのは本当に悲痛です。必要に応じて、最適化するか、チューンアップユーティリティを実行します。正直なところ、ほとんどの電子機器には寿命があります。本当に運が良ければ、パフォーマンスが低下し始める前に、平均よりも長持ちする特定の部品に遭遇する可能性があります。
ただし、コンピュータにはそのような部分がいくつか含まれていることを考えると、1つの部分が落下するだけでシステム全体に影響を及ぼし、システムの速度が低下したり、途切れたりすることがあることは容易に理解できます。通常、この現象はより頻繁に行われ、古い、時代遅れのシステムが、それはまたに応じて、新しいものに起こる可能性がどのように良いあなたはそれの世話をしているし、かどうか、あなたがトップですべてを保つためにあなたができることはすべてやっています形。
少し(もっと)直感に反するように聞こえるかもしれませんが、頻繁なシステム更新は、コンピュータの全体的なパフォーマンスに大きな打撃を与える可能性があります。私たちは皆、自分自身を改善するために努力しています。開発者は、パフォーマンスの面で天井を粉砕し、新しい高さに到達することも目指しています。そのため、パフォーマンスを向上させるために頻繁に更新を受け取るオペレーティングシステムが、ハードウェアを時間の経過とともにほこり。
なぜ私のコンピュータはとても遅いのですか?
これらすべてが非常に馴染み深いと思われる場合は、マイナーであろうと無視するのが非常に難しいシステムであろうと、システムの速度低下に苦しんでいる可能性があります。それが起こったとき、最も明白な答えは、ほとんどの人が同意しているように見えるように、より良いシステムにアップグレードすることです。ただし、システムが少し錆びたからといって、インストールされているオペレーティングシステムに関係なく、古いコンピューターにはまだ寿命がある可能性があるため、できるだけ早く廃棄してより良いものと交換する必要があるわけではありません。その上で、それがWindows 10、Windows 8、Windows 7、またはさらに古いものであるかどうか。
実際、ほとんどのユーザーは、財布に手を伸ばしてアップグレードされたコンポーネントやまったく新しいコンピューターを購入することなく、PCに新しい命を吹き込む方法を見つけることを好みます。あなたが自分自身に尋ねたことがあるならなぜ私のコンピュータはとても遅いのですか?、読み続けてください。このガイドでは、最寄りのPCショップに電話して新しいユニットを注文することなく、システムを修正するための一連の潜在的な方法を紹介します。
コンピュータを高速化する方法(Windows用の究極のガイド)
何よりもまず、PCの速度低下の原因を特定する必要があります。コンピュータまたはラップトップが少しずつあきらめることにした理由を見つけたら、現在の状況を改善し、PCを終了してあきらめる前に、PCが安定した環境で動作することを確認するためにそれを回避することができます(特に、広範なガイドのすべての提案をまだ試したことがない場合は、これに反対することをお勧めします)。
そのことを念頭に置いて、PCを高速化(最近購入した場合)したり、古いコンピューターやラップトップを高速化して、スクラップに変える前にさらに数年間使用したりする場合に、どのようなことを試すことができるか見てみましょう。試してみることができる修正に加えて、コンピューターの(できれば一時的な)劣化の原因となった可能性のあるいくつかの潜在的な原因も含まれるため、コンピューターの速度低下をよりよく理解し、再発した場合に応じて対処できます。
コンピュータを高速化するための17の作業方法
1.未使用またはめったに使用されないアプリをアンインストールします
好奇心からPCを探索し、頑固なアプリを閉じるだけでなくタスクマネージャーを使用するようになった場合は、スムーズで高速なエクスペリエンスを提供するためにコンピューターが依存する3つの重要なリソースがあることをすでにご存知かもしれません。RAM、CPU、とストレージ。
ストレージの問題は、不要なファイルを別のストレージメディア(CD、DVD、USBスティック、外付けHDD / SSDなど)に転送するだけで簡単に修正できますが、RAMとCPUの問題は、現在実行中のプロセスの影響を受けない場合がほとんどです。
PCでいつでも実行されるものは、アプリ、バックグラウンドプロセス、サービスなど、さまざまな形式である可能性があることをすでにご存知かもしれません。よくある誤解は、コンピューターでフォアグラウンドアプリを実行しないことで、RAM消費量を最小限に抑えることができるというものですが、十分に注意しないと、バックグラウンドプロセスとサービスをアクティブ(フォアグラウンド)よりも大きなRAMホガーに変えることができます。アプリ。
フォアグラウンドでアクティブであり、フォアグラウンドでアクティブであるか、バックグラウンドで実行されているか、サービスとして実行されているかに関係なく、PCで現在実行されているプロセスは、CPU、メモリ(RAM)、ディスク(ストレージ)に影響を与えます。 、およびネットワーク(帯域幅)リソース。バックグラウンドプロセスは通常、PC上のアプリよりも消費量が少なくなりますが、アプリが多数ある場合は、十分に注意しないと、リソースを大量に消費する可能性もあります。
自分でリソース消費を確認する
しかし、私たちの言葉を信じないでください。Ctrl + Shift + Escキーボードショートカットを使用して、Windowsタスクマネージャーを呼び出し、自分の目で確かめてください。たとえば、コンピュータでChromeを起動して実行している場合、Chromeはおそらく最大のRAM消費者の1つであることに気付くでしょう。
ここで、Chromeだけでなく、PCで実行されている他のすべてのプロセスが、RAM、CPU、ディスク、およびネットワークリソースに負担をかけることを想像してみてください。これにより、システムの速度が低下するだけでなく、システムの安定性も低下します。箱から出され、ほとんど何もインストールされていません。
そのため、コントロールパネルを起動し、[プログラムと機能]に移動して、コンピューターにインストールしたアプリのリストを確認することをお勧めします。めったに使用しない、またはまったく使用しないものを見つけた場合は、遠慮なく削除してください。
重要なのは、多くのアプリがフォアグラウンドの対応するものと一緒にサービスとバックグラウンドプロセスをインストールするため、アプリを起動することがめったにない場合でも、アプリが開いたままにするバックグラウンドプロセスまたはサービスを通じて、RAMまたはCPUのごく一部を消費する可能性があることです。あなたがそれを起動する最終的な結果。
少し技術に精通している場合は、Windowsタスクマネージャーを使用して、PCでバックグラウンドプロセスが実行されているアプリを確認し、必要に応じてその情報に基づいてそれらを削除できます。
サードパーティのアプリを使用してプログラムを削除する
コンピュータにインストールされているプログラムのうち、使用しなくなったものがたくさんありますか、それともコンピュータから手動でアンインストールするのが好きではありませんか?そうすれば、この負担を肩から取り除くことができるサードパーティのアプリがあることを知って喜ぶでしょう。
Windowsの組み込みプログラムマネージャーを使用してPCからアプリをアンインストールすると、実行可能ファイル、DLL、構成ファイルなど、プログラムの痕跡がいくつか残ることがよくあります。これらはすべて、コンピューターのストレージスペースを不必要に占有する原因になります。
ほとんどの場合、現在実行中のプログラムをコンピューターから強制的にアンインストールしようとすると発生します。これを行うと、実行可能ファイル、DLL、および実行可能ファイルの実行に必要な構成ファイルがPC上で取り残されたままになり、完全に削除したと思っていても、プログラムのプロセスがバックグラウンドで実行されていることに気付く場合があります。お使いのコンピュータから。
そのプロセスはCPUとメモリの多くを消費しないかもしれませんが、そのようなプログラムの残りがほんの少ししかない場合、それは目立ち始めます。
サードパーティの専用アンインストーラーソフトウェアソリューションは、アプリの削除に関するさまざまな操作を実行するのに役立ちます。これには、一度に複数のアプリを削除する(Windowsでは現在使用できない)、孤立したレジストリエントリを削除する、すべてのトレースをクリーンアップするなどが含まれますが、これらに限定されません。削除しようとしているプログラム。これにより、上記のような状況が発生するのを防ぎます。
それほど明るくない面では、これらのプログラムのほとんどは、特に無料のプログラムに向かっている場合は、正確に効果的ではありません。これは、PCにセキュリティまたはプライバシーのリスクをもたらす可能性さえあります。ただし、使用できるWindows用の最高の無料ソフトウェアアンインストーラーのリストを作成しました。これらは実際には効果的で安全に使用できます。
2.スタートアッププロセスを削除します
PCの起動が以前よりもかなり遅いことに気付いた場合は、多数のアプリをインストールして、システムの起動時にそれらのアプリの実行を許可した可能性がかなりあります。起動プロセスは膨大なリソース管理者であり、コンピュータの起動に必要な時間を大幅に増やす可能性があります。
起動時に、コンピュータはオペレーティングシステムが意図したとおりに実行するために必要な多くのプロセスをロードする必要があるため、できるだけ早く、できれば速度の低下に気付かずに、ジョブを実行するために必要なすべてのリソースが必要です。これが重要です。起動時に他のアプリの実行を許可すると、これらのアプリは、オペレーティングシステムがスムーズに実行を維持し、起動シーケンスをタイムリーに完了するために必要なリソースを占有する可能性があります。
多数のスタートアップアプリを使用している場合でも、コンピューターはサードパーティのアプリとシステムプロセスの間でリソースを再分散し、アプリであろうとシステムプロセスであろうと、すべてが正しく実行されるようにします。
その結果、アプリの読み込みが遅くなり、システムプロセスの起動に時間がかかります。これは、両方がCPUとRAMを相互に共有する必要があるためです。また、コンピューターからの動作が遅く、遅く、途切れ途切れになります。
代わりにタスクスケジューラを使用してください
したがって、コンピューターをもう一度高速にしたい場合は、PCにインストールしたすべてのスタートアップアプリとプロセスを削除してみてください。それらを完全にアンインストールする必要はありません。それらを起動し、起動設定を探して、[起動時に実行] または[起動時に起動]に似たものを無効にしてみてください。それらをすべて削除できない、または削除したくない場合は、できるだけ多く削除してください。それでも大きな違いがあります。
最後にもう1つ、これはすでにご存知でしょうが、Windows 10、Windows 8.1、Windows 8、さらにはWindows 7を実行している場合は、コンピューターにタスクスケジューラがあります。起動時にPC上のすべてのアプリを無計画に実行させるのではなく、それを避けて、それを使用して複数のアプリを同時に起動してみてください。起動時にアプリをスケジュールしないように注意し(正方形に戻ります)、代わりに後で(たとえば、5分後)時間を選択します。
3.トレイプロセスを閉じます
知らないうちにPCにインストールできる別の種類の卑劣なソフトウェアは、システムトレイでサイレントに実行されるアプリケーションで構成されています。時間、日付、通知、入力言語インジケーターの横にある小さな領域を拡張できます。その領域(トレイ)に表示されているものがいくつかある場合は、それがコンピューターの速度が低下する可能性がある理由です。
上で注意深く説明したように、PCで実行されている多くのアプリは、より多くのリソースが使用されていることを意味します。実際にリソースを使用しようとしているときにのみ速度低下に気付くため(多くのリソースは利用できません)、まあ、あなたはおそらく数学を行うことができます。したがって、行うべき明らかなことは、それらのできるだけ多くを閉じて、改善があるかどうかを確認することです。
これについては前に触れませんでしたが、ガイドのすべての手順を実行した後、改善の兆候がないか確認する必要があります。そうすれば、あなたが正しいことをしているなら、あなたはそれをすぐに知るでしょう。実際に正しい方向に進んでいることをさらに確認したい場合は、タスクマネージャーを起動し、メイン画面の右側のセクションにあるCPU、メモリ、ディスク、およびネットワークの列の見出しを確認します。それらが表示されない場合は、タスクマネージャの左下にある[詳細]ボタンをクリックしてください。
一部のトレイプロセスを閉じることができません
さて、羊に話を戻しましょう。特定のアプリを閉じた後、メモリまたはCPUのパーセンテージ値が大幅に低下することに気付いた場合、それは、その正確なアプリが、コンピューターの動作がすべて遅く、必死に介入する必要がある理由であったことを示すかなり堅実な指標です。[メモリ]、[CPU]、[ディスク]、または[ネットワーク]列をクリックすると、特定のリソースをどれだけ消費するかによってPC上のプロセスを並べ替えるのに役立ちます。一度クリックすると、最初に上位の消費者が表示され、もう一度クリックすると、リストが逆になり、最初に下位の消費者が表示されます。
Windowsには、デフォルトでいくつかのトレイアイコンも配置されていることに注意してください。これは、それほど不便ではありません。これらは、閉じることができないハードウェアとメディアの取り出し(正確にはアプリではないため)、Windowsセキュリティ(デフォルトでは終了できない)、およびドライバー固有のアイコン(オーディオのコントロールパネルなど)です。およびビデオドライバ)。それらはそのままにして、ブラウザエージェント(個人的にはあまり気にせず、常に閉じていることを確認します)、オフィスエージェントなど、インストールしたサードパーティのアプリに焦点を当てる必要があります。
4.雑然としたものを取り除きます
前に述べたように、ストレージメディア(HDD、SSD)はコンピューター上で大きな役割を果たします。あなたの写真HDDおよび/またはSSDをそれらのキャビネットや引き出しは、あなたが何か重要なこと(例えば、あなたのIDカード、ペンと紙、クレジットカード、MP3プレーヤーなど)を必要とするたびに届くよう。このシナリオでは、何かをフェッチする必要があるたびに、これらのストレージメディア(HDD、SSD)に到達するオペレーティングシステムの役割を果たします。
うまくいけば、オペレーティングシステムとPCからデータをすばやくフェッチする必要がある場合に、HDDとSSDをすっきりと整理し、整理整頓する必要がある理由が理解できれば幸いです。溢れ出る引き出しの周りで小さな紙やその他の小さな物体を探すのは非常に難しいので、ジャンクファイルを積み上げてHDDやSSDをこのひどい体験に通すのはなぜかということに同意できるでしょう。 ?
技術に精通したユーザーの間では、約90%がいっぱいになっているHDDの速度が低下し始めるのは経験則です。したがって、不要なファイルやプログラムを削除して、このレベル以下に保つことをお勧めします。これは、オペレーティングシステムを同じHDDに保持している場合に特に当てはまります。これは、WindowsがHDDとともに必然的に遅くなるためです。
SSDを使用している場合、SSDにデータを入力すると、SSDの速度が徐々に低下するため、状況はさらに複雑になります。ただし、SSDに多くのものを保存する以外に方法がない場合は、SSDを全容量の75%未満に保つことをお勧めします。結局のところ、SSDは通常、アプリやプロセスを超高速でロードするために使用され、ばかげた量のデータを保存するためには使用されません。
混乱は、すぐには明らかではないコンピュータの他の部分にも組み込まれる可能性があることを常に覚えておいてください。Shift + Delを使用してファイルとフォルダーを削除しない場合(このショートカットはごみ箱に送信せずにそれらを削除します)、特にごみ箱を削除しない場合は、ごみ箱を時々確認して空にすることをお勧めします。定期的にそれ。多くのジャンクファイルがごみ箱に蓄積する可能性があり、それが気付かないうちにパフォーマンスに影響を及ぼし始める可能性があります。
5.ハードドライブを最適化する
極端な対策のように聞こえるかもしれませんが、ハードドライブを長期間最高の状態に保ち、さまざまなドキュメントを保存するだけでなく、ハングアップやフリーズなしでアプリやゲームを実行したい場合は、ハードドライブのデフラグが不可欠です。 、またはランダムなクラッシュ。このデフラグプロセスの必要性は、時間の経過とともにハードドライブが断片化するという事実から生じます。これにより、HDDにアクセスする前に、HDD上のコンテンツを複数の場所で検索する必要があるため、オペレーティングシステムの速度が低下します。
デフラグは、実際には断片化された部分を取り出して元に戻すことで、オペレーティングシステムがより迅速かつ簡単にそれらにアクセスできるようにします。その結果、コンピュータの読み込みが速くなり、ハードドライブに保存されているファイルが複数の部分に分割されて、あちこちに散らばっているのではなく、1つの部分になっていることがわかります。
Windows 10、8、および7は、毎週かそこらでスキャンとデフラグ操作を自動的に実行することにより、ハードドライブを処理できます。ただし、ハードドライブの状態と、ハードドライブが到達した断片化の割合(該当する場合)を確認して、すべてが正常な状態であることを確認しても問題ありません。何か異常に気付いた場合は、自分で簡単にデフラグ操作を実行できます。これがあなたがする必要があることです:
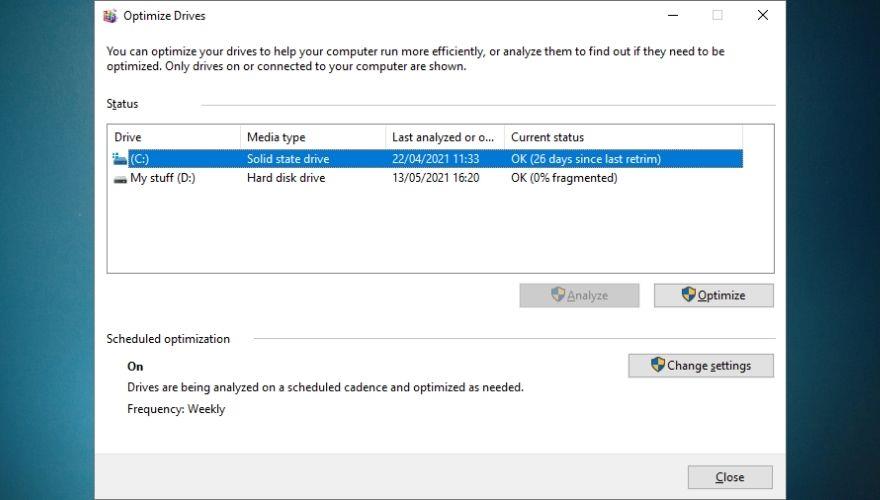
上記の小さなガイドでHDDについてのみ言及していることに注意してください。これは、SSDはHDDとは動作が異なるため、デフラグを必要としないためです。 上記の[デフラグとドライブの最適化]ダイアログでSSDを選択すると、[分析]ボタンがグレー表示されますが、これはバグではありません。SSDは、そもそも断片化することができないため、最適化する必要はありません。
SSDの[分析]ボタンがグレー表示されている場合でも、[最適化]ボタンをクリックできることに注意してください。SSDをデフラグすることはありませんが、TRIMコマンドを実行します。このコマンドは、PCが有用でないと見なしたデータをワイプするために使用されます。
すでに述べたように、Windows 10、8、および7オペレーティングシステムは、HDDで毎週分析を実行し、一部のHDDで必要な場合は、必要に応じてデフラグ操作を実行します。最適化操作が実行される頻度を「毎週」から「毎日」または「毎月」に変更できることに注意してください。ただし、OSでは「毎週」に維持することを推奨しています。
スケジュールされたハードドライブの最適化を3回連続して実行できなかった場合に、タスクの優先度を上げるオプションを切り替えることもできます。さらに、デフラグおよびドライブの最適化 プログラムを使用すると、定期的に最適化するドライブを選択したり、システムで検出された新しいドライブをプログラムが自動的に最適化するオプションを切り替えたりすることができます。
上記の手順は、Windows10およびWindows8オペレーティングシステムに適用されることに注意してください。Windows 7デスクトップコンピューターまたはラップトップを使用している場合は、検索機能を使用してディスクデフラグプログラムを見つけ、[現在のステータス]セクションからシステム上のHDDを選択できます。
6.ディスククリーンアップを実行します
ディスクのクリーンアップは、ストレージデバイスのすべてを適切に整理するために最も重要です。多くのアプリはキャッシュされたデータを使用します。これらのデータは一時的ではありますが、どこかに保存する必要があり、そのストレージはHDDまたはSSDにあります。残念ながら、キャッシュされたデータ、ダウンロードされたインストールファイル、エラーログ、最適化ファイルなどの一時ファイルは、魔法のようにごみ箱に入れられないため、このクリーンアップは自分で実行する必要があります。
Windows 10PCであまり労力をかけずにディスククリーンアップを実行する方法は次のとおりです。
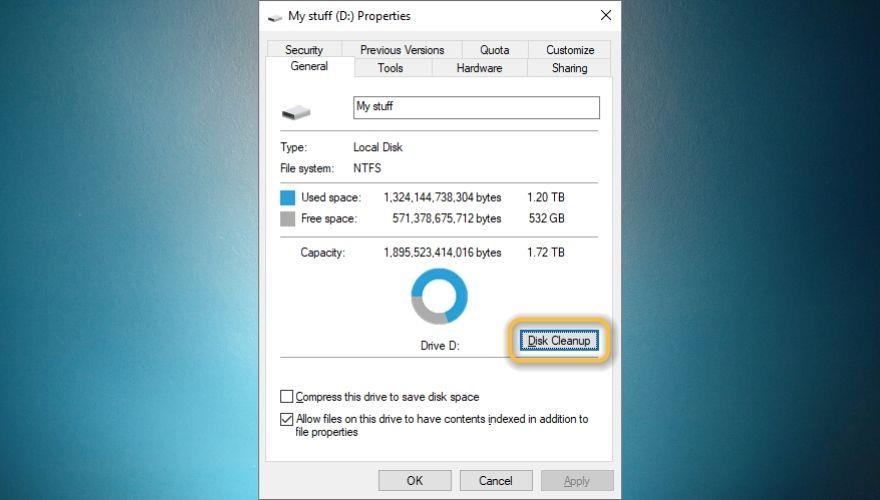
Windows 8.1、8、および7の場合、パーティションにアクセスするために別のルートを見つける必要がある場合があることに注意してください(たとえば、デスクトップまたは[スタート]メニューの[マイコンピューター]アイコン)。さらに、一部の機能が異なるか、完全に欠落していることに気付くかもしれませんが、ディスククリーンアップ部分自体は非常に直感的であるため、追加の支援を必要とせずに操作できる可能性があります。
Windowsの組み込み機能を調べて手を汚すのが好きではない場合は、自分に代わって処理できるサードパーティのソフトウェアソリューションがあることを知って喜ぶかもしれません。そこにさえないかもしれないツールを探し回るのに時間を無駄にしなければなりません。
サードパーティのディスククリーンアップツールを使用する
インターネット上にはたくさんのディスククリーンアップツールがあり、それらのほとんどはディスククリーンアップ機能以上のものを提供します。たとえば、一部のアプリは、リアルタイムのファイルクリーンアップ機能、ブラウザー履歴クリーンアップツール、システム最適化ユーティリティ、高度なアプリアンインストーラー、レジストリクリーンアップツール、スタートアップアプリマネージャー、さらにはデフラグを提供できます。
ただし、これらのアプリのほとんどはプレミアムソフトウェアソリューションであるため、それらを最大限に活用するには、サブスクリプションプランまたはライセンスを購入する必要があります。それらのほとんどすべてに、プログラムが自分に適しているかどうかを最終的に判断する前に、アプリの機能をテストドライブで使用して利用できる機能デモがありますが、これらのデモのほとんどは非常に限られていることに注意してください。
最も一般的なデモタイプの1つは、システムをスキャンしてシステムに問題がある多くのことを検出するだけですが、ライセンスまたはサブスクリプションプランを購入する前にシステムを修正するのに役立つという点ではまったく何もしません。
7.リソースホガーを手動で閉じます
一部のプログラム、プロセス、およびゲームは、CPU、RAM、ストレージスペース、または私たちが話している帯域幅。ただし、実行中の場合にのみPCのパフォーマンスに影響を与えるはずなので、ランタイムウィンドウの外でフリーズ、クラッシュ、またはスタッターが発生することはありません。
押してCtrlキー+ Shift + Escキーご持参のタスクマネージャをビューにし、左下のメインウィンドウので「詳細」ボタンをクリックすると詳細ビューを有効にしてください。6つの列があり、それぞれがコンピュータで実行されているプログラム、プロセス、およびサービスに関する情報を、名前、ステータス、CPU、メモリ、ディスク、ネットワークの順に示していることに注意してください。
プログラム、プロセス、およびサービスを占有しているリソースの数で並べ替える場合は、関心のあるもの(CPU、RAM、ディスク使用量、または帯域幅)に応じて、4つのリソースタブのいずれかをクリックするだけです。 。上で説明したように、1回クリックするとリストの一番上に消費者が表示され、もう一度クリックするとリストが逆になり、特定のリソースの消費量が最も少ないプログラム、プロセス、およびサービスが表示されます。
たとえば、コンピューターの速度が非常に遅い場合は、タスクマネージャーを起動し、[ RAM ]列をクリックして、現在メモリの大部分を消費しているアプリを表示できます。これで、必要以上にホギングしていることに気付いた場合は、閉じて、改善があるかどうかを確認できます。同じ原則がCPU使用率にも当てはまります。パーセンテージが高すぎることに気付いた場合は、アプリ、プロセス、またはサービスを閉じて、PCの速度が速いかどうかを確認してください。
アプリが巨大なRAMまたはCPUコンシューマーとして表示されないが、PCを非常に遅くしたり、途切れたり、クラッシュさせたりすることで、PCを使用できなくする別のシナリオがあります。ほとんどの場合、これらのアプリはタスクマネージャーで応答しない(応答しない)と表示されるため、技術的には多くのリソースを消費していなくても、アプリを終了してみることができます。
システムのリソースを大量に消費していたプロセスを閉じることでうまくいったと思われる場合は、アプリをコンピューターから完全に削除するか、最新バージョンに更新するか、構成が誤っているかどうかを確認することを検討してください。一部のアプリには、有効にすると大量のリソースリーチに変わる特定の構成オプションがあることに注意してください。
8.電源とスリープの設定を確認します
電源とスリープの設定がコンピュータのパフォーマンスに悪影響を与える可能性があるという事実はあまり知られていませんが、それは理にかなっています。考えてみてください。高い処理能力はより多くのリソースを必要とし、コンピューターで最も見落とされているリソースの1つは電気です。したがって、より強力なコンピューターがより多くの電力を消費することは完全に理にかなっているはずです。
幸い、Windowsには、現在の設定や設定に応じて適用できる一連の電源プランが付属しています。たとえば、パフォーマンスを犠牲にしてより多くの電力を節約するようにコンピューターを設定したり、必要な電力量を増やしながらパフォーマンスをフルスロットルにすることができます。最もよく使用される代替手段は、完全なパフォーマンスを提供しないバランスの取れた電源方式ですが、エネルギーもあまり消費しません。
デスクトップコンピュータを使用している場合、これらの電源方式を調整する唯一の理由は、PCのパフォーマンスを向上させるか、電力料金を最小限に抑えることです。ただし、ラップトップユーザーの場合、コンピューターを使用するときにバッテリーの寿命も考慮する必要があるため、状況は少し微妙です。ほとんどのラップトップユーザーは、通常のPCパフォーマンスとバランスの取れたバッテリー寿命を保証するバランス電源方式のファンです。
しかし、あなただけでは必要な例外的な場合があり、余分な活力は(あなたがしている幸運と良いのバッテリーを持っている場合)、またはあなたがより多く必要とするあなたが時間のうちに、あなたのバッテリーを消耗し、パフォーマンス志向の電源プランに切り替えるので、ジュースとあなたはバッテリー節約機能を有効にします。さて、上記のことを思い出すと、バッテリー節約プランに切り替えると、PCのパフォーマンスに大きな影響があります。
したがって、明らかな理由もなくコンピュータの動作が非常に遅いことに気付いた場合は、現在使用している電源プランを確認する必要があります。これは、特にラップトップユーザーが省電力オプションを操作する傾向があるために当てはまりますが、デスクトップPCユーザーであっても確認する必要があります。デバイスの種類に関係なく、誤って電源設定を変更することは珍しくありません。
ラップトップでは、省電力プランを使用していることを示す確かな指標は、画面の明るさ(明るさ)が低下していることです。デフォルトでは、省電力プランでは明るさが最小限に抑えられるため、日中は画面に何かが表示されないようにする必要があります。さらに、エネルギーを節約する必要があるため、ラップトップとその画面が以前よりも速くスリープすることに気付くでしょう。
簡単に言えば、ラップトップのバッテリーを節約することにした場合、システム全体がほとんど使用できないほど遅くなっているように見えても、驚くことはありません。
9.視覚効果を調整します
新しいバージョンのWindowsオペレーティングシステムは、古いバージョンよりもパフォーマンスを重視しているだけでなく、見栄えも良くなっています。Windows開発者は、さまざまなアニメーション、新しく洗練されたグラフィック、メニュー、ボタン、アイコンを実装して、高速なオペレーティングシステムだけでなく、洗練された外観のオペレーティングシステムもユーザーに提供することで、ユーザーエクスペリエンスを向上させています。
ただし、コンピュータゲームでおそらくご存知のように、この余分なブリンブリンはすべて、何らかの形でシステムに負担をかける必要がありました。グラフィック品質の設定を上げて高解像度を設定すると、システムのパフォーマンスに影響を与え、ゲームの動作が遅くなる可能性があります。同じ原則がWindowsにも当てはまりますが、規模ははるかに小さくなります。
派手なアニメーション、洗練されたフォント、滑らかなボタン、ウィンドウマージン、および一般的にオペレーティングシステムで通常とは異なるものが好きな場合は、これらの外観関連の拡張機能をすべて有効にしている可能性があります。最先端のシステムの場合、さまざまなソースからの圧力を処理するように特別に構築されているため、これは問題にはなりません。
ただし、ラップトップまたはコンピューターが2世代を超えるオペレーティングシステムを使用していて、新しい最新のWindowsバージョンの要件に一致するようにハードウェアを大幅にアップグレードしていない場合は、問題が発生する可能性があります。そのため、できるだけ多くの視覚的機能強化 をオフにして、コンピューターの速度に顕著な改善が見られるかどうかを確認することをお勧めします。これらの設定を探す場所がわかりませんか?次のミニガイドをご覧ください。
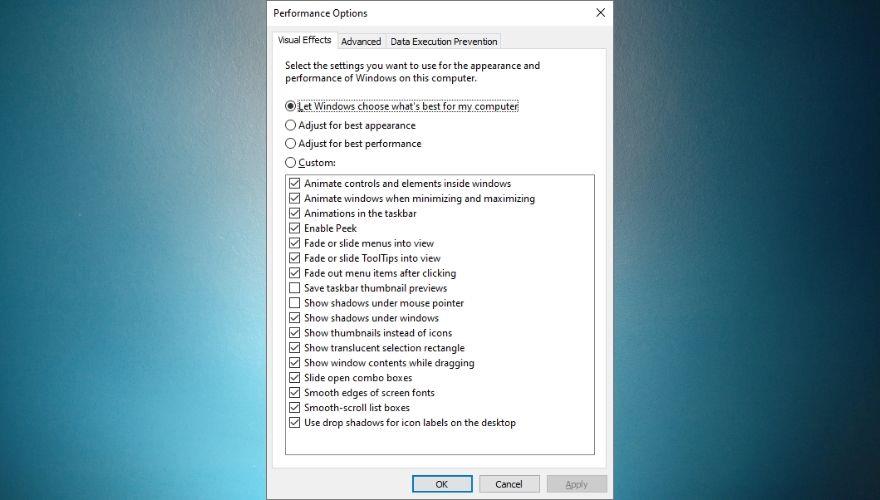
[最高のパフォーマンスに調整]ボタンをクリックすると、そのリスト内のすべての視覚効果が完全に無効になることに注意してください。Windowsエクスペリエンスにあらゆる種類の目玉がないようにしたくない場合は、[カスタム]ラジオボタンをクリックしてリストの機能のオンとオフを切り替えたりすることで、Windowsエクスペリエンスを回転させ、独自の視覚効果のスキームを作成できます。選択に満足したら、[ OK ]ボタンをクリックしてPCを再起動します。
ここにいる間、[パフォーマンスオプション]ウィンドウの[詳細設定]タブでは、ドライブのページングファイルサイズを手動で変更できることを知っておく必要があります(Windowsの自動ページング管理が十分であると信頼できない場合)。好みに応じて対応するラジオボタンをクリックすることにより、プログラム指向とバックグラウンドサービス指向のパフォーマンスの間で。
デフォルトでは、Windowsはプログラムの最高のパフォーマンスに合わせて自動的に調整されますが、より多くのメリットがあると思われる場合は、「バックグラウンドサービス」に設定することもできます。
Windows 7ユーザーの場合は、[パフォーマンス情報とツール]セクションを検索し、[視覚効果の調整]オプションを選択し、[視覚効果]タブに移動して設定のカスタマイズを開始するか、別のスキームを選択することで、同じ設定を見つけることができます。
10.不要なWindows機能を無効にする
Windowsの機能は、アプリやサービスなど、実行しているアクティブなコンポーネントよりも、オペレーティングシステムのインフラストラクチャに関係しているように見える場合があります。ただし、これらの機能のほとんどは、サービスとバックグラウンドプロセスに依存してシステム上で問題なく実行されます。すでに確立しているように、PCをロードするほど、時間が経つにつれて遅くなります。
そのため、システムの機能を確認し、必要に応じて迅速なクリーンアップを実行することをお勧めします。マイクロソフトは、最も重要な製品(つまり、Windowsオペレーティングシステム)を通じてさまざまな顧客のニーズに応えることを望んでいるため、製品には、デフォルトですぐに利用できる(すでに有効になっている)多数のツールと機能が付属しています。
誤解しないでください。これらのツールのほとんどはいつか必要になる可能性があるため、本質的に悪いことではありませんが、「いつか必要になる可能性がある」サービスをロードして、それらを使用しなくなると、PCに害を及ぼす可能性があります。長期的には、電気をつけたままにしたり、水を少し流したりするのと同じように、1か月の予算に合わせることができます。理由だけで、明るい側では、Microsoftが特定の機能を有効にすることを決定し、それはあなたがいることを意味するものではありませんWILLそれらを必要とするか、またはあなたがそれらのいくつかをオフにすることもできますので、それらをオフにすると、コンピュータに修復不能な損傷を引き起こす可能性があること。
これは特に、システムが以前ほど新鮮で高速ではないことに気づき、この時点に達したときに私たちを信頼している場合に当てはまります。あなたは無効にあなたは、これをアンインストールし、あなたが少し行い、これをデフラグし、そしてあなたが知っている前に、それはあなたのPCはそのペースを拾って開始し、それが使用されることが多いよう凍結しない、とのクラッシュはのことのように感じ始めます過去。
ただし、ここにたどり着いた場合は、コンピューターに関してはプロではない可能性があり、Windowsの機能のリストにアクセスする方法が正確にわからない可能性があります。もちろん、心ゆくまでそれらを無効または有効にすることもできます。ただし、心配する必要はありません。古いPCのパフォーマンスを大幅に向上させることができるように、手順を説明します。Windowsの機能を無効にするために必要なことは次のとおりです。
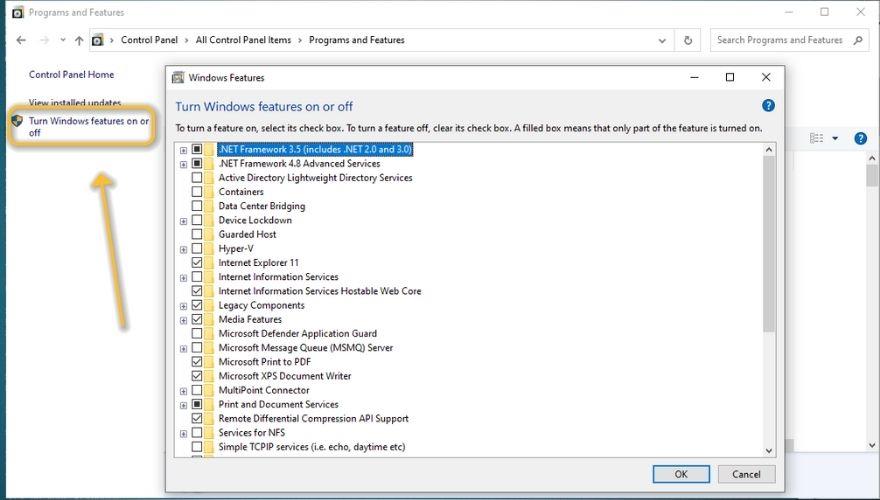
特にPCの初心者で、そのリストに示されている各機能がPCで何を達成するのに役立つかわからない場合は特に、無計画にすべてを無効にすることは控えたいと思うかもしれません。特定の機能とそれがコンピュータで果たす役割がわからない場合は、PCの一部が部分的に使用できなくなる可能性があるため、その機能を避けて無効にしないようにすることをお勧めします。
これを行う最も安全な方法は、各機能を調べて、それが何をするのか、そしてそれを無効にすることがシステムにとって何を意味するのかを確認することですが、安全に無効にできる機能のいくつかと、その機能の機能も含まれています、およびそれを無効にすると、コンピュータやオペレーティングシステムにとってどのような意味がありますか。これらの機能は特にWindows10に適用されるため、古いバージョンのWindowsを使用している場合、これらの項目の一部が適用されない場合があることに注意してください。
無効にしたすべての機能は、機能のリストの前に同じ手順を実行し、再度有効にするチェックボックスをオンにするだけで、簡単に再アクティブ化できることに注意してください。ガイドに入れる前に、これらの機能を無効にすることを個人的にテストしたので、ガイドラインに従っている限り、すべてがPCで問題ないはずです。
ただし、これらの機能の一部またはすべてを無効にした後に発生する安定性または機能の問題に気付いた場合は、それらを再度有効にしてください。秘訣は次のとおりです。毎回半分しか有効にできないため、どちらの半分に問題のある機能が含まれているかがわかり、この手法を使用してそれらを処理できます。特に、一部の機能を有効または無効にした後でPCを再起動する必要がある場合は、より高速で時間を大幅に節約できます。
11.マルウェア検査を実行します
おそらくあなたは私たちを信じないでしょうが、マルウェアはあなたのコンピューターをパルプに打ち負かし、それを事実上使用できなくする可能性があります(少なくとも最初に購入したときのように機能していたものと比較して)。したがって、言うまでもなく、PCに到達して、その仮想内臓に浸透させるものには細心の注意を払う必要があります。
ただし、サイバー脅威とその実行者は日ごとに危険で創造的になるため、注意しすぎることはありません。したがって、予防が実行可能な選択肢ではない場合、次善の策は治療です。
ご存じない方のために説明すると、Windowsには、コンピューター上の悪意のあるファイルやコードをスキャンして削除するために使用できる、非常に強力なマルウェア対策ソリューションが含まれています。他のマルウェア対策ソフトウェアソリューションと同様に、 Windowsセキュリティは新しく作成されたコードを検出できない可能性があるため、1日あたり12回のクイックスキャンと7回のフルスキャンをスケジュールした場合でも、ある時点でPCが感染する可能性があります。週ごとのシステムスキャン。
この場合、ランサムウェアが現在の傾向であると思われることを考慮して、できるだけ頻繁に外部から重要なものすべてをバックアップすることによって準備する必要があります。
However, if you’re not a fan of Windows Security, you can feel free to install any other anti-malware utility you find fit. As a rule of thumb, you should keep in mind that free antivirus and anti-malware solutions are generally not more powerful than Windows’ built-in solution and could make your system go slower, so if you’re really serious about cybersecurity, you’ll need to pay top dollar for the best tools available.
Note that malware can be found in many forms, so you shouldn’t target EXE files on your PC exclusively when performing your scans. In fact, some of the most dangerous forms of malware inject themselves into system processes and DLL files, so you should perform full system scans as often as possible.
However, keep in mind that a full system scan will slow down most computers by a significant deal, so avoid using them during those times or set scans at hours when you’re not using them and schedule your PC to turn off afterward.
One last thing regarding malware checkups: sometimes Windows might detect false positives, so you should try doing some additional research on your files before sending them to quarantine or removing them from your PC altogether.
One quick way of doing that is submitting the potentially dangerous file to an online virus scanning service such as VirusTotal and analyzing the results. Always remember to clean up quarantined files by either removing them from your PC altogether or restoring them to their initial location if appliable. Make sure not to allow/restore files that are really infected.
12. Use Windows’ security utility
If you’ve installed several security tools on your computer, especially if they’re free, limited ones, you should know that Windows’ built-in antivirus and anti-ransomware protection works absolutely great, it’s built-in (which gives it an extraordinary edge over third-party products), and doesn’t use up a lot of your system resources.
Antivirus tools are more often than not huge resource mongers, and it’s no surprise, considering that they constantly perform background checks, have real-time scanners that are ready to capture anything going wrong on your system, most of them are scheduled to run on startup, and almost all of them can’t be closed (for obvious security concerns), not even using Windows Task Manager.
For that reason, we suggest you stick to as few malware detection tools as you can, especially if you’re trigger-happy, and install every free tool that promises to keep your system clean of threats without first uninstalling some of those that you were previously using.
As a rule of thumb, you should have no more than one antivirus, one anti-malware/adware, and one firewall running at the same time on your system if you want to avoid slowdowns and keep your PC running smoothly and fast for a long time.
13. Update your drivers
Compared to older versions of this operating system, Windows 10 does an incredibly good job at fetching drivers from the Internet and installing them on your PC merely moments after you finish deploying this OS. In fact, most of this magic happens in the background so you don’t even realize what’s happening until after everything has already been installed and configured.
However, sometimes even Windows 10 can make mistakes, and you might end up with an outdated set of drivers on your system, which may cause certain performance issues, such as slowdowns, freezes, stutters, and even crashes if you’re really unfortunate. I can’t even remember how many times I’ve faced a BSOD because of a driver mismatch, so you might want to check the manufacturer’s official website for the latest drivers.
Fortunately, most manufacturers released checkup tools that you can install on your system and use them to detect if you’re running the latest drivers for your hardware components, whether it’s the GPU, network adapter, or CPU we’re talking about. After deploying the latest versions of the drivers you need, make sure to restart your PC and check if there’s any improvement.
If you don’t like getting your hands dirty and spending a lot of time online searching for the correct versions of the drivers you need to install, you’ll probably be glad to learn that there are various third-party software solutions that could take care of these things for you. Unfortunately, most of these tools are premium, so you’ll need to pay a fee in order to use them.
You could find some working demos of these utilities, but almost all of them merely detect what drivers you’re missing and don’t allow you to download or install them directly through their interface.
14. Turn Cortana off
Cortana could save you from a lot of headaches if you’re into virtual assistants and controlling stuff with your voice on your computer. However, if you rarely or never used it before, there’s absolutely no need to keep it active on your PC, as it will only slow it down by a great deal, not to mention that several hackers have figured various ways to exploits its vulnerabilities and gain access to your system through it.
For those two ultra-important reasons alone you may want to consider disabling Cortana on your Windows 10 PC. For obvious reasons (Cortana is only available on Windows 10 systems), if you’re using Windows 8 or Windows 7 (or even older systems), you can skip this step.
There’s some bad news, though: in the beginning, Cortana was relatively easy to remove, but now you have to get your hands a bit dirty by going through your system registry, which can be a bit scary for novices. Don’t worry, though, we’ve got your back and will teach you exactly what to do in order to remove Cortana from your Windows 10 PC:
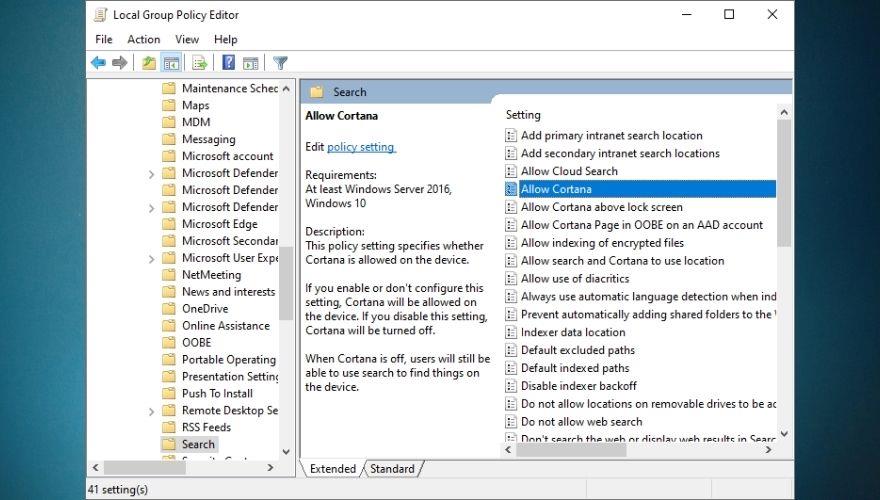
After you restart your PC you should notice that Cortana is not available any longer and instead of the Ask me anything textbox that is specific to Cortana you should see a Search Windows one. It’s worth mentioning that the instructions above will only work on Windows 10 Pro. If you’re using Windows 10 Home, you need to do a modification to your Windows registry.
15. Use tune-up utilities
Maybe the name of tune-up utilities doesn’t speak volumes to you, but if you’re planning to breathe new life into your old computer, they’re an absolute must, as they can perform a huge array of functions without having any previous experience using similar tools or having a degree in operating computers. Usually, you just install these utilities on your computer, allow them to perform a quick scan, and let them take care of everything.
Not too long ago these tools were very popular and as a consequence of their popularity (of the legit ones), a lot of knockoff copies started flooding the market. Now that’s not to say that clones and forks of popular programs are inherently bad, but as far as tune-up utilities go, most of their knockoff copies are entirely useless, and could even make your computer go slower, not to mention the fact that almost all of them come packed with additional software, which is an excellent entry point for malware on your PC.
Therefore, if you’ve decided to go this path and let a third-party tune-up utility do all the heavy lifting and breathe new life into your computer, you need to make sure that the tool you’re using is actually legit and not some clone that will only steal data, grab your money by making you pay for a subscription plan or a license, plant malware, or open backdoors on your PC.
More often than not, PC optimization tools will have a working demo that you can download and install on your computer and take the features of the program on a test drive and see exactly how effective it is. However, there’s a catch: most of these tools will only perform a quick scan on your PC, one that goes so fast it’s actually hard to believe it took so little time to complete.
This scan will most likely find a LOT of things that are not alright with your PC and claim that they can fix it in a couple of clicks, but here’s the catch: you must pay for a subscription plan or buy a license in order to do that. So even if you believe you pulled a winning ticket with these programs, most of them are actually trying to trick you into buying a license and will do almost nothing to restore your PC to its former glory.
We get the appeal of free software; nobody wants to pay for stuff that they could get for free, and that’s one of the biggest reasons why so many get scammed or end up with a malware-ridden computer. Given that nowadays it’s hard to distinguish between tools that actually work and ones that are only there to make a quick buck out of your naivete, we took the liberty of creating a list of free PC optimization tools that are actually safe.
Note that despite the fact that you can use these tools without paying a dime, they are somewhat limited in functionality, so you’ll only be able to perform a series of operations while using their free versions. However, if you feel like one of the apps on our list is exactly what you’ve been looking for, you can unblock their full versions by either buying a subscription plan or purchasing a license.
16. Perform a clean Windows install
It’s not a terrible idea to perform a clean Windows install on your computer every now and then, especially if you’re using your PC on a daily basis, and bombard it with various apps, updates, browser extensions, and the such. In time, these things can lead to a total system slowdown, stutters, hang-ups, freezes, and even failures (crashes, BSODs, you name it).
If you’re the type who performs regular system maintenance, uses uninstallers to get rid of leftover data, doesn’t run a huge amount of apps simultaneously, updates drivers frequently, and generally runs a tidy ship, then a clean OS install may be redundant. However, if you’re somewhat negligent when it comes to keeping things nice and tidy on your PC, you should definitely go for it, especially if you’ve noticed that your system started slowing down for no apparent reason.
Novice computer users might not grasp exactly everything regarding how an operating system works and may not know exactly where to start if a clean Windows installation is in order. Although performing a clean operating system installation could feel somewhat intimidating for a novice, there are numerous detailed guides online on how to do that with minimum risks. Check out our extensive guide on how you can install Windows 10 using a UEFI bootable USB.
Windows 10 also offers you what would be the equivalent of performing a factory reset and restoring your PC. However, a lot of users complained that attempting to do so only leads to an error that informs them that there was a problem during the PC reset operation and that no changes were made, so Microsoft still has to go to some lengths to iron these imperfections.
However, if you’re among the lucky ones and resetting your PC works on your end, you could try and do that instead of performing a clean install. We also have a guide on how you can perform a factory reset on your Windows 10 PC without significant efforts, so feel free to use it at your leisure if you’re worried that you’ll get stuck.
Note that resetting your PC, the drive on which you installed the operating system (usually the C drive) will be cleaned up, and as a result, all of your user settings and applications will be removed. Therefore, it goes without saying that if you have anything worth saving on the drive where you have Windows installed, you should back it up before you start the reset process. If you forget to do so, you could still use data recovery tools in an attempt to restore lost data, but there’s no guarantee doing so will work.
17. Upgrade your hardware
Photograph of a CPU mounted on a motherboard.
If you’ve tried everything or at least almost everything in our guide and your computer is still acting stubborn and refuses to speed up even just a bit, there’s a good chance that you need to perform a hardware upgrade. In time, operating systems can get ahead of the hardware they’re installed on, and that’s perfectly natural considering that we’re always striving to reach new heights regarding performance.
As a result, your hardware may not be able to keep up with your operating system, the programs you installed, drivers, and updates, so it starts to feel sluggish, freeze, or even crash occasionally. If that happens, you should start looking up components for your system or considering upgrading to a new system altogether if you lack the patience of searching for individual parts for your PC.
Although quite popular, SSDs are still quite overlooked when it comes to performing system upgrades. Most users focus on RAM, coolers, PS (power sources), and CPUs, but upgrading your SSD is equally important for speed, especially if you have a low-storage unit or lack one altogether.
If you only have an HDD on your system, consider replacing it with an SSD, or better yet, install an SSD alongside it and deploy your operating system on the SSD. As a rule of thumb, you should know that SSDs are way better at loading stuff (apps, operating systems), while HDDs are better for storing documents (cheaper units for the same storage space).
If you make the switch from an HDD to an SSD, you’ll notice a significant improvement in OS booting time, performing updates, copying or moving files, deleting files, as well as launching various apps that you may have installed on the same drive (the SSD). Thus, if your system is acting all slow and you’re not using an SSD, now is the best time to get one and migrate everything OS-related on it.
However, RAM and CPUs aren’t to ignore, either. If you notice that your operating system or various programs you’ve installed on your computer quickly eat up your RAM or CPU no matter how great you are at resource management and try to keep a tidy workspace, it’s definitely time for an upgrade. More RAM means you have more spare memory to use, which subsequently means that you’ll be able to run more apps simultaneously without your PC getting slow or unresponsive.
A better, faster CPU translates into more computing power, so if you notice that your PC takes an awfully long time to perform even basic, menial tasks, upgrading your CPU may be exactly what you need to make things better.
Some of the most important details you’ll have to look after when you’re buying a CPU are the number of cores it sports, the number of threads it has, its clock frequency, whether or not it supports turbo (boosting) technology that increases the frequency when needed, and whether or not it supports overclocking (sometimes you’ll need it).
If you’re using a laptop and low battery life makes you constantly switch to a power-saving plan, you should use your laptop plugged into a power source (an outlet) and make the switch to a performance-oriented power plan. Another alternative would be purchasing a brand new battery, desirably an extended one, that could eliminate the need to constantly saving power by throttling your laptop’s performance.
How to make my PC faster
All things considered, if your computer is not exactly what it used to be in terms of speed and seems to be slacking off lately even when it comes to basic, day-to-day tasks, you should consider stepping in and trying some of the suggested fixes we’ve included in our comprehensive guide. We recommend you to try as many fixes as you can, seeing as your PC is a piece of complex, well-oiled machinery that depends on a huge array of components in order to function properly, so the reason for your system’s slowdown could be basically anything.
CONCLUSION
The suggested fixes we’ve included in our guide were designed to cover as much ground as possible, so try to avoid skipping any one of our suggestions. As we’ve explained in the last part of our guide, if everything else fails, you should start considering upgrading your hardware, either by buying better components separately and use them to replace the existing ones on your old/slow system, or purchase a new, pre-configured system altogether. Just to be safe, if you buy a new system, make sure its specs are better than the ones on your existing computer.
Mozilla Thunderbirdが遅いですか?おそらく、数GBものメールデータが原因でしょう。Thunderbirdを頻繁に使用する場合は、
トリガースタートサービスの概念はWindows 7で新しく登場しました。Windowsサービスについては既にご存知かと思いますが、トリガースタートサービスは
Googleブックス ダウンローダーを使って、書籍を素早く保存・アクセスする方法を学びましょう。書籍をダウンロードするシンプルで安全な方法をご紹介します。
CitraエミュレータでPCで3DSゲームの世界を体験しましょう。強化されたグラフィックと高解像度のゲームプレイを体験してください。
絵画やスケッチは人類の歴史において常に最も優れたスキルの一つであり、今日のアプリケーションにテクノロジーが統合されている。
Asus Multiframeユーティリティで画面スペースを最大限に活用しましょう。複数のウィンドウを最大9つの領域に配置して、マルチタスクを効率的に実行できます。
Windows Media Centerは、Microsoftの優れた高機能ソフトウェアです。見た目も美しく、便利ですが、一つ問題があります。
昨年9月にUSBドライブに自動実行機能を追加し、アイコンをカスタマイズする方法を紹介しました。しかし、もしあなたが
Windows 7、Vista、またはXPオペレーティングシステムの起動を高速化したいですか? 最も良い方法は、特定のスタートアッププログラムの起動を遅らせることです。
Digital Janitorは、特定のファイルの種類をどこに保存したいかに基づいてフォルダを整理するのに役立ちます。例えば、ダウンロードフォルダにすべてのファイルが入っているとします。








