USBドライブ用自動バックアップソフトウェア [Windows]
![USBドライブ用自動バックアップソフトウェア [Windows] USBドライブ用自動バックアップソフトウェア [Windows]](https://tips.webtech360.com/resources8/r252/image-4071-0829093733946.jpg)
BackUpAnyWhereは、USBフラッシュドライブのデータをPCのあらかじめ定義されたディレクトリに簡単かつ自動的にバックアップできる無料のポータブルツールです。
グラフィックスは、現代のゲームの主なセールスポイントの1つです。グラフィックがより良く、より現実的であり、ゲーム内の物理学がより優れているほど、人々はゲームを購入する可能性が高くなります。ゲームプレイも優れている必要があり、多くの場合、優れたゲームプレイは貧弱なまたは印象的でないグラフィックスを補います(私たちの間で)。

低FPSはさまざまな理由で発生する可能性があり、修正可能なものとそうでないものがあります。低FPSのトラブルシューティングを行う前に、それが一貫した問題であることを確認してください。
ゲームは最初に開始したときに低いFPSを示す場合がありますが、プレイを開始するとレートは均等になります。スタート画面とメニューは、設計上、低いFPSで実行される場合があります。ゲームをプレイしているときに、より高いFPSが開始されます。ゲームのFPSを測定するためのツールを確認し、問題が一貫していることを確認してください。
高いFPSをサポートするゲームを実行するには、優れたハードウェアまたは優れたハードウェアが必要です。システムはゲームの最小要件を満たしている場合がありますが、最小要件では、プレイ時に高いFPSが得られることはありません。
ハードウェアが最高/最高の設定でゲームを実行するための要件に一致しない場合、できることはあまりありません。できるだけ多くのシステムリソースを解放するようにしてください。つまり、プレイ中に他のすべてのアプリを終了すると、FPSレートが向上します。
Windows 10のゲームバーには、ゲームプレイの記録とブロードキャストなどに役立つオーバーレイが追加されています。それはかなりの数のゲームに干渉する傾向があります。無効にすると、FPSレートが低い場合の問題を解決するのに役立ちます。
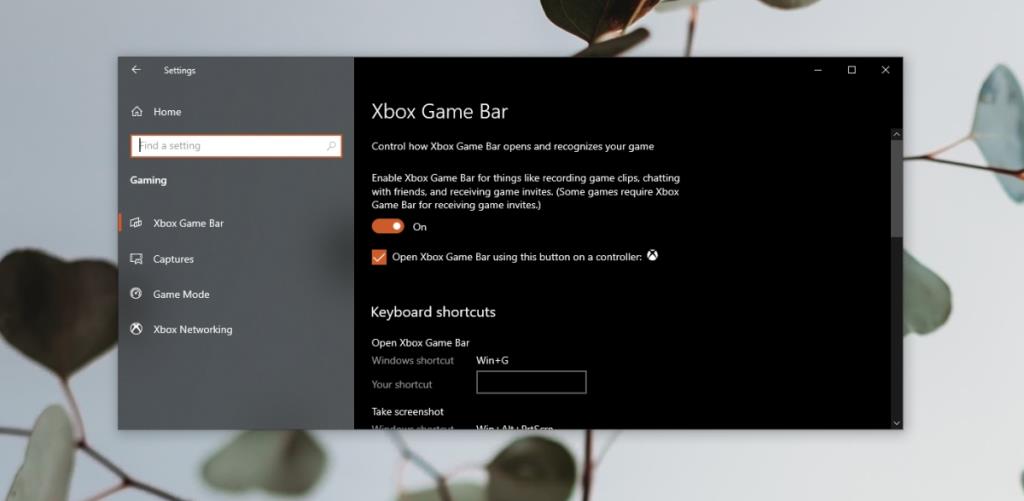
Windows10のXboxアプリはゲームバーに接続されています。ゲームバーをオフにすることはできますが、XboxアプリでDVRサービスが無効になるとは限りません。
regeditそしてEnterキーをタップします。HKEY_CURRENT_USER\System\GameConfigStoreGameDVR_Enabledをダブルクリックして、その値を0に設定します。HKEY_LOCAL_MACHINE\SOFTWARE\Policies\Microsoft\Windows。AllowGameDVRと、それをダブルクリックします。ゲームは主にGPUを使用し、GPUドライバーの更新はかなり頻繁に行われます。Windows 10はそれらを自動的にインストールする必要がありますが、更新ドライバーを手動で確認できます。
Nvidiaチップでドライバーの更新が利用可能であることがわかっているが、Windows 10がそれらを検出しない場合は、NvidiaGeForceアプリを使用して更新をインストールします。
FPSは、ゲームの優れたビデオ品質の主要なベンチマークの1つですが、その多くは、プレイしているシステムに存在する適切なハードウェアとソフトウェアのセットアップに依存しています。場合によっては、ゲーム自体に問題があることがあります。ゲームに問題があると思われる場合は、修正される可能性のあるゲームのアップデートを確認してインストールできます。
BackUpAnyWhereは、USBフラッシュドライブのデータをPCのあらかじめ定義されたディレクトリに簡単かつ自動的にバックアップできる無料のポータブルツールです。
USBフラッシュドライブは、今日最も人気のあるデータ転送メディアの1つであり、その大量使用は使いやすさを大いに高める一方で、データの
フォーブス誌によると、最高のWindows PCはApple MacBook Proですが、CNETはこれを最高のWindowsラップトップと呼んでいます。皮肉なことに、
LogMeInは最も人気のあるリモートデスクトップ画面共有ツールの1つであり、デスクトップおよびモバイルユーザーが簡単にリモートで画面にアクセスして共有できます。
Windowsエクスプローラのコンテキストメニューからプログラムやオプションを編集したり、ファイルの種類や説明を変更したり、高度な変更を加えたりしたいですか?
大規模なオフィスや教室で、リンク、ドキュメント、大量のテキストを頻繁に共有する必要がある場合は、クリップボード共有が便利です。
ソリッドステートドライブ(SSD)は、徐々に主流になりつつある新しい技術です。従来のハードディスクドライブと比べて、はるかに高速で長寿命です。
Windows 11と10でヘルプを利用するための10の方法をご紹介します。Get Helpアプリからトラブルシューティングのヒントまで、PCの問題を解決しましょう。
AVGはついにアンチウイルスソフトウェアのバージョン9をリリースしました。同社は、以前のバージョンと比較して、より高速で堅牢になったとしています。Grisoft、
VLCメディアプレーヤーは、新機能の詳細な記事を書いた後でも、私を驚かせ続けています。最近、VLCプレーヤーがISOイメージも再生できることを発見しました。



![ファイルの種類、自動再生、既定のプログラムの設定を編集する [Windows 7/Vista] ファイルの種類、自動再生、既定のプログラムの設定を編集する [Windows 7/Vista]](https://tips.webtech360.com/resources8/r252/image-5457-0829093416584.jpg)

![SSDドライブを最適化するための調整 [Windows] SSDドライブを最適化するための調整 [Windows]](https://tips.webtech360.com/resources8/r252/image-2143-0829093415212.jpg)

