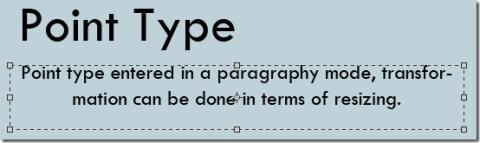iTunesバックアップからiPhoneデータを抽出して復元する

iTunesがiPhoneと同期すると、すべてのデータ、写真、連絡先、カレンダー、SMSメッセージを含む別のバックアップファイルが保存されます。
コンピューターを乱雑にする最悪の方法の1つは、すべてをデスクトップに保存することです。場所へのアクセスは簡単で、ファイルは一時的なものであるという前提で常に保存されます。ファイルの処理が完了したら、適切にラベル付けされたフォルダーにファイルを移動します。それは決して起こりません。ファイルがデスクトップを乱雑にします。必要に応じて、ファイルを適切な場所に保存するように強制することができます。これを行うには、アプリがファイルをデスクトップに保存しないようにすることができます。方法は次のとおりです。
デスクトップの保存場所を無効にする
アプリがファイルをデスクトップに保存しないようにするために、ControlledAccessと呼ばれるWindows10の機能を使用できます。この機能は、2018年4月にビルド1803で追加されました。使用する前に、このバージョンを実行していることを確認してください。
デスクトップにファイルを保存する傾向があり、Chromeを使用してファイルをダウンロードする場合、またはすべてのPhotoshopプロジェクトをデスクトップに保存する場合を考えてみます。散らからないように、すべてのアプリがファイルをそこに保存できないようにする必要があります。
システムトレイのアイコンをダブルクリックして、WindowsDefenderセキュリティセンターを開きます。[ウイルスと脅威の保護]> [ランサムウェアの保護]に移動します。制御されたフォルダアクセスをオンにします。
デスクトップは、アプリがファイルを保存することを許可されていないフォルダーのリストに自動的に含まれます。
これには制限があります。選択した場所にファイルを保存できないことを実際に確認する前に、アプリの[名前を付けて保存]ダイアログを実行する必要があります。その前にあなたを止めるものは何もないので、封鎖が現れる前にあなたが通過しなければならないいくつかの追加のステップです。
必要に応じて、他のフォルダーを追加して、アプリがそのフォルダーにファイルを保存しないようにすることができます。例外を追加することもできます。つまり、選択したいくつかのアプリがファイルをデスクトップに保存できるようにし(どうしても必要な場合)、他のすべてのアプリがそうするのを防ぐことができます。
Controlled FolderAccessをオン/オフにしたのと同じ画面にアプリの例外を追加するオプションがあります。この機能を有効にする場合は、有効にしていることを忘れないようにする必要があります。ファイルの保存に失敗したときに表示されるエラーメッセージは、Controlled FolderAccessがファイルの保存を妨げていることを示していません。何かがうまくいかなかったようです。この機能を有効/無効にしたり、フォルダーを追加したり、アプリの例外を追加したりするには、管理者権限が必要です。
iTunesがiPhoneと同期すると、すべてのデータ、写真、連絡先、カレンダー、SMSメッセージを含む別のバックアップファイルが保存されます。
Photoshopでは、文字はベクターグラフィックに基づいたアウトラインで構成されています。一方、書体は、異なるサイズの1つまたは複数のフォントのセットです。
Windows 向けの究極のスクリーンショットツール、TinyTake で生産性を飛躍的に向上。ビジュアルコンテンツを簡単にキャプチャ、編集、共有できます。
SSDownloader:セキュリティソフトウェアのダウンロードに最適なソリューション。幅広いオプションにアクセスし、手間なくダウンロードできます。
Windows と Mac の簡単な手順で、タイプやサイズなど、コンピューターに搭載されている RAM を確認する方法を学びます。
DNSベンチマークを実行して、DNSサーバーの速度、信頼性、セキュリティを比較します。ブラウジングのパフォーマンスを向上させる最速のオプションを見つけましょう。
LANスピードテストでLAN速度/帯域幅を測定
CD-ROMやDVD-ROMドライブの速度を変えるとパフォーマンスにも影響しますが、使用していないCDやDVDがドライブに入っている場合はどうなるでしょうか?
EASEUSは、製品の改善に関しては素晴らしい哲学を持っています。それは、期間限定で現在のバージョンを一般向けに無料で提供することです。
異なる日付で作成された様々な種類のファイルでフォルダが乱雑になっている場合は、いつでもフォルダに基づいて整理することができます。