Windows 7でウィンドウエクスプローラーの位置とサイズを記憶させる

様々なフォーラムで一部のユーザーが述べているように、Windows 7はウィンドウを再度開いた後、その位置とサイズを記憶できない。これはWindows 7では当てはまらない。
Microsoft は 2022 年 6 月 15 日からセキュリティ更新を停止するため、Internet Explorer 11 のサポート終了について多くの質問があるかもしれません。Internet Explorer と互換性のある古い Web サイトを再設計する必要がありますか? 従業員は Internet Explorer なしでも古いイントラネットを使用できますか? エッジ互換モードが役に立ちます。
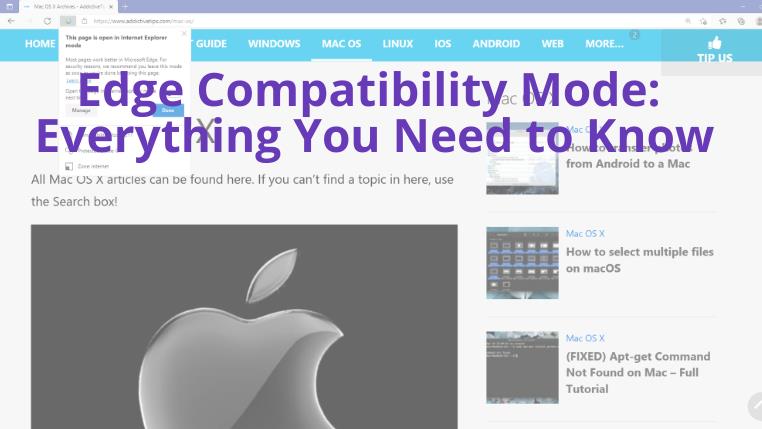
エッジ互換モードとは何ですか?
Edge 互換モード、別名 Internet Explorer モード、別名 IE モードを使用すると、 Microsoft Edgeであらゆる Web サイトを開くことができます。したがって、古いイントラネットや Web サイトで古い Internet Explorer に戻る必要はありません。
また、Web ポータルを Edge 互換にするために再加工する必要がないため、Web サイト所有者や企業にとって時間と費用が節約されます。Edge は古い Web サイトには Trident MSHTML プログラムを使用し、最新の Web サイトには Chromium エンジンを使用するためです。
1. Windows 11でエッジ互換モードを有効にする方法
Edge の互換モードを簡単にアクティブにするには、次の手順に従ってください。
Edgeを再起動するか、閉じて再度開くと、Edge は互換モードを有効にします。
2. Web サイトを常に Internet Explorer モードで開く方法
特定の Web サイトを常に IE モードで開くように Edge ブラウザを構成する手順:
Edge は、今後 30 日間、これらの Web サイトを互換モードで自動的に開きます。30 日後、Web ページを再度追加して、IE モードで引き続きアクセスできます。
3. 互換モードで Web サイトに一度アクセスする方法
Edge で一度だけ互換モードで Web サイトを開きたいと考えていますか? 代わりに次の手順を試してください。
Microsoft Edge には、デフォルトの Edge モードに戻るための[Microsoft Edge で開く]ボタンを備えた通知リボンが表示されます。
最終的な考え
上記のいずれかの手順に従って、古いイントラネットや Web サイトを Edge 互換モードで開き、Web コンテンツ全体を視覚化できるようにします。ただし、最新の Web サイトは最新の Microsoft Edge ブラウザーで問題なく動作するため、すべての Web サイトを Internet Explorer モードで開かないでください。
様々なフォーラムで一部のユーザーが述べているように、Windows 7はウィンドウを再度開いた後、その位置とサイズを記憶できない。これはWindows 7では当てはまらない。
クラウドへのファイルのバックアップは、生産性を実際に向上させるほど直感的に行えるようになりました。使いやすい自動バックアップ
動画をオフラインで楽しめるように、Windows 11 コンピューター向けの YouTube 動画ダウンローダーのベスト 7 をランキングしました。
急いでどこかに出かけるときにWindows XPのシャットダウンに時間がかかりすぎることにイライラしていませんか?もしあなたがそうしたいのであれば
レジストリエディターを使用しているときに同じレジストリキーに何度もアクセスし、それを別のコンピューターに転送したいと思ったことはありませんか?Windowsの場合
Windows 7には多くの改良点があり、ほとんどの人が同意するでしょう。しかし、すべての機能が改善されたわけではなく、OS全体が一から構築されたわけではありません。
ooVoo をご紹介します。Windows、Mac、Android、iOS で音声通話、ビデオ通話、インスタント メッセージングを行えるクロス プラットフォーム コミュニケーション ツールです。
先ほど、写真に枠線を追加するヒントを紹介しました。このチュートリアルでは、枠線にさらに細かいディテール、つまり興味深い要素を追加する方法を説明します。
USBメモリや外付けハードドライブのデータ転送速度を正確に知りたいですか?SpeedOutは、その速度を調べることができるシンプルなプログラムです。
Battery Barは、タスクバーに常駐し、独自のアルゴリズムを使用してノートパソコンのバッテリーをリアルタイムで監視するWindows用の無料ツールです。多くのバッテリー






![Photoshopで写真にエッジを追加する方法 [チュートリアル] Photoshopで写真にエッジを追加する方法 [チュートリアル]](https://tips.webtech360.com/resources8/r252/image-4440-0829093900681.jpg)

