選択した連絡先からの Skype 通話を自動で受信する (ビデオ通話を含む)

Skypeの着信を自動的に受ける方法をご紹介します。わずか数ステップで自動応答機能を有効にして、時間を節約しましょう。
自宅で仕事をすることになると、ウェブカメラの障害のために会議に遅れるよりも悪いことはほとんどありません。ゲーマーなど、他の種類のユーザーもカメラの誤動作の影響を受けます。
0xa00f4244 NoCamerasAreAttachedは、カメラアプリを起動しようとしたときにWindows10ユーザーの画面に表示される一般的なエラーメッセージです。ウェブカメラ画面が黒くなる下の画像のように、白やショーテキスト。
カメラが見つかりません
これは通常、統合されたWebカメラを備えたラップトップまたはモニターで発生します。ただし、エラーは外部Webカメラアダプターでも発生する可能性があります。ただし、専門家に頼ることなくこの問題を処理できるはずなので、心配しないでください。これは通常、Webカメラを有効にするキーの組み合わせを押すなど、頭に浮かぶことのない簡単な修正です。
修正:0xa00f4244 NoCamerasAreAttached
コンピュータで0xa00f4244NoCamerasAreAttachedエラーコードを修復する前に、システムの復元ポイントを作成することをお勧めします。このリストの最後のソリューションは高度であり、コンピューターに大幅な変更を加えます。何か問題が発生した場合は、いつでもWindows 10を安定した復元ポイントにロールバックして、再試行できます。
以下の修正はカメラアプリ用に調整されていますが、他のアプリにも適用できます(たとえば、WebカメラがSkypeで動作していない場合)。
1. WindowsUpdateを実行します
0xa00f4244 NoCamerasAreAttachedエラーはCameraアプリによってトリガーされ、CameraアプリはWindowsと絡み合っているため、システムの更新を確認し、利用可能な更新をダウンロードする必要があります。簡単に実現する方法は次のとおりです。
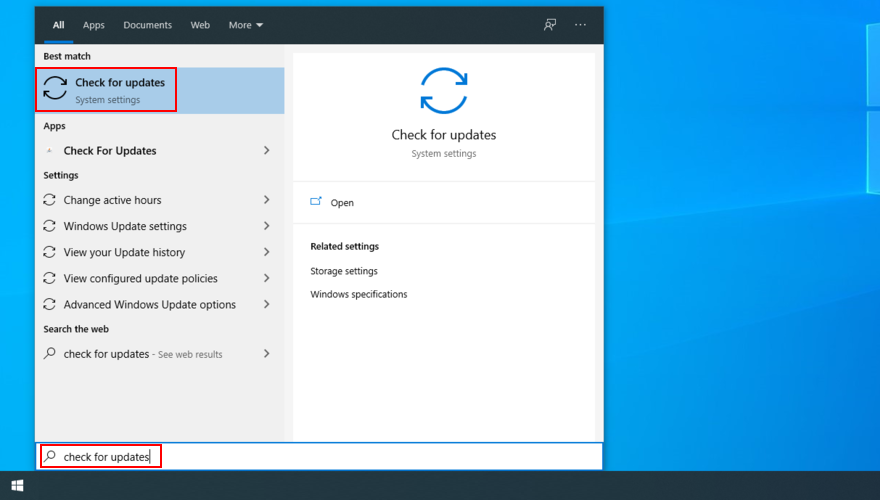
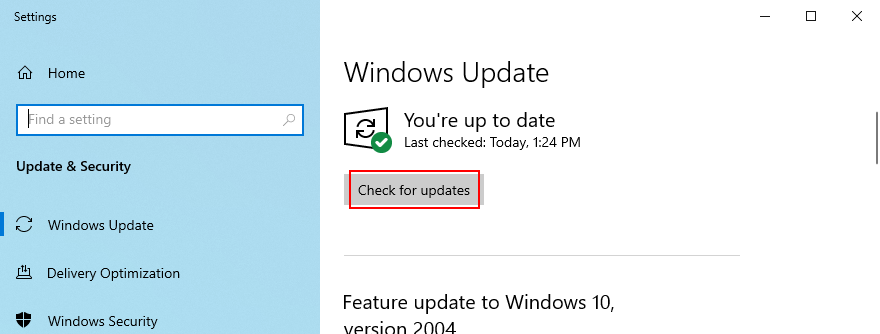
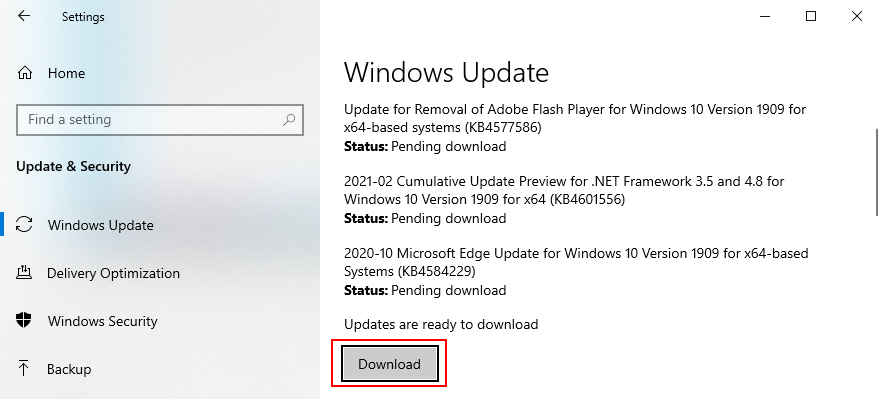
2. Webカメラのカバー、ケーブル、およびスイッチを確認します
Webカメラが統合された一部のラップトップおよびモニターには、Webカメラを切り替えるために物理的に押すまたは引く必要のあるカバーまたはボタンがあります。これは、Webカメラハイジャック犯に対するセキュリティ対策です。たとえば、MSIラップトップでは、FN + F6を押してWebカメラを切り替える必要があります。一方、ASUSシステムはF10で動作します。
0xa00f4244 NoCamerasAreAttachedエラーメッセージは、WindowsがWebカメラの識別に問題があることを明確に示しているため、必ずボタンを押すか、Webカメラをオンに戻すためのスイッチを切り替えてください。
場合によっては、デバイスがディスプレイに組み込まれている場合でも、Webカメラ専用のケーブルを使用してモニターをコンピューターユニットに接続する必要があります。ウェブカメラのケースにケーブルがないか確認し、接続します。
ケーブルがすでに取り付けられている場合は、ケーブルを取り外してから再度取り付けてみてください。元のポートが誤動作している場合は、別のUSBポートを使用してみることもできます。
3.Webカメラの権限を確認します
デバイスとアプリにはWebカメラアクセスが必要です。たとえば、MicrosoftTeamsはユーザーの許可なしにWebカメラを操作することはできません。それ以外の場合は、画面に0xa00f4244NoCamerasAreAttachedが表示され続けます。これは特に、最近Windowsのメジャーアップデートを実行したユーザー、またはオペレーティングシステムを更新したユーザーに適用されます。
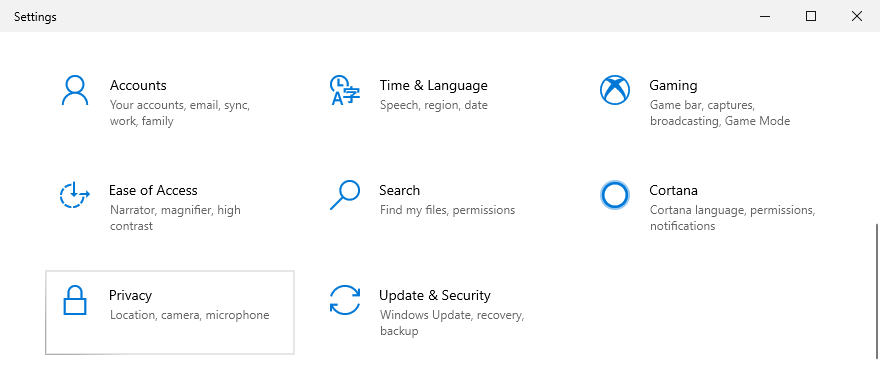
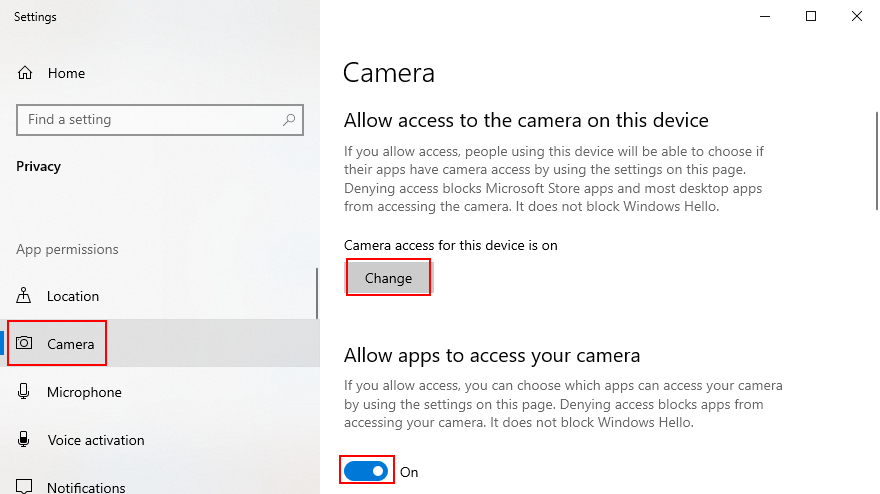
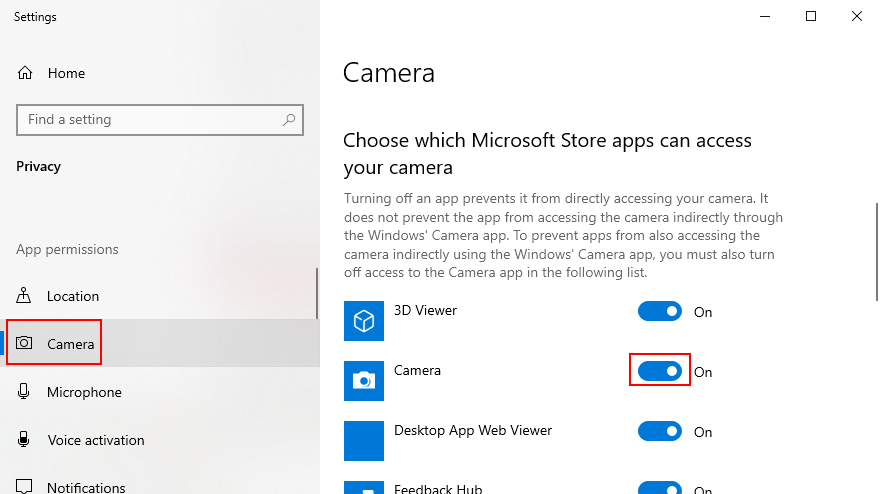
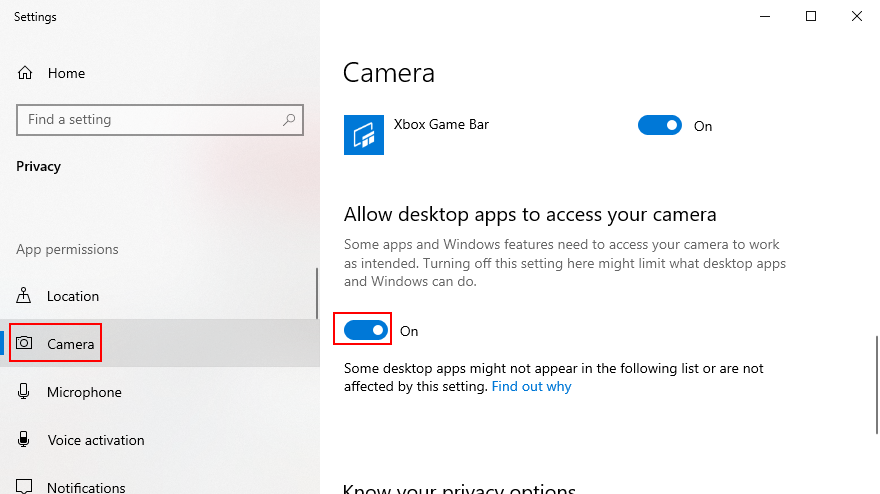
4.Webカメラの互換性を確認します
ずっと前にWebカメラを購入または受け取った場合は、ハードウェアがWindows 10でサポートされていない可能性があります。その場合、新しいWebカメラを購入する以外に何もする必要はありません。これをすばやく発見するための簡単なトリックがあります。stream.sysというファイルを見つけることです。これがあなたがすべきことです:


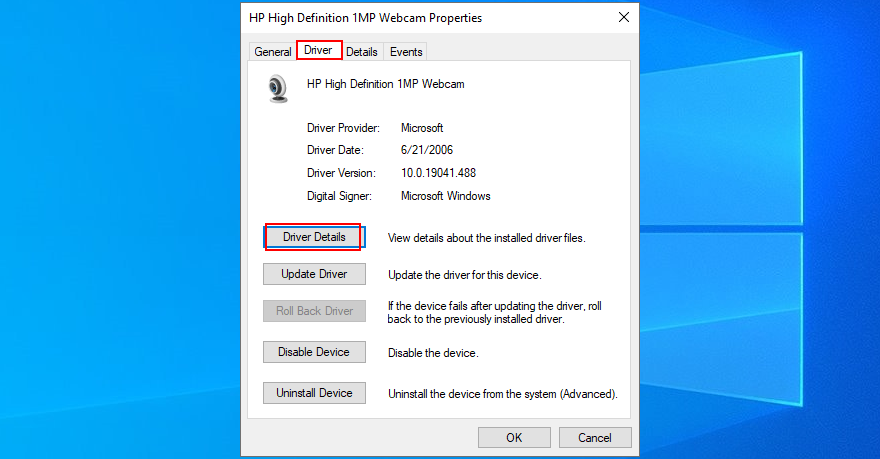
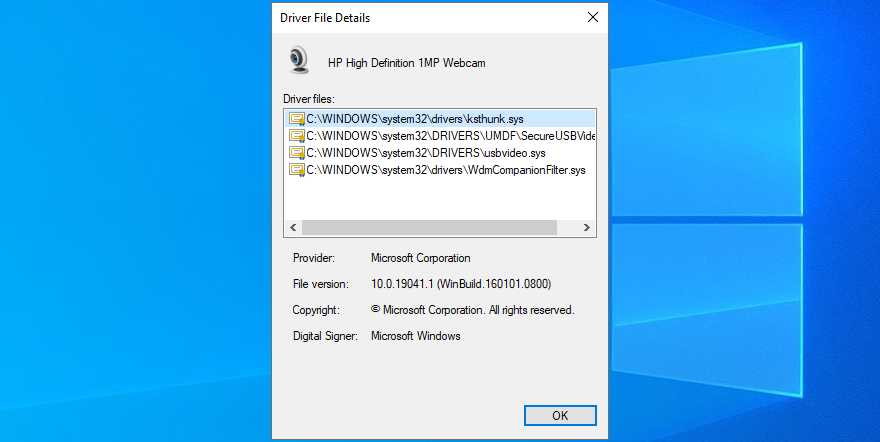
デバイスマネージャでWebカメラが見つからない場合は、この問題を解決する方法を見つけてください。
5.Webカメラドライバーを確認します
エラーメッセージにそのように表示されます。Webカメラドライバを調べて、すべてが正常に機能していることを確認する必要があります。これには、デバイスの再インストール、ドライバーの更新、またはドライバーのロールバックの3つのアプローチがあります。
Webカメラデバイスを再インストールする方法:

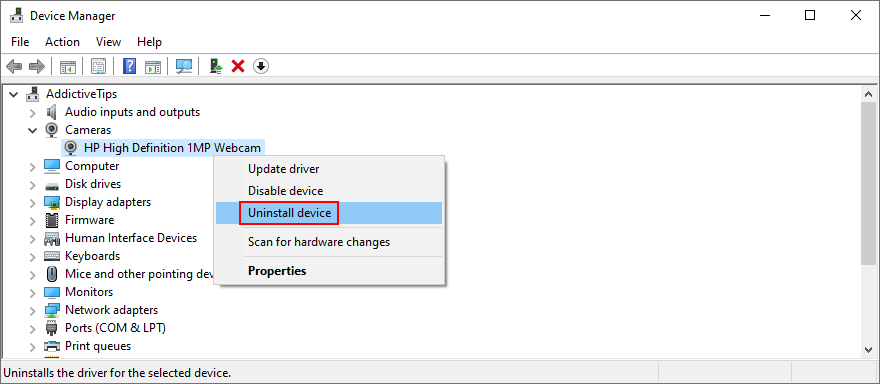
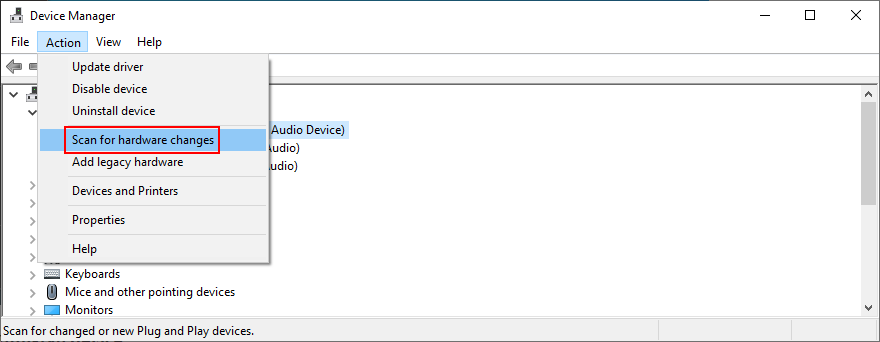
カメラドライバーを更新する方法:
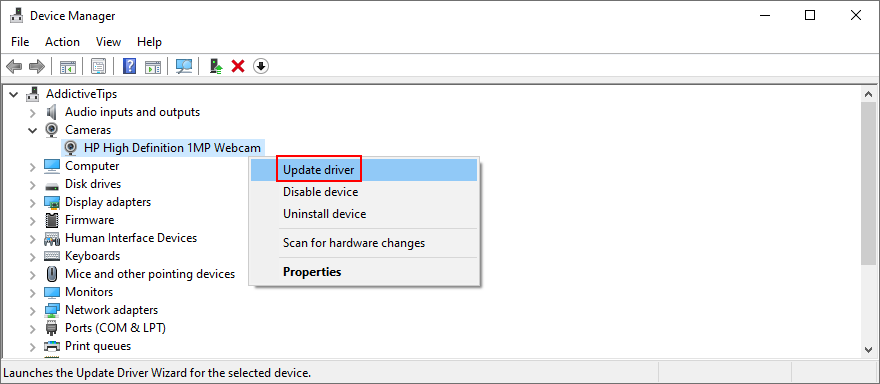
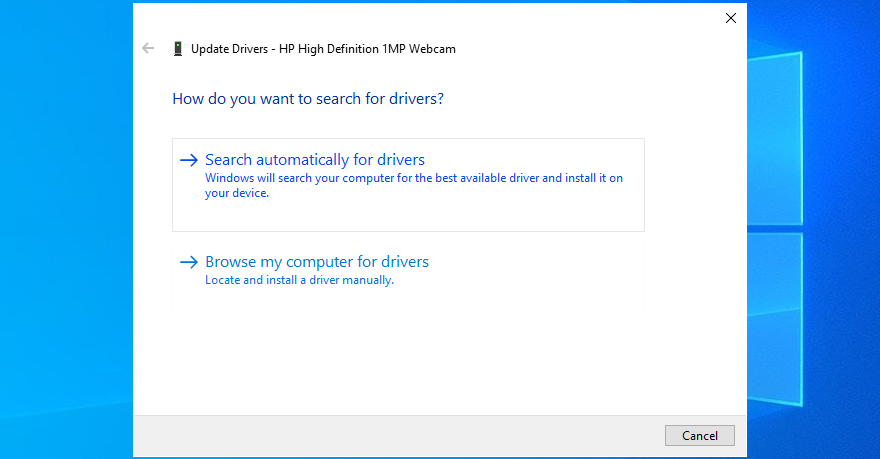
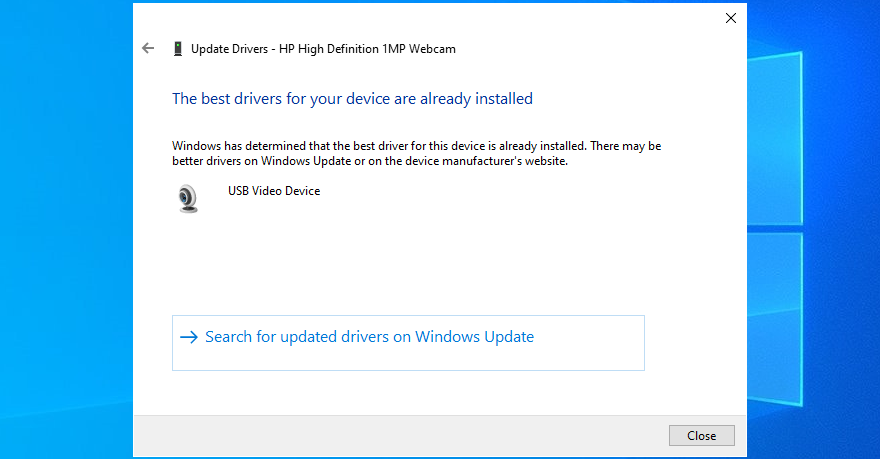
WindowsがWebカメラの新しいドライバーを見つけられない場合は、公式Webサイトにアクセスして、新しいバージョンを見つけてダウンロードしてください。次に、上記の手順をたどり、[コンピューターを参照してドライバーソフトウェアを参照]を使用して、Webカメラドライバーを手動で更新します。
一方、互換性のないドライバーを誤ってインストールした場合は、ロールバックを実行する必要があります。
Webカメラドライバーをロールバックする方法:


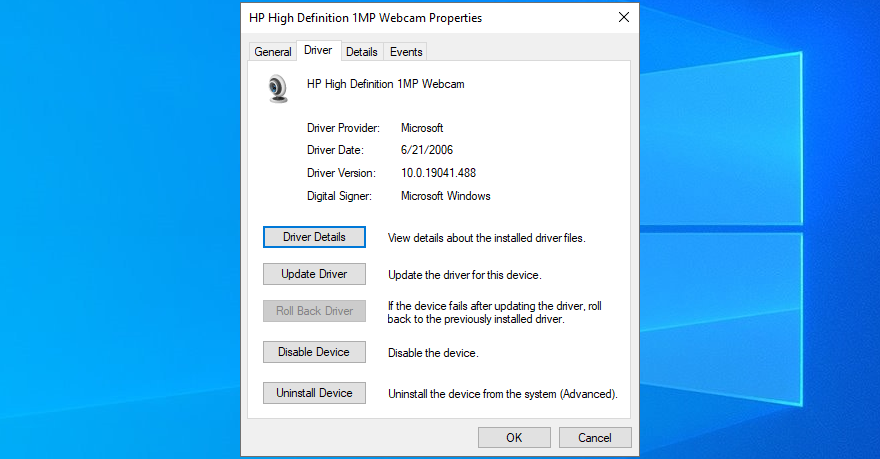
6.コンピューターをスキャンしてマルウェアを探します
お使いのコンピュータは、気付かないうちに最近マルウェアに感染している可能性があります。その結果、悪意のあるエージェントがカメラアプリに関連する重要なシステムプロセスとサービスを無効にした可能性があります。そのため、0xa00f4244NoCamerasAreAttachedエラーメッセージが表示され続けます。
ただし、マルウェアスキャンを実行し、感染を削除してコンピューターの設定を復元することはできます。サードパーティのウイルス対策ツールがインストールされていない場合は、WindowsDefenderを使用できます。
Windows Defenderでマルウェアスキャンを実行する方法:
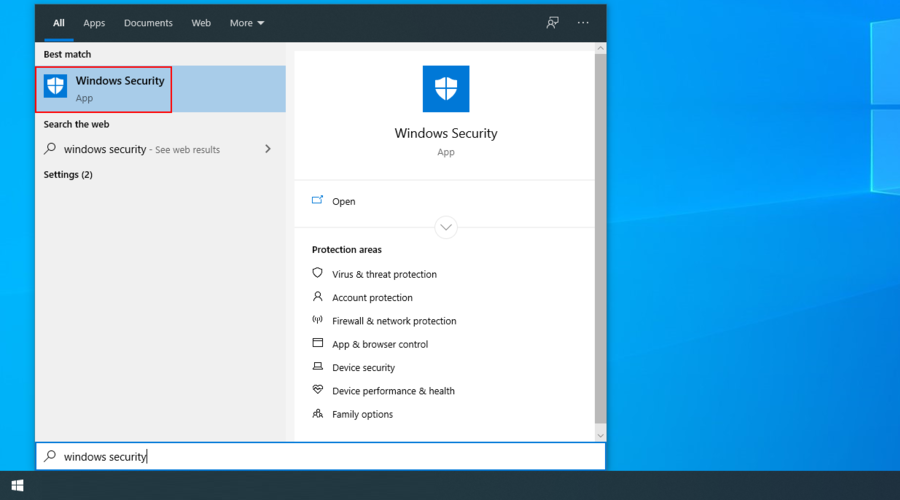
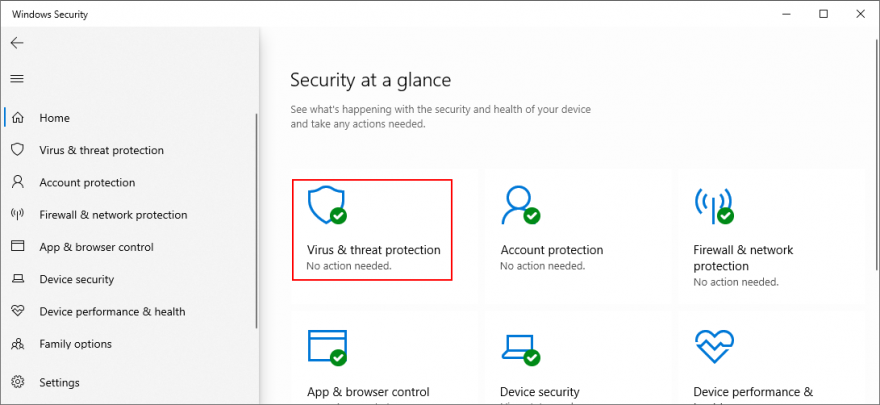
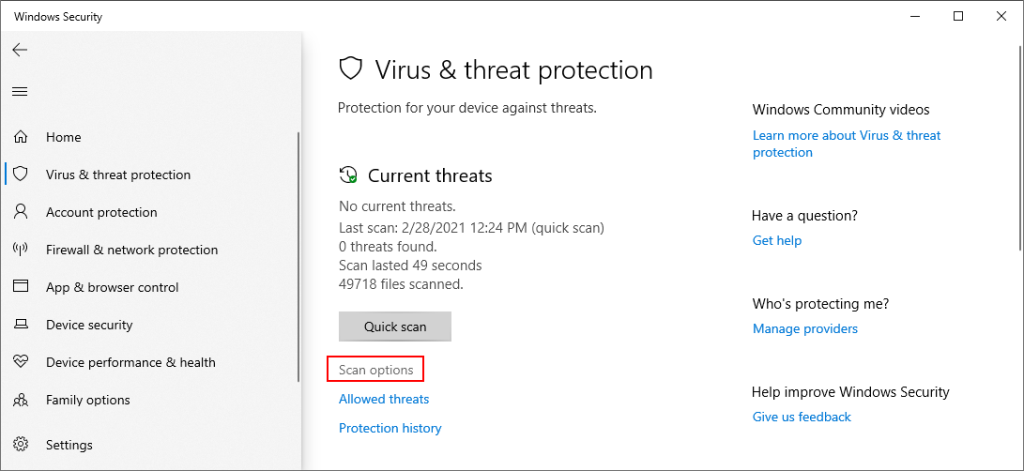
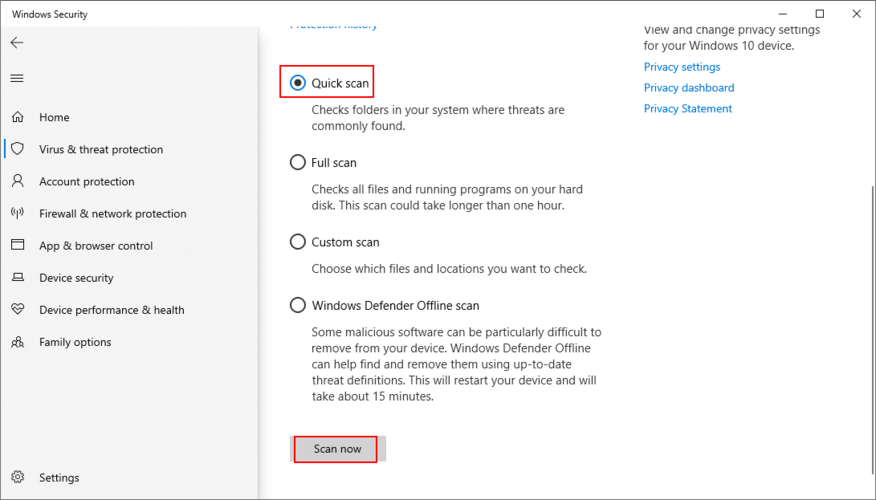
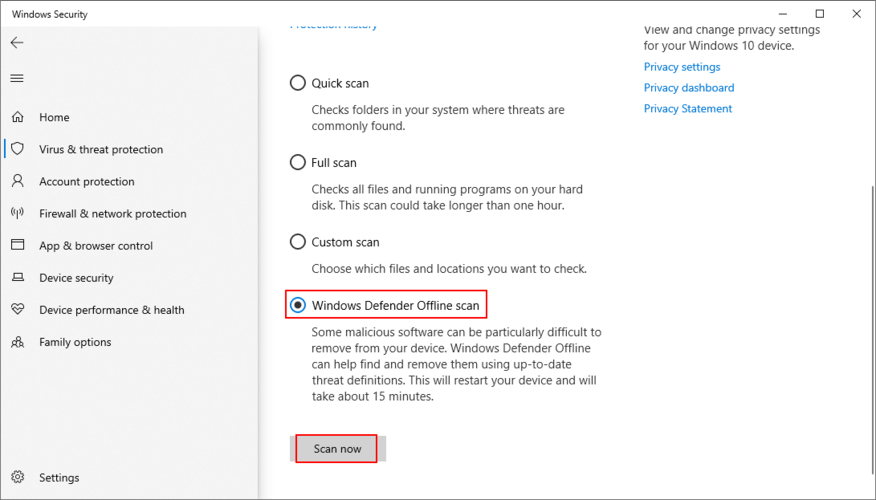
7.インターネットセキュリティアプリケーションを確認します
コンピューターにサイバーセキュリティソリューションがインストールされている場合は、スパイがすべての動きを監視するのを防ぐために、Webカメラアクセスをブロックするための特別な機能を備えている可能性があります。
アプリケーションがコンピューターの設定を上書きするため、0xa00f4244NoCamerasAreAttachedエラーコードが表示され続ける理由である可能性があります。
この問題を解決するには、インターネットセキュリティプログラムでWebカメラ機能を見つけてシャットダウンし、インストールされているすべてのアプリケーションにWebカメラがアクセスできるようにします。
8.カメラアプリの権限を確認します
以前のソリューションでは、オペレーティングシステムのプライバシー設定でWebカメラのアクセス許可を確認することがいかに重要であるかを説明しました。ただし、カメラアプリの権限をチェックして、すべてが正常に機能していることを確認することも同様に重要です。これを実現する方法は次のとおりです。
9.現在Webカメラを使用しているプロセスをすべて終了します
WindowsカメラはWebカメラへのアクセスを必要とする1つのアプリですが、Skype、Zoom、Microsoft Teamsなど、現在コンピューターで実行されている他のアプリが存在する場合があります。ソフトウェアの競合を避けるために、カメラアプリ以外の他のすべてのプロセスを終了することをお勧めします。簡単に行う方法は次のとおりです。

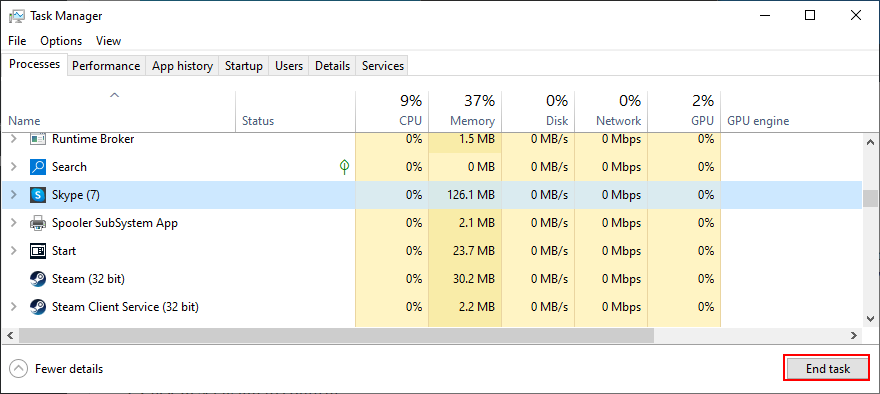
10.カメラアプリをリセットします
0xa00f4244 NoCamerasAreAttachedエラーコードをトリガーする可能性のあるカメラアプリに問題がある場合は、MicrosoftStoreから設定を簡単にリセットできます。ただし、すべてのアプリデータが削除されることに注意してください。これがあなたがしなければならないことです:

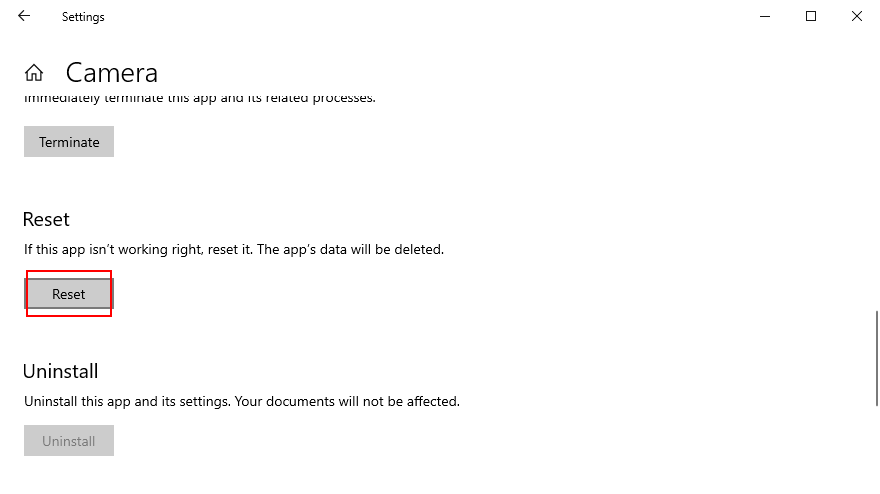
11.カメラアプリを再インストールします
リセットオプションでは、0xa00f4244NoCamerasAreAttachedエラーの修正に失敗することがあります。より良いがより複雑な解決策は、カメラアプリをアンインストールして再設定することです。これを行うには、最初にすべてのプロセスが適切に閉じられていることを確認する必要があります。
すべてのカメラアプリプロセスを終了する方法:

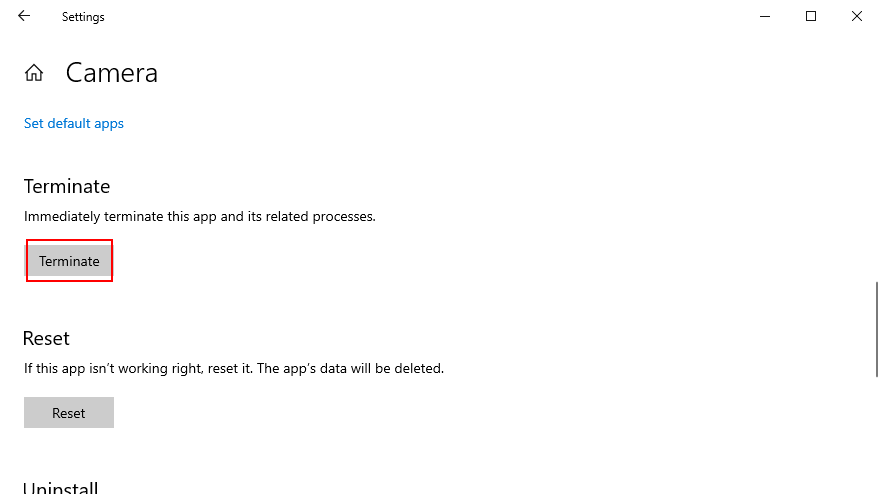

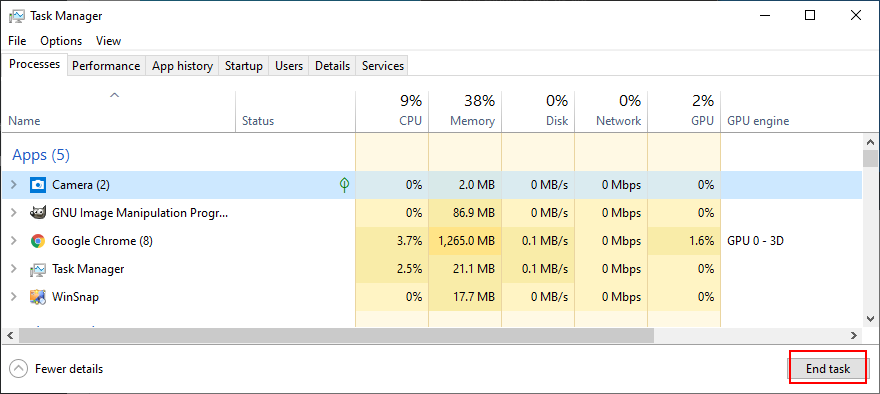
アプリと機能を使用してカメラアプリを再インストールする方法:

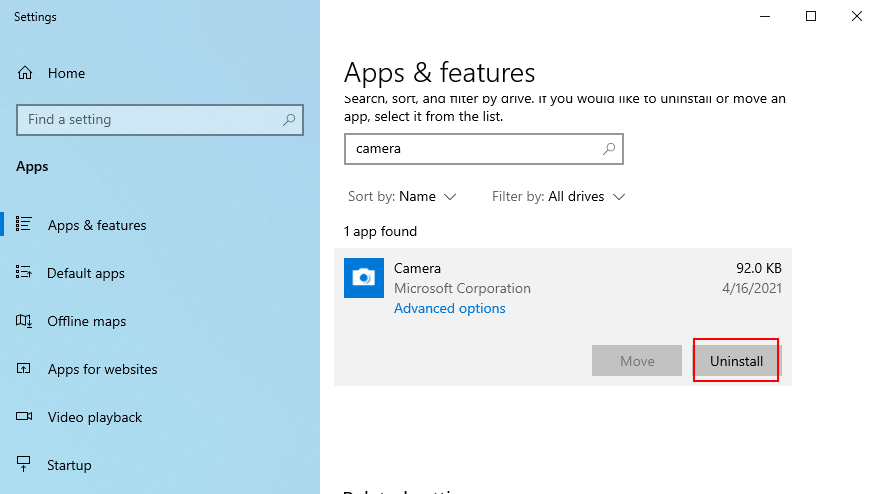
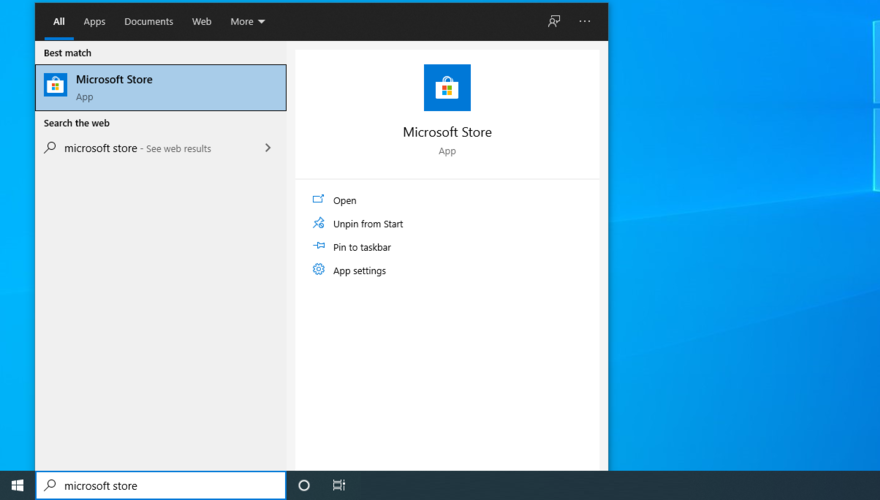
[アンインストール]ボタンがグレー表示されているために[アプリと機能]からカメラアプリを削除できない場合は、PowerShellを使用してアプリを強制的にアンインストールできます。
PowerShellを使用してカメラアプリを再インストールする方法:
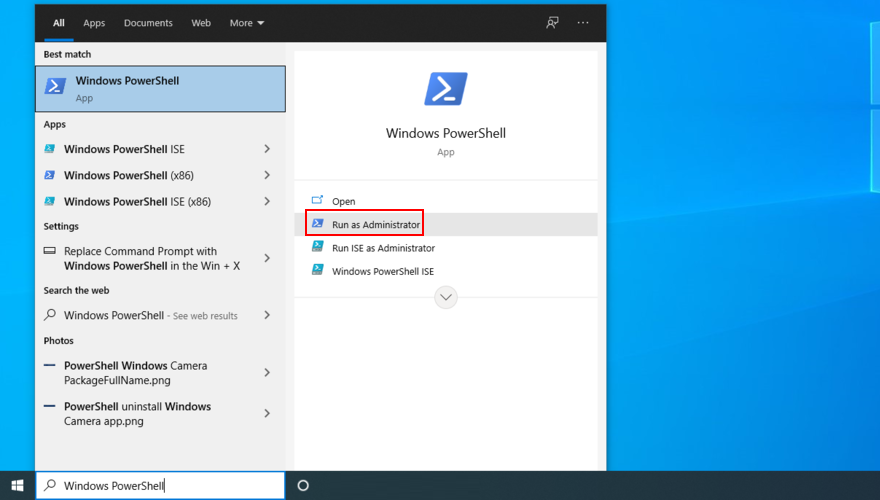
Get-AppxPackage -allusers | Select Name, PackageFullNameキーを押してください
Microsoft.WindowsCameraPackageFullNameそのエントリに関連付けられているをコピーします(例Microsoft.WindowsCamera_2018.826.98.0_x64__8wekyb3d8bbwe)
Remove-AppxPackage PackageFullName、PackageFullNameコピーしたものと置き換えます(例Remove-AppxPackage Microsoft.WindowsCamera_2018.826.98.0_x64__8wekyb3d8bbwe)。Enterキーを押します
Add-AppxPackage -register “C:\Program Files\WindowsApps\PackageFullName\appxmanifest.xml” -DisableDevelopmentMode。PackageFullNameコピーしたものと置き換えます(例Remove-AppxPackage Microsoft.WindowsCamera_2018.826.98.0_x64__8wekyb3d8bbwe)。Enterキーを押します
カメラアプリを起動し、0xa00f4244NoCamerasAreAttachedエラーが引き続き発生するかどうかを確認します。
12.ハードウェアとデバイスのトラブルシューティングを実行します
Windowsには、ハードウェアデバイスの一般的な問題を修復するためのトラブルシューティング機能が組み込まれています。ウェブカメラの問題を修復し、複数のアプリで動作するようにすることは一見の価値があります(たとえば、Zoomがカメラで動作しない場合)。あなたはそれを見つけることができます設定]> [トラブルシューティング。場合でも、ハードウェアとデバイスのトラブルシューティングツールが不足している、あなたはまだそのコマンドを実行することができます。
msdt.exe -id DeviceDiagnostic、およびキーを押してください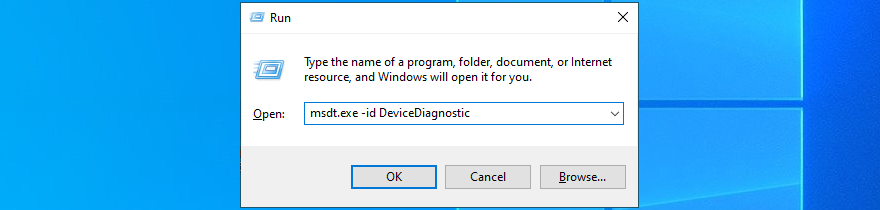
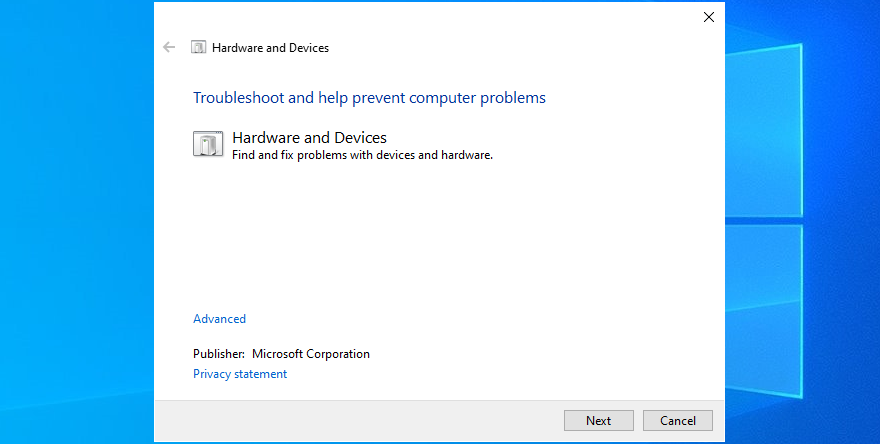
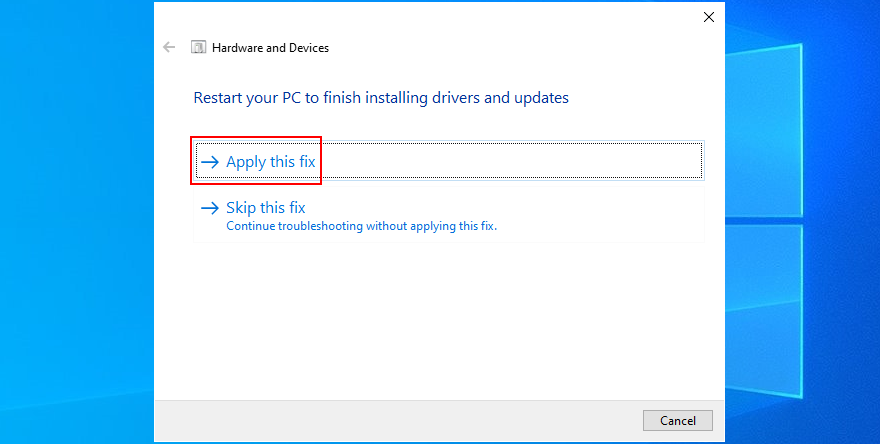
13. MicrosoftStoreトラブルシューティングを実行します
WindowsカメラはMicrosoftStoreであるため、特に他のStoreアプリの実行に問題がある場合は、このアプリケーションのトラブルシューティングも行う必要があります。


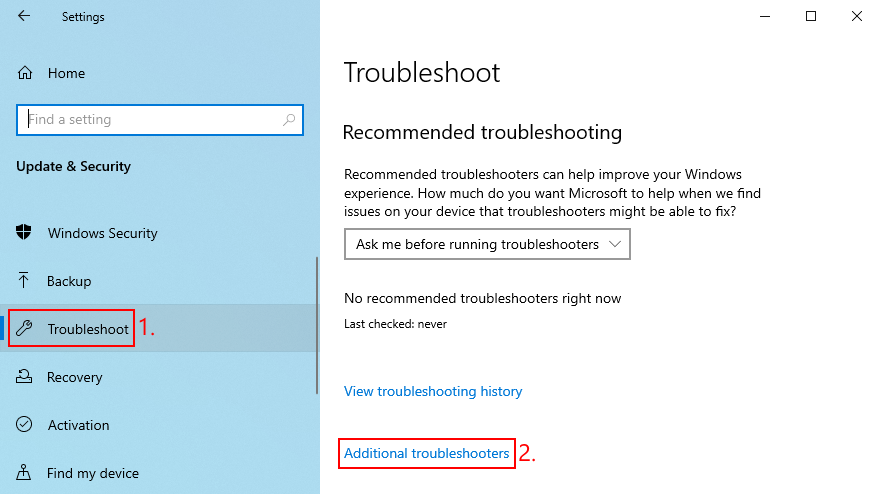
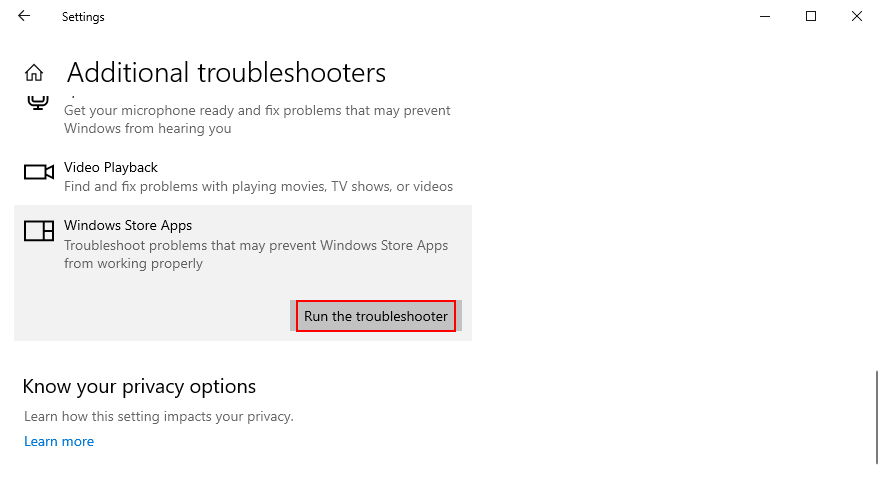
14.最近のサードパーティソフトウェアをアンインストールします
最近サードパーティのソフトウェアアプリケーションをインストールした場合、それらはWindows 10で完全にサポートされていない可能性があり、さまざまな機能の問題が発生します。場合によっては、カメラアプリでエラー0xa00f4244NoCamerasAreAttachedが発生することもあります。ただし、問題のあるアプリを削除することで、この問題を修正できます。
最近のアプリを削除する方法:

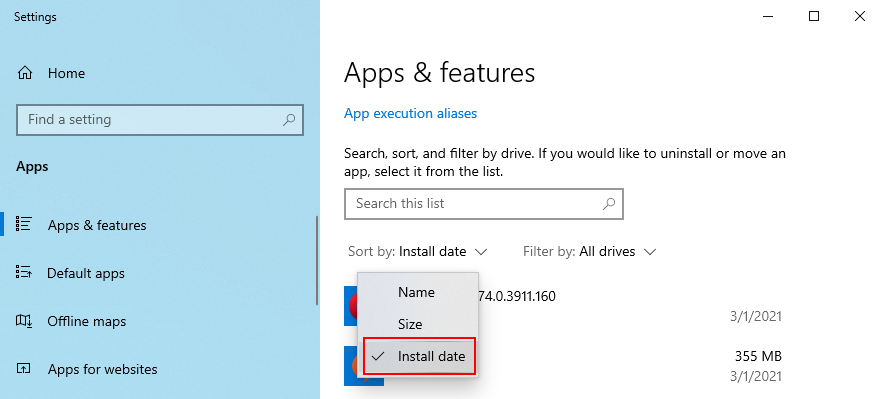
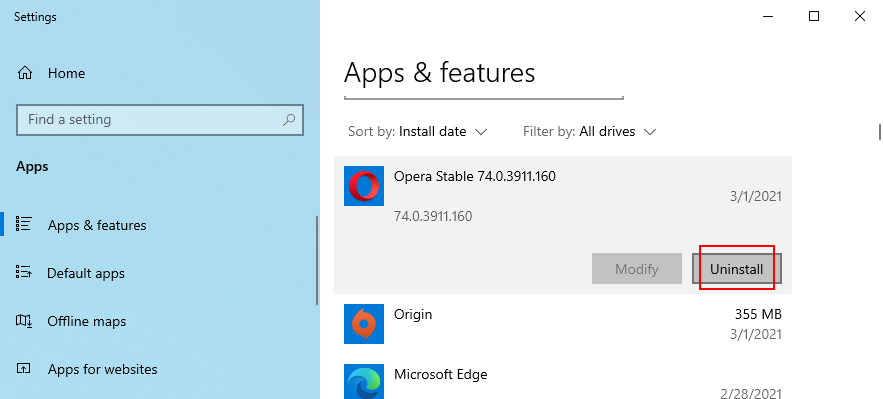
15.最近のシステムアップデートをアンインストールします
最近公開されたシステムアップデートは、Windows 10に完全に準拠していない可能性があり、MicrosoftStoreアプリで問題が発生する可能性があります。わかりにくいかもしれませんが、システムの更新が完了した直後に0xa00f4244NoCamerasAreAttachedエラーコードを受け取り始めた場合は理にかなっています。
これをテストするには、最新のWindowsUpdateをアンインストールします。とにかく後で再インストールできるので心配しないでください。

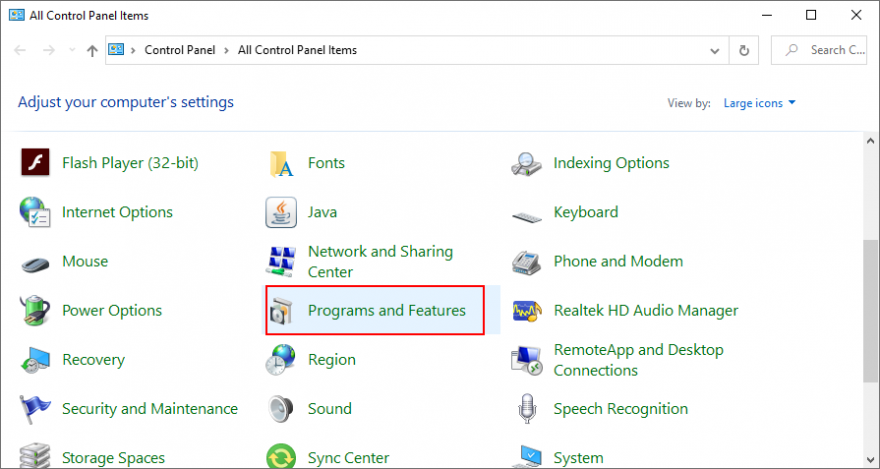
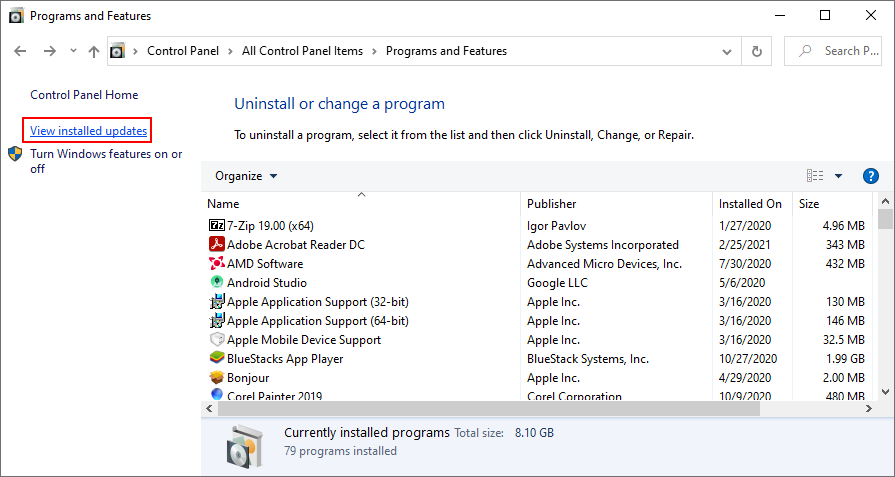
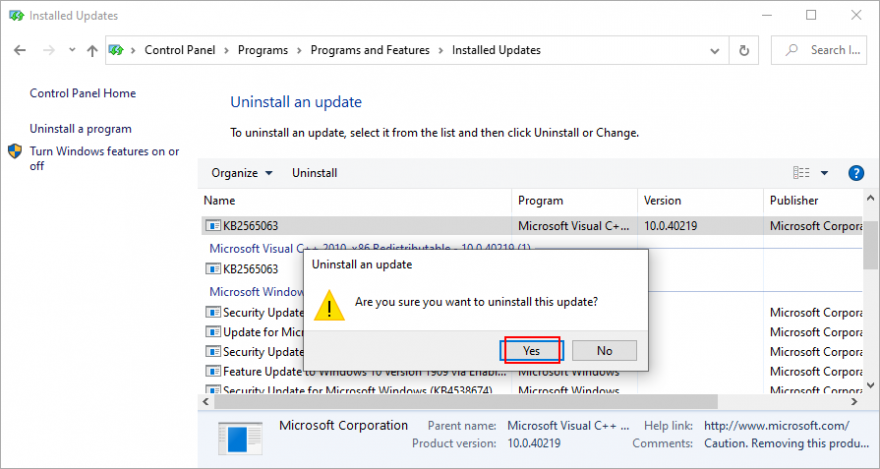
16.破損したシステムファイルを修正します
オペレーティングシステムで、Windowsカメラアプリに直接関連するファイルが破損または欠落している可能性があります。ただし、SFC(システムファイルチェッカー)とDISM(展開イメージのサービスと管理)のおかげで、サードパーティのソフトウェアソリューションを使用せずにこの問題を修正できます。
SFCを実行して開始します。
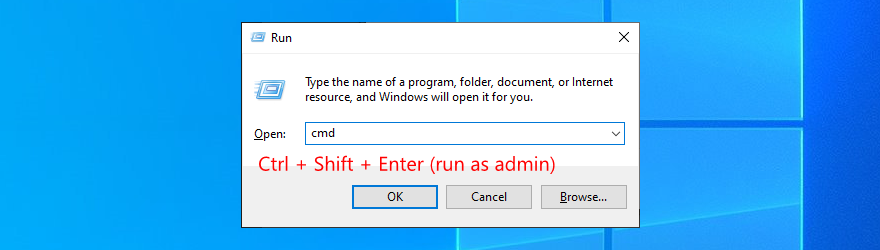
sfc /scannowキーを押してください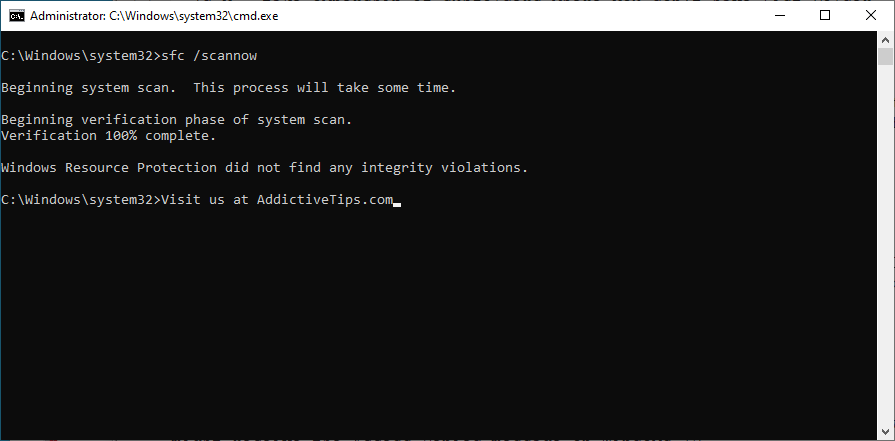
SFCでうまくいかない場合は、DISMを使用して、Windowsイメージのコンポーネントストアを確認できます。
DISMの使用方法:
DISM /online /cleanup-image /scanhealth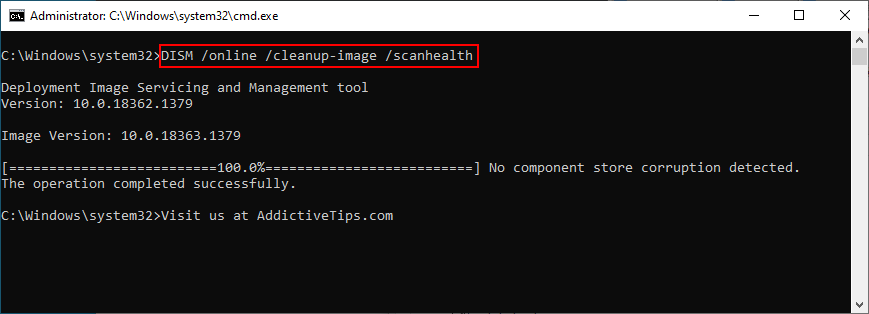
DISM /online /cleanup-image /restorehealth17.BIOS設定をデフォルトにリセットします
何人かのユーザーは、BIOS設定をデフォルトにリセットすることで0xa00f4244NoCamerasAreAttachedエラーメッセージを取り除いたと報告しました。数回クリックするだけの簡単な作業です。これがあなたがする必要があることです:
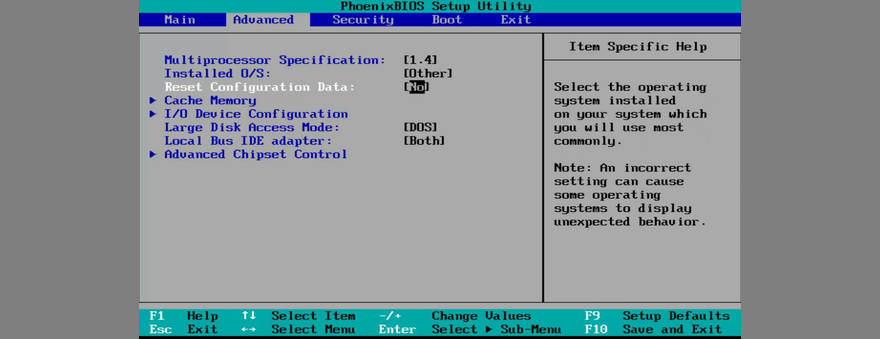
18.レジストリ設定を確認します
CameraやSkypeなどのMicrosoftStoreアプリが正常に機能するには、特定のレジストリが必要です。存在しない場合は、0xa00f4244NoCamerasAreAttachedなどのエラーメッセージでウェイクアップできます。
ただし、レジストリエディタを確認し、エントリがない場合はエントリを追加することで、この問題を確認できます。最初にレジストリバックアップを作成するので、PCを損傷するリスクがないので心配しないでください。
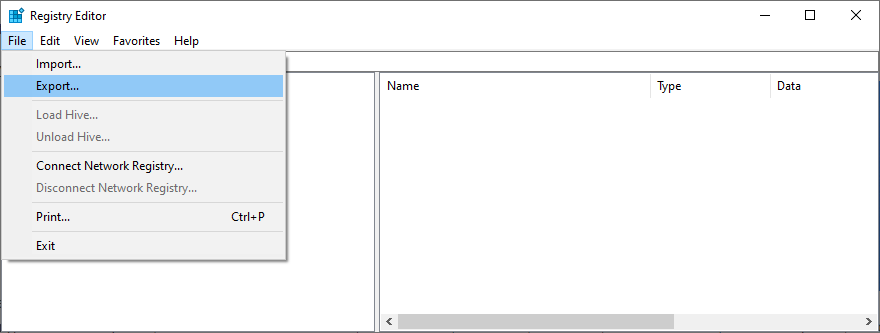
Computer \ HKEY_LOCAL_MACHINE \ SOFTWARE \ Microsoft \ Windows Media Foundation \ Platform
Computer \ HKEY_LOCAL_MACHINE \ SOFTWARE \ WOW6432Node \ Microsoft \ Windows Media Foundation \ Platform
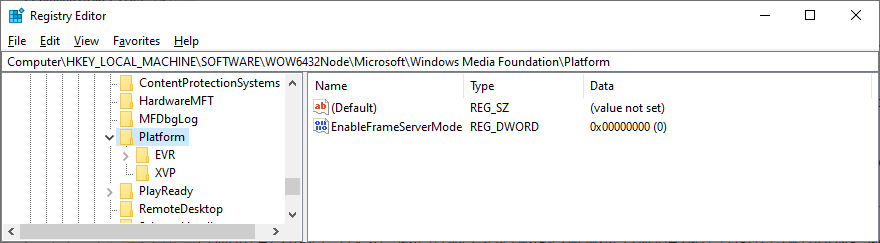
このレジストリの変更を行った後にコンピュータで他の問題が発生し始めた場合は、以前に作成した.regバックアップファイルをダブルクリックして設定をロールバックできます。または、バックアップを作成しなかった場合は、そのレジストリの場所に再度アクセスして、EnableFrameServerModeエントリを削除します。
19.新しいユーザープロファイルを作成します
非常にまれですが、ユーザープロファイルのデータが破損しているため、カメラアプリが正しく機能していない可能性があります。その結果、画面に0xa00f4244NoCamerasAreAttachedエラーが表示されます。ただし、新しいローカルユーザープロファイルを設定することで、この問題を修正できます。方法は次のとおりです。

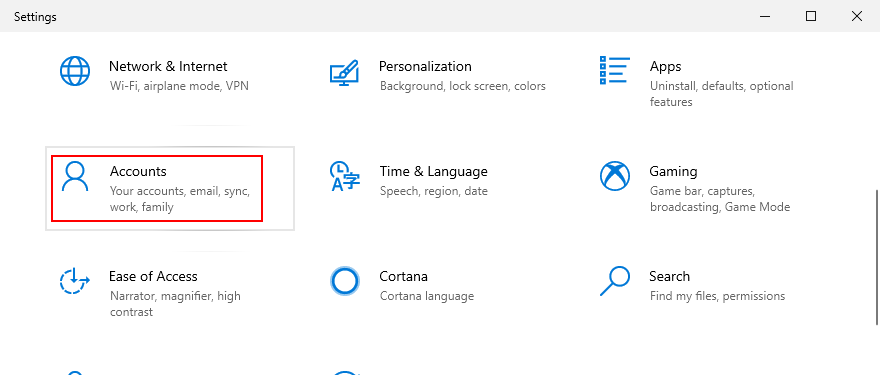
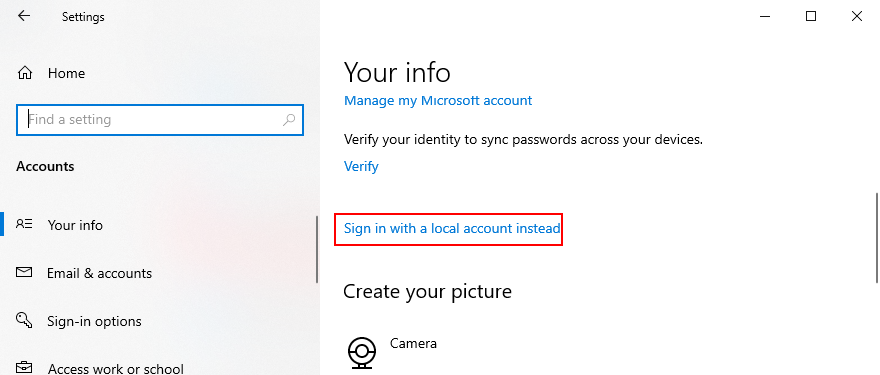
20.システムの復元を使用する
最後に、0xa00f4244 NoCamerasAreAttachedエラーコードの原因となったソフトウェアイベントを特定できない場合、カメラアプリが動作を開始する前に復元ポイントが作成されていれば、Windows10をロールバックできます。ただし、プログラムに影響を与えるため、復元ポイントが作成された後にインストールされたアプリは失われることに注意してください。

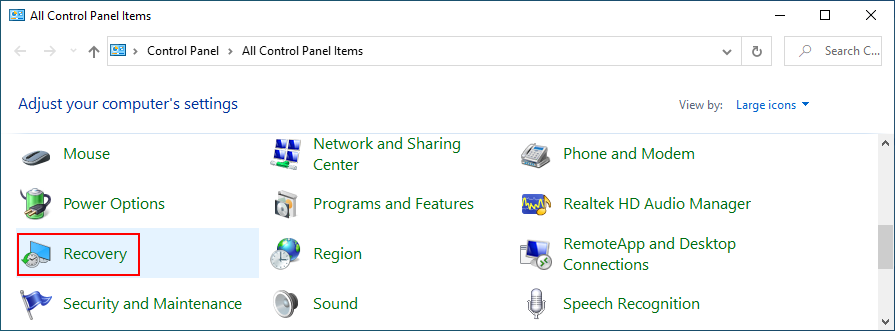
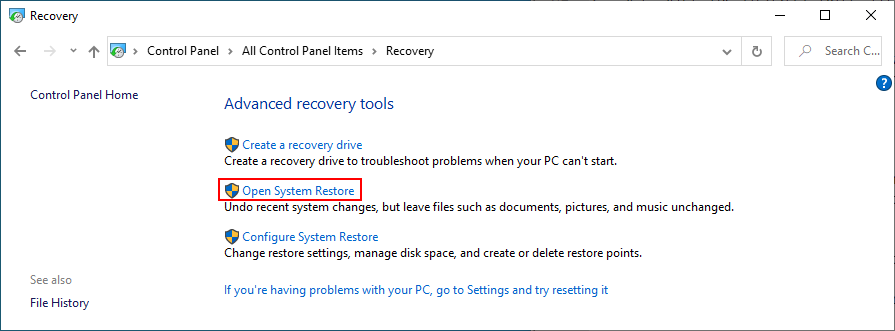
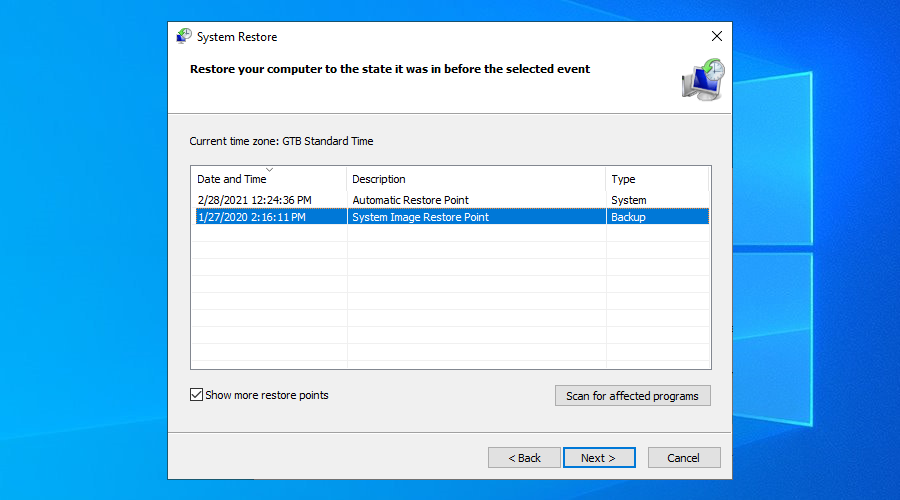
0xa00f4244NoCamerasAreAttachedエラーを修正できます
要約すると、0xa00f4244 NoCamerasAreAttachedは、Windowsカメラアプリに表示されるエラーコードであり、カメラを使用できません。この問題を修正するには、Windows Updateを実行し、Webカメラのカバー、ケーブルとスイッチを確認し、Webカメラのアクセス許可を確認し、Webカメラの互換性を確認し、Webカメラドライバーを検査します。
また、PCをスキャンしてマルウェアを検出し、インターネットセキュリティソリューションの設定を確認し、カメラアプリの権限を確認し、現在Webカメラを使用しているすべてのプロセスを終了し、カメラアプリをリセットまたは再インストールし、ハードウェアとデバイスを実行することもお勧めします。トラブルシューティング。
さらに、Microsoft Storeのトラブルシューティングを実行し、最近のサードパーティソフトウェアとシステムアップデートをアンインストールし、破損したシステムファイルを修正し、BIOS設定をデフォルトにリセットし、レジストリエントリがない場合は追加し、新しいユーザープロファイルを作成し、システムの復元を使用できます。
どのようにあなたのWindows10PCでエラー0xa00f4244NoCamerasAreAttachedを取り除くことができましたか?以下のコメントセクションであなたの経験について教えてください。
Skypeの着信を自動的に受ける方法をご紹介します。わずか数ステップで自動応答機能を有効にして、時間を節約しましょう。
SymMover を使用すると、プログラムを別の場所に簡単に移動して、Windows コンピューターのディスク領域を節約できます。
複数のツールを使ってフラッシュゲームをダウンロードしてオフラインでプレイする代わりに、最近紹介したFlash Video & Game Recorderを使用します。
YouTube動画をダウンロードする様々な方法について説明してきましたが、今日はお気に入りのMP3音楽をYouTubeにアップロードする方法についてお話します。皆さんご存知の通り、
AVIビデオをダウンロードした後、破損していることに気づいたことはありませんか?多くの人は再度ダウンロードしますが、これは時間の無駄になるので無駄です。
Flickr .Net Screensaverは、Flickrの写真をスクリーンセーバーとして表示できるWindows用の無料オープンソースツールです。自分の写真以外にも、
Windows 7のデスクトップ上のアイコン間の間隔を調整する方法をお探しですか?Windows 7では、アイコン間の間隔を広げることが可能です。
Windowsの組み込みメモ帳は使いやすく、複数のファイル形式をレンダリングする機能がありますが、機能豊富なテキストエディタではなく、この欠点があります。
Windows 7 用の Mac 風テキスト エディターをお探しですか? TextEdit for Windows は、使い慣れたインターフェイスと機能を備えた優れた代替品です。
無料の高度な画像検索エンジン、Ginipicを使えば、高品質な画像を簡単に見つけることができます。複数のプラットフォームやソースから検索できます。








