Windowsのシャットダウンプロセスを高速化する方法

急いでどこかに出かけるときにWindows XPのシャットダウンに時間がかかりすぎることにイライラしていませんか?もしあなたがそうしたいのであれば
ディスクは、1つの例外を除いて、いつでもどのオペレーティングシステムからでもフォーマットできます。OSがインストールされている場合、ディスクをフォーマットすることはできません。ディスク上のパーティションをフォーマットできる場合もありますが、ディスク全体をフォーマットするには、使用しているOSの外部からパーティションにアクセスできる必要があります。
オペレーティングシステムの外部からディスクにアクセスし、それをフォーマットするには、ブートローダーから実行できるツールが必要です。利用できるツールはいくつかありますが、作業にはWindows10インストールディスクを使用することをお勧めします。
オペレーティングシステムなしでディスクをフォーマットする
オペレーティングシステムなしでディスクをフォーマットするには、
1.インストールメディアを作成します
Windows 10インストールメディアを作成するには、8GBのストレージスペースを持つUSBドライブが必要です。
2.起動デバイスを設定します
次に、BIOSに移動して、最初の起動デバイスをUSBに設定する必要があります。BIOSがUEFIの場合は、この投稿をチェックして、最初の起動デバイスを変更する方法を確認してください。
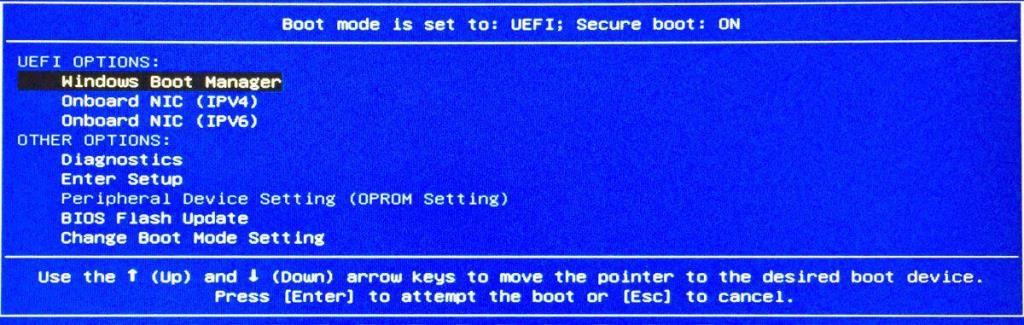
3.インストールディスクから起動します
これで、Windows10インストールディスクを使用してコマンドプロンプトとDiskpartツールにアクセスする準備が整いました。
diskpart。4.ディスクをフォーマットします
これで、Diskpartツールがアクティブになります。次のコマンドを実行して、システムの内部ドライブまたはそれに接続されている他のドライブをフォーマットできます。
list disk。select disk number「number」をディスクに割り当てられた番号に置き換えます)。clean。これにより、ディスクからすべてのパーティションが削除されます。format fs=fat32format fs=NTFSformat fs=exFAT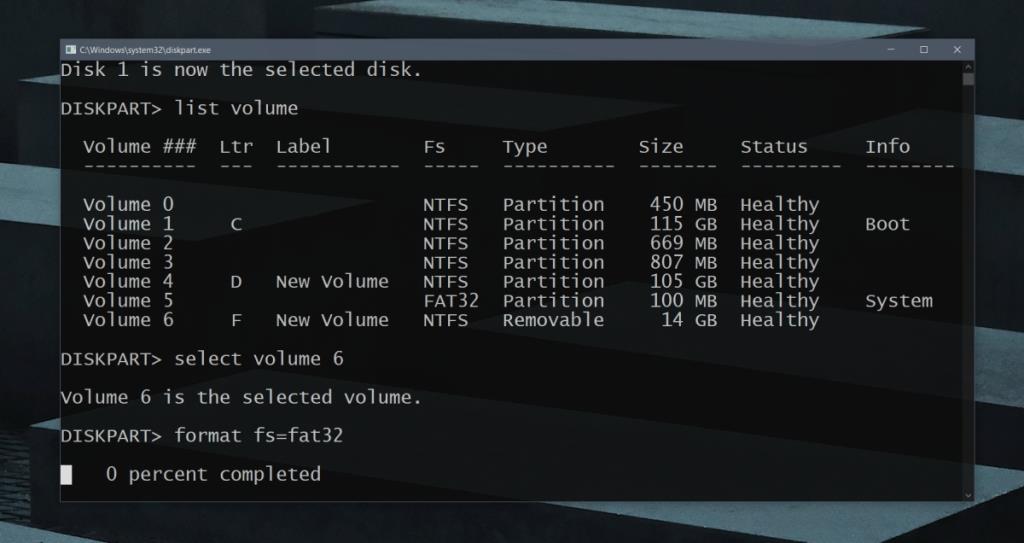
結論
USBに書き込んで、ドライブをフォーマットするために使用できるツールはたくさんあります。これらのツールのほとんどは、ディスクをフォーマットするためにコマンドを入力する必要がない、より洗練されたUIを提供しますが、長期的には問題を引き起こす可能性があります。そのため、Diskpartを使用することをお勧めします。あなたは少し時間がかかるWindows10インストールメディアを作成するプロセスを経なければなりませんが、それはプロセス全体の唯一の難しい部分です。
急いでどこかに出かけるときにWindows XPのシャットダウンに時間がかかりすぎることにイライラしていませんか?もしあなたがそうしたいのであれば
レジストリエディターを使用しているときに同じレジストリキーに何度もアクセスし、それを別のコンピューターに転送したいと思ったことはありませんか?Windowsの場合
Windows 7には多くの改良点があり、ほとんどの人が同意するでしょう。しかし、すべての機能が改善されたわけではなく、OS全体が一から構築されたわけではありません。
ooVoo をご紹介します。Windows、Mac、Android、iOS で音声通話、ビデオ通話、インスタント メッセージングを行えるクロス プラットフォーム コミュニケーション ツールです。
先ほど、写真に枠線を追加するヒントを紹介しました。このチュートリアルでは、枠線にさらに細かいディテール、つまり興味深い要素を追加する方法を説明します。
USBメモリや外付けハードドライブのデータ転送速度を正確に知りたいですか?SpeedOutは、その速度を調べることができるシンプルなプログラムです。
Battery Barは、タスクバーに常駐し、独自のアルゴリズムを使用してノートパソコンのバッテリーをリアルタイムで監視するWindows用の無料ツールです。多くのバッテリー
画面解像度を頻繁に変更すると、アイコンがごちゃ混ぜになってしまい、手動で並べ替える必要があることに気づいたことがあるでしょう。
Antimalware Service Executable とは何か、それがどのように Windows PC を保護するのか、そしてなぜそれが CPU リソースを大量に消費するのかについて説明します。
Photoshopのドキュメントプリセットをバックアップする方法



![Photoshopで写真にエッジを追加する方法 [チュートリアル] Photoshopで写真にエッジを追加する方法 [チュートリアル]](https://tips.webtech360.com/resources8/r252/image-4440-0829093900681.jpg)



