Desk & Archive: スマートソートと高度なフィルターを備えた Windows ファイルマネージャー

ファイルをより効率的に管理および整理する能力を強化する革新的なファイル エクスプローラー、Desk & Archive を探索します。
YouTubeは、何かのビデオを見たいときに頼りになるWebサイトです。簡単なので、ほとんどの人は他のプラットフォームを介してここにビデオをアップロードします。人気の動画プラットフォームであり、動画の再生が簡単なため、動画を視聴したいユーザーはYouTubeにアクセスしてください。モバイル版とデスクトップ版の両方、およびシームレスな再生エクスペリエンスを介したモバイルアプリ。
YouTube:オーディオレンダラーエラー:コンピューターを再起動してください
YouTubeが機能するには、最新のWebブラウザとアクティブなインターネット接続のみが必要です。ビデオが再生され、オーディオも一緒に再生されます。YouTube、その他のWebサイト、またはアプリでのビデオレンダリングとオーディオ再生は、システムが正しく構成されているかどうかに依存します。ビデオまたはオーディオドライバが正しく機能していない場合は、オーディオもビデオも再生できません。
YouTubeでビデオを再生していて、オーディオレンダラーエラーが表示された場合:コンピューターのエラーメッセージを再起動して、次のチェックを実行してください。
上記で問題が解決せず、ローカルビデオだけでなく他のウェブサイトのビデオも再生できる場合は、次の方法を試して、YouTubeのエラーメッセージを修正してください。
1.システムを再起動します
まず第一に、システムを再起動する必要があります。エラーはこれを示唆しているので、試してみてください。再起動後も問題が解決しないはずですが、問題が解決する場合は、リストされている他の修正を試してください。
2.オーディオデバイスを確認/変更します
システムに外部オーディオデバイスが接続されている場合は、問題が発生しているか、システムが正しく構成できていない可能性があります。
内蔵スピーカーなどの内蔵オーディオデバイスに切り替えます。また、有線または無線のヘッドホンなど、別のオーディオデバイスを接続して、YouTubeがビデオを再生できるかどうかを確認してください。
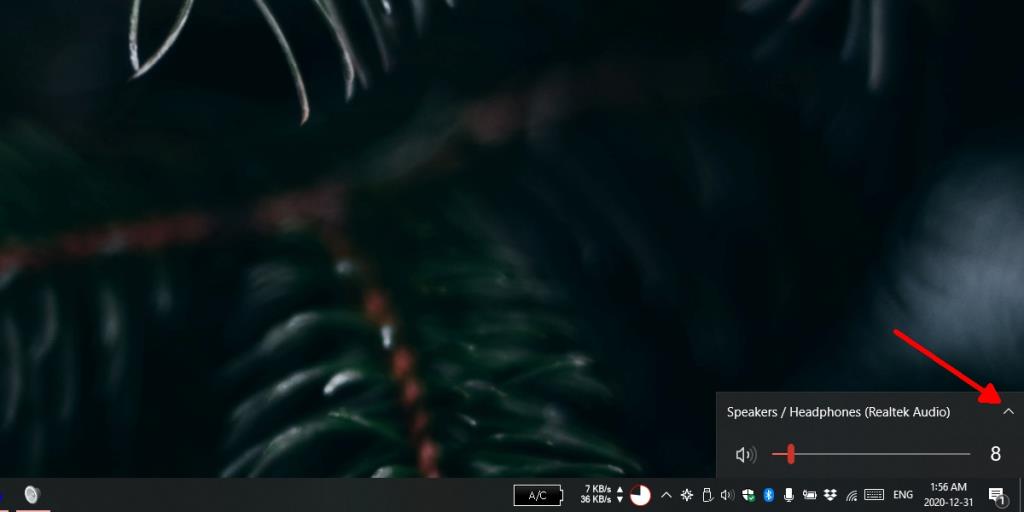
3.サウンドカードを再起動します
使用するオーディオデバイスに関係なく、システムのサウンドカードを介して機能します。サウンドカードを再起動すると、YouTubeエラーを修正できます。
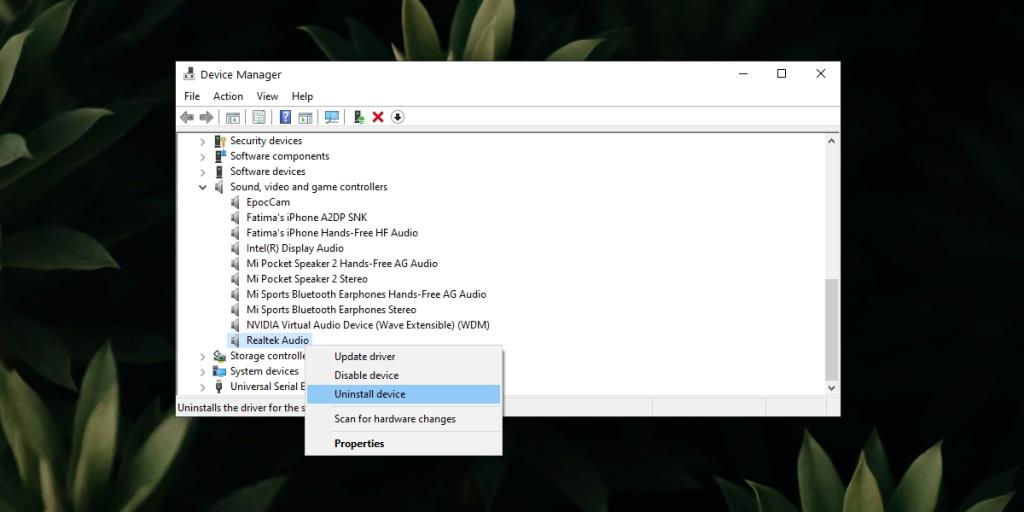
4.オーディオトラブルシューティングを実行します
Windows 10には、オーディオのトラブルシューティング機能が付属しています。それを実行すると、オーディオの問題を解決できる可能性があります。
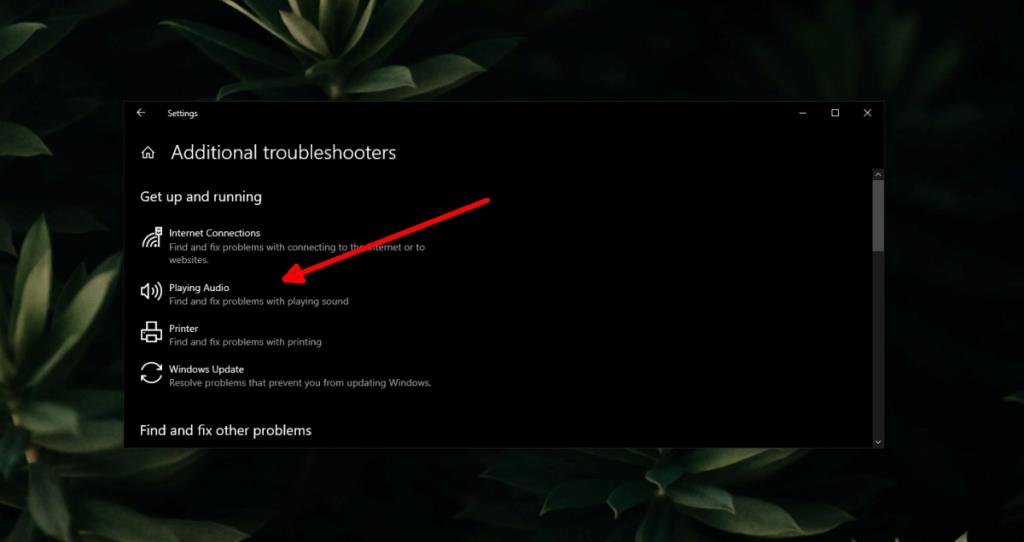
5.ブラウザでハードウェアアクセラレーションを無効にする
最近のブラウザはハードウェアアクセラレーションをサポートするようになり、パワーWebアプリを使用する必要がある場合に便利ですが、問題が発生する可能性もあります。ブラウザでハードウェアアクセラレーションを無効にしてから、YouTubeでビデオを再生してみてください。
ChromeとFirefoxの両方でハードウェアアクセラレーションを無効にできます。
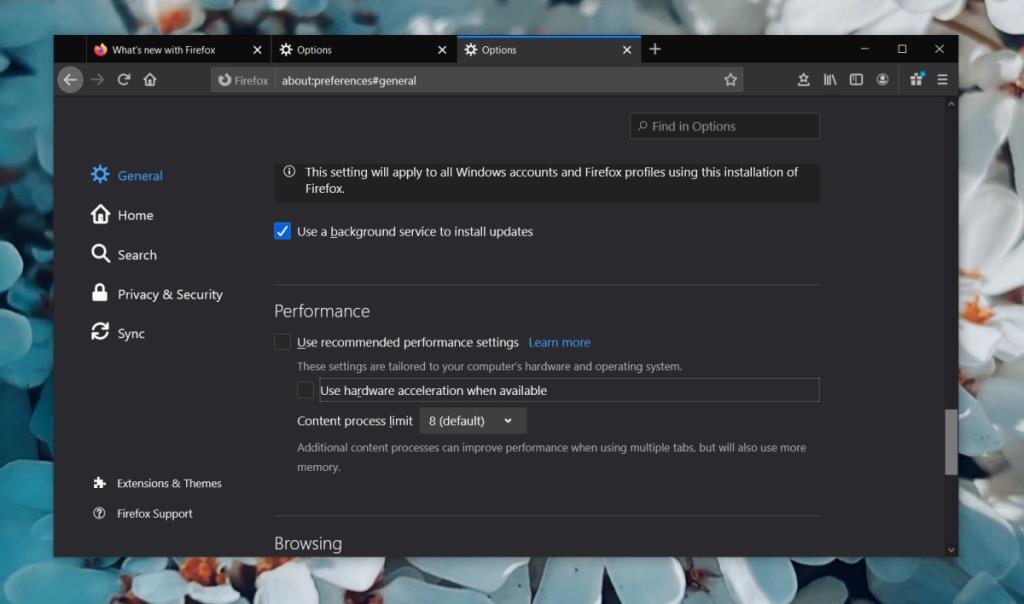
6.アドオンと拡張機能を確認します
インストールしたアドオンと拡張機能が問題を引き起こしていないことを確認してください。それらをすべて無効にして、ビデオが再生されるかどうかを確認します。
結論
YouTubeは一般的に問題を引き起こしません。とはいえ、ネットワークの問題が原因でこれらのエラーが表示されることがあります。VPNを使用している場合は、VPNを無効にしてから、ビデオを再生してみてください。使用しているブラウザを再インストールしてみることもできます。問題は解決するはずです。
ファイルをより効率的に管理および整理する能力を強化する革新的なファイル エクスプローラー、Desk & Archive を探索します。
Windowsのデフォルトの検索では、大量の異なるドキュメントをローカルで検索することはできません。DocFetcherは、定義されたフォルダをインデックス化するオープンソースツールです。
Double Featureは、Windows用のオープンソースのムービーオーガナイザーで、映画を整理して後でアクセスできるようにします。大容量(合法的に)のファイルをお持ちの場合は、
読み取り/書き込みエラーや異音などのハードドライブエラーが発生している場合は、これらのエラーが影響している可能性があるため、ハードドライブを確認してください。
すべてのCanon PowerShotカメラは、拡張子が.CRWであるCanon RAWファイル形式で写真を撮影できます。Windows 7では、デフォルトでは
MangaDownloaderは、様々なサイトからオンラインマンガをダウンロードできる無料のポータブルマンガダウンローダーです。私たちはマンガはあまり好きではないのですが、
Wheel Hereで、マウスホイールのコントロールを簡単に体験してください。マウスホイールの回転を現在のポインターの位置に合わせて自動的にリダイレクトします。
気を散らすことなく写真を表示したりコミックを読んだりできるように設計されたオープンソース アプリ、pViewer のシンプルさを体験してください。
RegFileExportは、Nirsoftが開発したコマンドラインアプリケーションで、別のディスクドライブにあるオフラインレジストリファイルからデータをエクスポートするために使用できます。
PDFSamは、PDFファイルを素早く結合、マージ、分割できる無料のオープンソースツールです。文字通り何百ものソフトウェアやサービスが存在します。








