Windows 10 & 11でヘルプを得る方法:よくある技術的な問題に対する10の解決策
Windows 11と10でヘルプを利用するための10の方法をご紹介します。Get Helpアプリからトラブルシューティングのヒントまで、PCの問題を解決しましょう。
Webカメラは、ラップトップに含まれている標準のハードウェアです。ウェブカメラが付属していないラップトップを見つけることは非常に困難で、ほとんど不可能です。ラップトップに付属しているWebカメラは品質が異なるため、ラップトップに低品質のWebカメラがある場合は、外部のWebカメラを購入して接続できます。
ウェブカメラは一般的にプラグアンドプレイです。アプリはウェブカメラを使用するための許可を必要とする場合がありますが、それを超えると、デバイスを機能させるためのセットアップが必要になることはめったにありません。
ウェブカメラテストツール
ビデオハングアウトに参加しようとしている場合、またはWebカメラからストリーミングしている場合は、Webカメラが正しく機能しているかどうかを確認することをお勧めします。Webカメラのテストに使用できるツールはたくさんあります。試してみるツールの簡単なリストを次に示します。
1. OBS
OBSまたはOpenBroadcaster Studioは、画面録画およびストリーミングアプリです。ウェブカメラに接続してそこからストリーミングできます。これはテストツールではありませんが、Webカメラが機能しているかどうかを確認するために使用できます。ウェブカメラがOBSで動作していない場合は、ウェブカメラに問題があるか、デバイスをセットアップする必要がある可能性があります。
OBSを使用する利点は、Webカメラにマイクが組み込まれている場合、ビデオフィードと一緒にテストできることです。
注:OBSは、Windows、Mac、およびLinuxで使用できます。
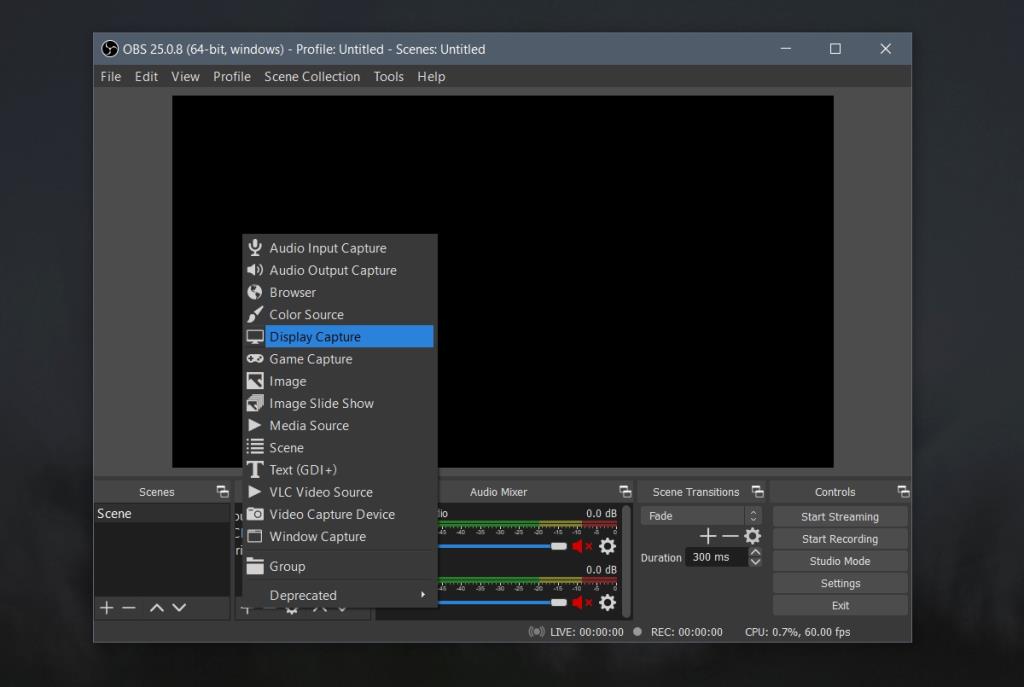
2.ウェブカメラテスト
ウェブカメラをテストするためにデスクトップアプリをインストールしたくない場合は、ブラウザで簡単にテストできます。ブラウザベースのウェブカメラテストツールに不足はありません。これらのツールは、実行しているOS(Windows、macOS、Linuxなど)に関係なく機能します。
ブラウザがWebカメラへのアクセスを許可されていることを確認してください。テストを実行すると、許可を求めるプロンプトが表示される場合があります。ブラウザとWebサイトにWebカメラへのアクセスを許可します。
3.オンラインマイクテストからのWebカメラテスト
このツールは、Webカメラからのビデオストリームをテストでき、WebカメラがキャプチャできるFPSを通知します。
4. GoogleMeet
Google Meetはウェブカメラのテストツールではありませんが、使用される最も一般的なビデオ会議ツールの1つであり、ウェブカメラをテストするためのツールが組み込まれています。オンラインビデオ会議ツールの使用を計画している場合は、空の会議を作成し、それを使用してWebカメラをテストできます。
5. FaceTime(macOSのみ)
すべてのMacBookとiMacにはWebカメラが付属しており、同様にFaceTimeアプリがすぐにインストールされます。ウェブカメラがFaceTimeアプリによって検出された場合、ウェブカメラは正常に機能しています。
結論
ウェブカメラは簡単にセットアップできます。特定のアプリでウェブカメラが機能していない場合は、必要な権限をウェブカメラに付与し、他のアプリが現在ウェブカメラを使用していないことを確認してください。
Windows 11と10でヘルプを利用するための10の方法をご紹介します。Get Helpアプリからトラブルシューティングのヒントまで、PCの問題を解決しましょう。
AVGはついにアンチウイルスソフトウェアのバージョン9をリリースしました。同社は、以前のバージョンと比較して、より高速で堅牢になったとしています。Grisoft、
VLCメディアプレーヤーは、新機能の詳細な記事を書いた後でも、私を驚かせ続けています。最近、VLCプレーヤーがISOイメージも再生できることを発見しました。
私は少し聴覚に問題があり、映画の中で俳優が何を話しているのか理解するのが少し難しいです。普段は映画を観る時は
Chromium Edgeにアップデートしても、旧バージョンのEdgeブラウザが失われることはありません。ガイドに従ってバックアップし、両方のブラウザを同時に起動しておきましょう。
Cdexは、オーディオCDからデータを抽出し、WAVまたはMP3形式で保存できる無料のオープンソースツールです。また、オーディオCDをリッピングすることもできます。
ゲストモードとは?あなたのコンピュータを使用しているときに、友人や同僚が重要なファイルを削除したり、システムの一部を変更したりしたことはありませんか?
TunePatを使えば、Netflixからあらゆるコンテンツをダウンロードしてオフラインで視聴できます。制限やSD画質の制限もありません。
アプリを実行するとポップアップ表示されるUACプロンプトは、常に表示されるとかなり煩わしくなります。UACまたは
Cryogenicは、小さくても強力なポータブルオープンソースツールで、大きなファイルを指定したチャンクに分割して、より簡単かつ迅速に共有することができます。






