デュアルモニターディスプレイで Windows Media Center を拡張する

Windows Media Centerは、Microsoftの優れた高機能ソフトウェアです。見た目も美しく、便利ですが、一つ問題があります。
マウスはデスクトップコンピュータに不可欠であり、タッチパッドやポインティングスティックは非常に不快であるため、ほとんどの人はラップトップでもマウスを使用します。ゲーマーは、快適な感触、たくさんのボタン、優れた応答時間を備えた優れたマウスの品質を本当に高く評価している視聴者の良い例です。
ゲーマーの機器の隠し場所にワイヤレスマウスが見つかることはめったにありません。有線マウスと比較すると、ワイヤレスUSBドングルを介してコンピュータに接続するため、応答時間が遅くなります。
それにもかかわらず、他のタイプのユーザーは、カジュアルなPCアクティビティ、インターネットブラウジング、ストリーミング、および作業にコードレスマウスを好みます。ただし、ワイヤレスマウスが機能していない場合は、失望させない有線マウスを優先して、ワイヤレスマウスを捨てたくなるかもしれません。
ワイヤレスマウスが機能しない
その前に、この問題のトラブルシューティングを行って、簡単に修正できるかどうかを確認する必要があります。マウスの機能の問題は、Microsoft、Logitech、HPなどのブランドに関係なく発生する可能性があります。
あなたが経験しているかもしれないいくつかの望ましくないシナリオ:
マウスなしでマウスの問題をトラブルシューティングする方法
最初の問題は微妙です。マウスを使用してWindows10をナビゲートできない場合に、コンピューターでマウスの問題を修正する方法です。この場合の最も明白な解決策は、別のポインティングデバイスを使用することです。たとえば、ラップトップをお持ちの場合は、タッチパッドまたはポインティングスティックに切り替えることができます。
デスクトップに2つ目のマウスがない場合は、描画タブレットなどの別のポインティングデバイスを使用してみてください。または、コンピューターのナビゲーションをキーボードに完全に依存することもできますが、タブとウィンドウを切り替える方法や、ボタンをクリックするのと同様のアクションを実行する方法を学ぶには、少し練習が必要です。
Windows 10PCでCortanaまたは別の音声認識ソフトウェアソリューションを使用することもできます。ただし、マウスの問題をトラブルシューティングする最善の方法は、組み込みのリモートデスクトップ接続アプリまたはTeamViewerなどのサードパーティアプリケーションを使用して、別のコンピュータからリモートデスクトップ接続を設定することです。
Windows10で動作しない場合のワイヤレスマウスの修正方法
これらの解決策を1つずつ実行して、Windows10コンピューター上のコードレスマウスの機能の問題を修正します。
1.システム全体がフリーズしているかどうかを確認します
マウスが実際に正常に機能している可能性があるため、オペレーティングシステム全体がフリーズしているかどうかを確認することから始めます。ゲームセッションが短縮された場合、ゲームウィンドウとオーディオがフリーズするため、簡単にわかります。
ただし、ワイヤレスマウスが機能しなくなったときに画面に何も起こらなかった場合は、キーボードが機能しているかどうかを確認してください。それはLEDが点灯している場合は、押しのNum ロックやキャップ ロック、彼らがオンになっ受けるかどうかを確認するために、キーを。それ以外の場合は、Ctrl + Alt + Delを押して、画面が青色に変わり、電源オプションとタスクマネージャーが表示されるかどうかを確認します。
マウスを除いてすべてが完全に機能していることを確認したら、次の解決策に進みます。
2.コンピューターを再起動します
ばかげているように聞こえますが、コンピュータを再起動するだけで、ワイヤレスマウスを再起動して正常に動作させることができます。他の実行中のプロセスが原因でサービスとドライバーがハングしている可能性があるため、Windows10を再起動するとうまくいくはずです。
3.マウスの互換性を確認します
最近新しいマウスを購入したか、ギフトとして受け取った場合は、オペレーティングシステムをサポートしていない可能性があります。最近のほとんどのマウスはWindows10をサポートしているため、最近ではめったにありません。
しかし、それでも、特にブランドが新しいか比較的知られていない場合は、発生する可能性があります。マウスの製造元のWebサイトにアクセスするか、カスタマーサポートに連絡して、USBマウスがシステムと互換性があることを確認してください。
4.マウスのバッテリーを確認します
マウスを裏返して、ライトがオンになっているかどうかを確認します。その際、光が薄い透明なフィルムで覆われていないことを確認してください。おそらくあなたのオフィスの同僚はあなたに小さないたずらをしたいと思っていました。
ただし、ライトが断続的または消灯している場合は、バッテリーの残量が少ないか切れていることを意味するため、バッテリーを交換する必要があります。そうしたら、ワイヤレスマウスが現在機能しているかどうかを確認します。
5.USBレシーバーに近づきます
一部のユーザーは、HDMIケーブルを介してスマートテレビを介してラップトップを接続し、遠くからマウスを使用してコンピューターをナビゲートしようとします。ただし、コードレスマウスは長距離用に設計されていないため、より良い信号を得るにはUSBレシーバーに近づく必要があります。スマートフォンをルーターに近づけてインターネットを利用するのと同じです。
さらに、マウスのUSBレシーバーが物体に遮られたり、電子レンジやスマートフォンなどの他のデバイスの近くに置かれたりしないようにする必要があります。干渉により、ワイヤレスマウスがWindows10コンピューターで動作しなくなる可能性があるためです。
6.別のUSBポートを使用する
マウスではなく、USBポートに問題がある可能性があります。デスクトップまたはラップトップからUSBレシーバーを取り外し、別の同じポートを試してください。デスクトップでは、コンピュータユニットの前面または背面を試すこともできます。
ただし、ノートブックのポート数が多すぎない場合は、マルチポートUSBハブを接続してから、USBレシーバーをハブに接続して、ワイヤレスマウスが正常に機能するかどうかを確認してください。
7.別のコンピューターでマウスを使用してみてください
マウスが誤動作していない可能性がありますが、コンピュータの設定に問題があります。これを証明する最も簡単な方法は、マウスのUSBレシーバーを別のコンピューターに接続して、そこで機能するかどうかを確認することです。
8.マウスとUSBデバイスを再インストールします
マウスとUSBデバイスがWindows10コンピューターに正しくインストールされていない可能性があります。ただし、これはデバイスマネージャからすばやく修正できます。
マウスを使用する
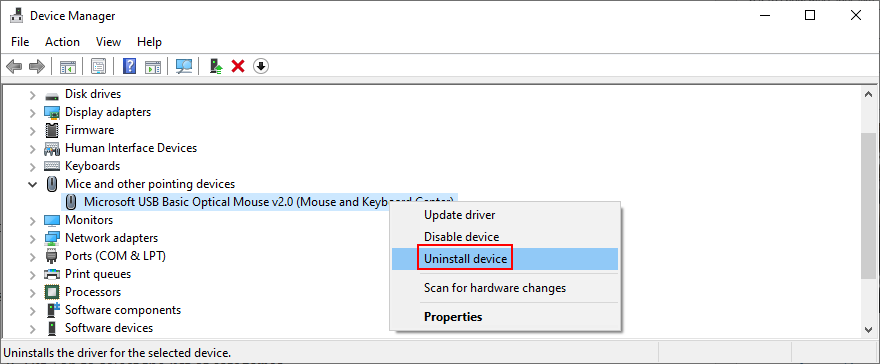
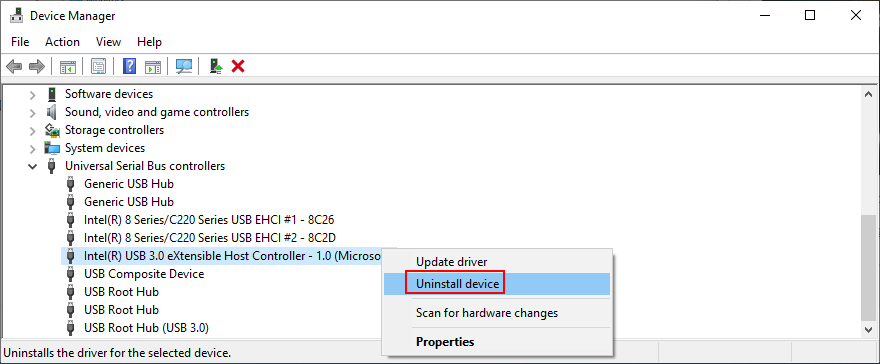
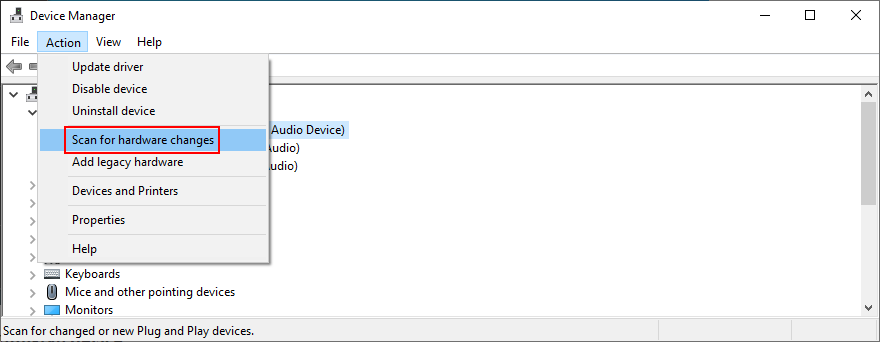
キーボードの使用
9.マウスとUSBドライバーを更新します
デバイスを再インストールしてもUSBマウスが修正されなかった場合は、そのドライバが古くなっている可能性があります。ただし、Device Managerを使用することで、この問題を解決できます。
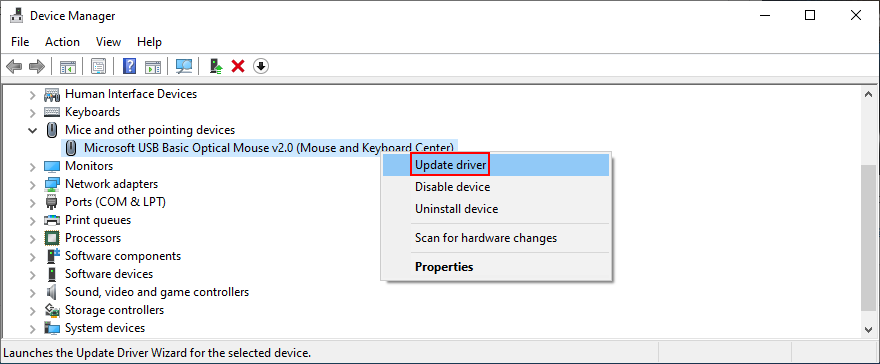
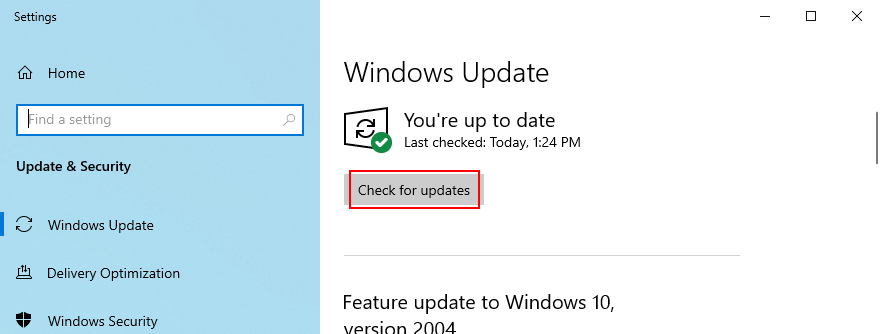
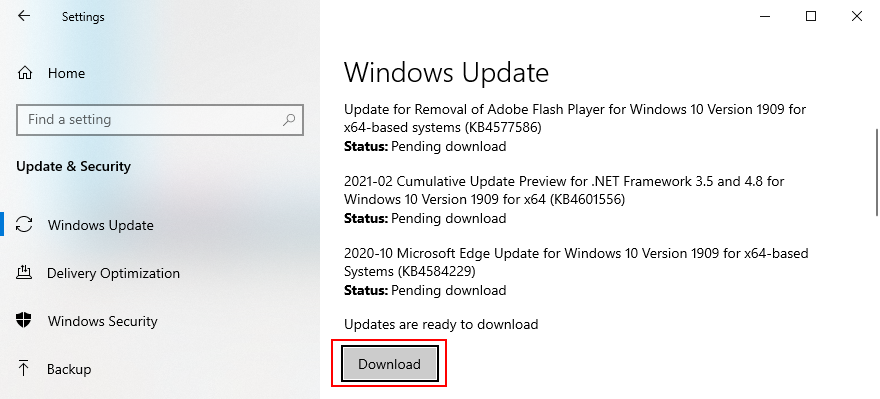
残念ながら、Windows Updateを使用してドライバーを追跡する場合、Windows10はそれほど効率的ではありません。ここには2つの回避策があります。自分でドライバーをダウンロードしてインストールするか、ドライバー更新アプリケーションを使用することができます。
手動で更新するには、マウスの製造元のWebサイトにアクセスして、オペレーティングシステムと互換性のある新しいドライバーを見つけてダウンロードする必要があります。ただし、サポートされていないドライバーを取得してさらに損害を与えるリスクを冒したくない場合は、すべてのドライバーを自動的に検出して更新する専用のアプリケーションを使用できます。
10.マウスまたはUSBドライバーをロールバックします
互換性のないマウスドライバをすでにインストールしている場合は、すぐにコンピュータから削除して、前のバージョンにロールバックする必要があります。これについて確信が持てない場合でも、可能であればロールバックを実行することをお勧めします。これがあなたがする必要があることです:

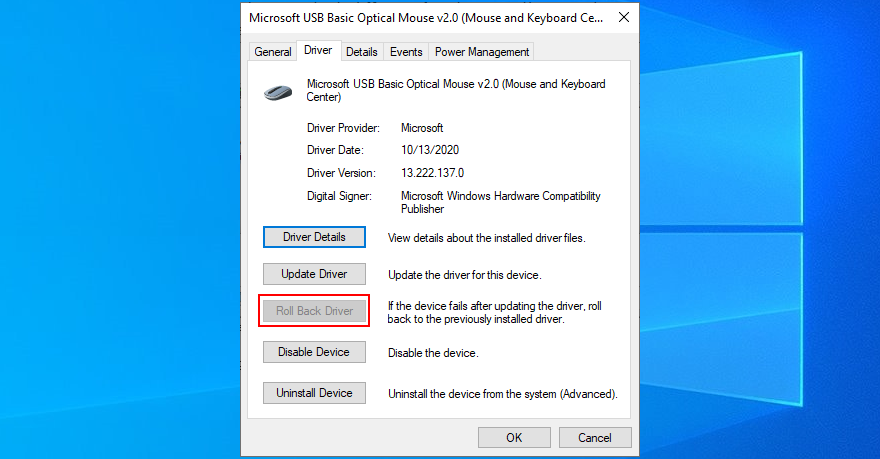
11.USB電源管理設定を確認します
USBポートの設定が正しくないことが、ワイヤレスマウスがWindows10コンピューターで機能しないもう1つの理由である可能性があります。デフォルトでは、オペレーティングシステムは、電力を節約するために、使用していないときはUSBポートを無効にしたままにすることができます。ただし、USBレシーバーを接続したときにポートがオンにならない場合は、問題が発生します。この問題に対処する方法は次のとおりです。
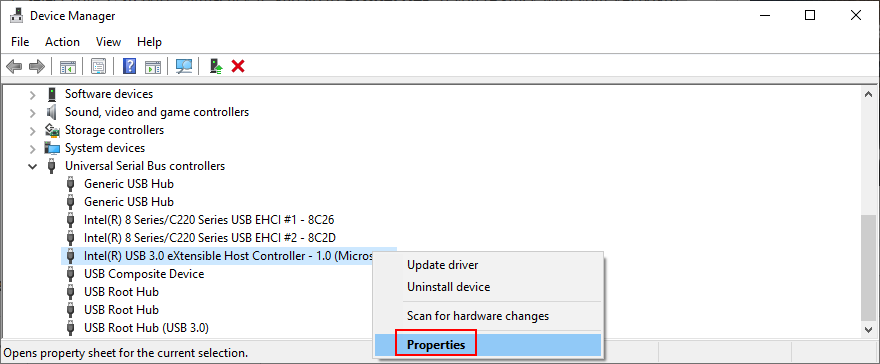
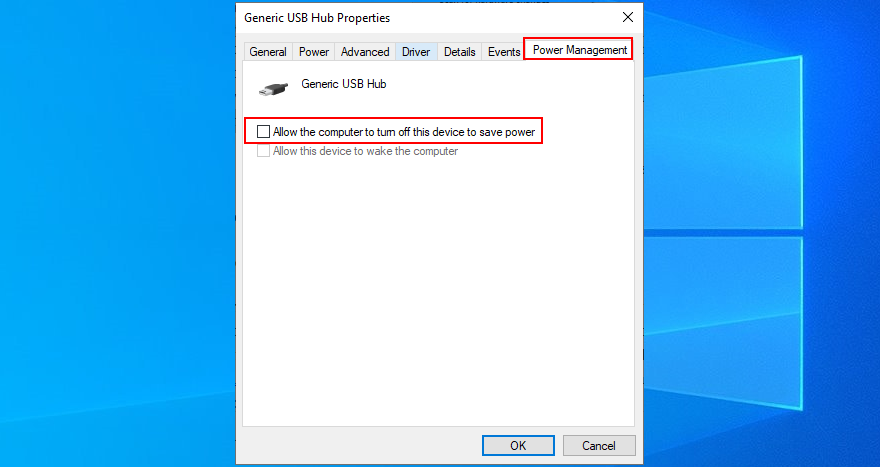
12.ハードウェアとデバイスのトラブルシューティングを実行します
Windows 10には、ハードウェアやデバイスを含む、システムのすべての重要な部分に関する内部トラブルシューティングツールがあります。マウスまたはUSBポートが正しく機能しない原因となる可能性のある一般的な問題を修正するのに役立つため、試してみる価値があります。通常は、[設定] > [トラブルシューティング]にあります。ただし、ハードウェアとデバイスのトラブルシューティングがそのリストにない場合は、実行ツールを使用して起動できます。方法は次のとおりです。
msdt.exe -id DeviceDiagnostic、およびキーを押してください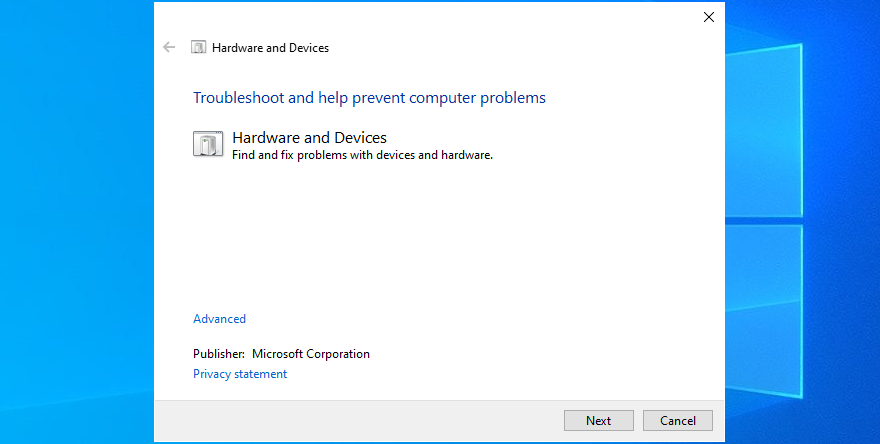
13.高速スタートアップモードを無効にする
高速起動は、シャットダウン後にオペレーティングシステムをより高速に起動するために、すべてのプロセスとサービスがシャットダウンされないようにするWindows10の機能です。ただし、高速起動により、ブルースクリーンオブデスエラーなど、Windowsユーザーに複数の問題が発生することが知られています。
場合によっては、ワイヤレスマウスが正しく機能しなくなることもあります。ただし、Windows 10で高速起動を無効にすることで、この問題を簡単に修正できます。これがあなたがする必要があることです:
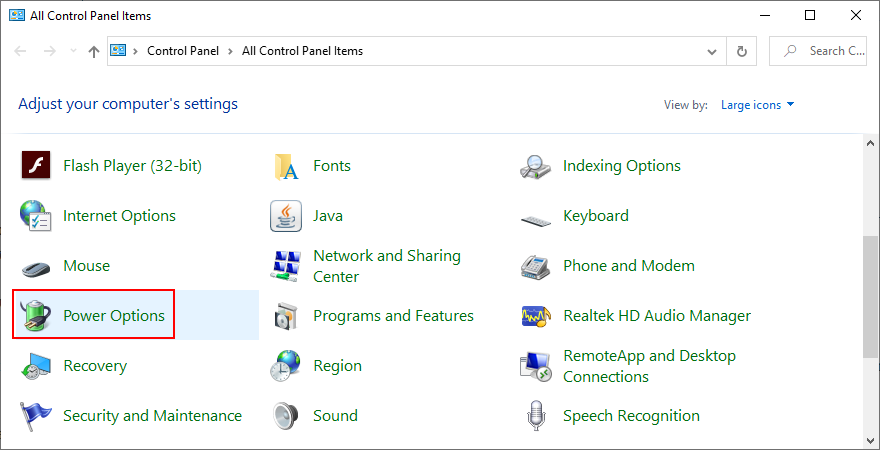
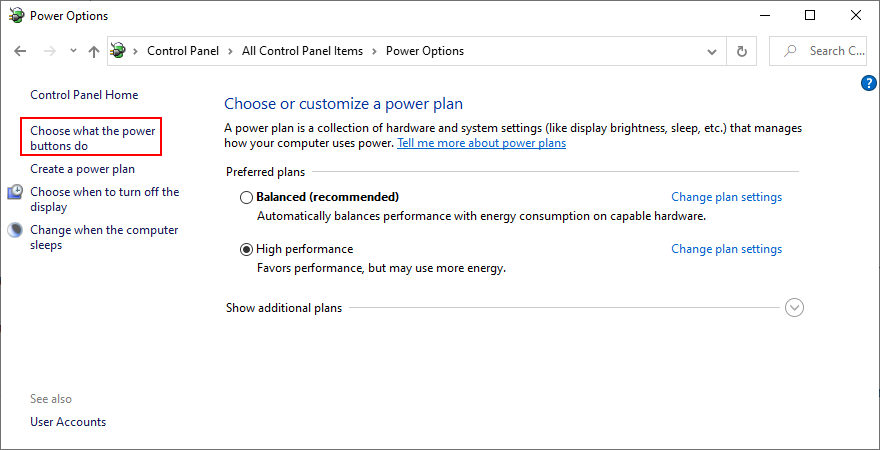
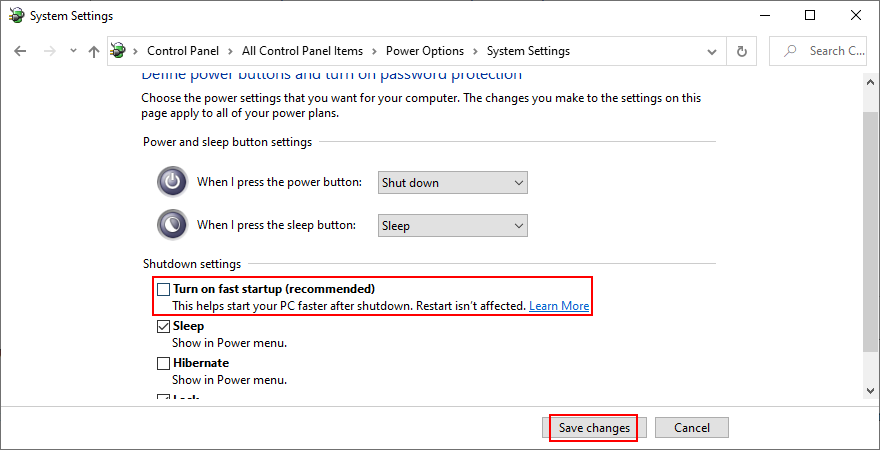
14.実行中のすべてのアプリケーションを閉じます
リソースを必要とするアプリケーションやゲームを起動している場合、USBマウスがときどきフリーズするのも不思議ではありません。ただし、現在使用していないすべてのプログラムを終了することで、この問題を修正できます。これを行う最良の方法は、タスクマネージャーからタスクを終了することです。
実行中のプロセスを終了する方法:
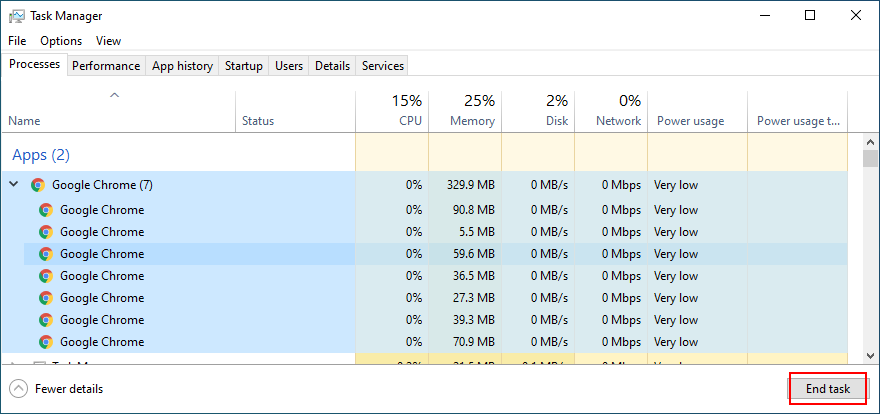
すべてのアプリケーションを終了した後、コンピュータを再起動する必要がある場合があります。ただし、これらのプログラムのすべてまたは一部がWindowsの起動時に自動的に実行されるようにスケジュールされている場合、作業は無駄になります。その場合は、タスクマネージャーに戻って、すべてのスタートアップアプリを無効にする必要があります。
スタートアップアプリを無効にする方法:
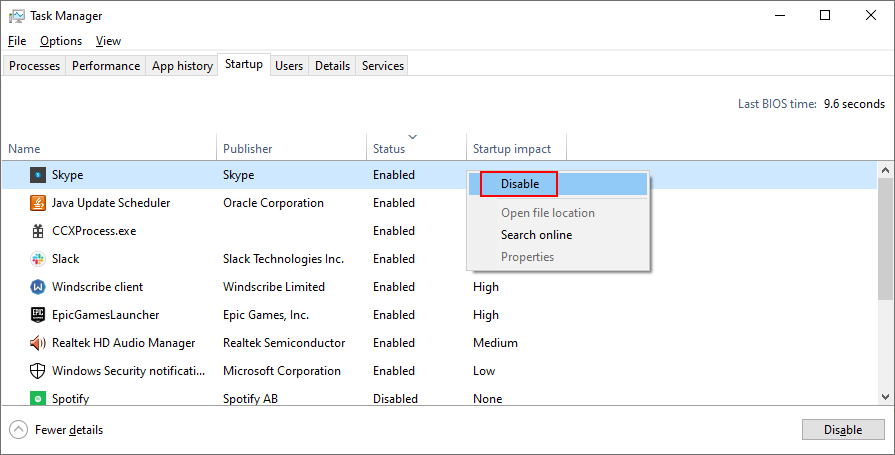
15.クリーンブートを実行します
スタートアップアプリを無効にするよりも、Windows10でクリーンブートを実行することをお勧めします。Windowsの起動時に自動的に実行されるすべてのプログラムを停止することに加えて、スケジュールされたサービスも無効にします。Windows 10 PCで動作しない場合は、ワイヤレスマウスを修正するための一歩です。
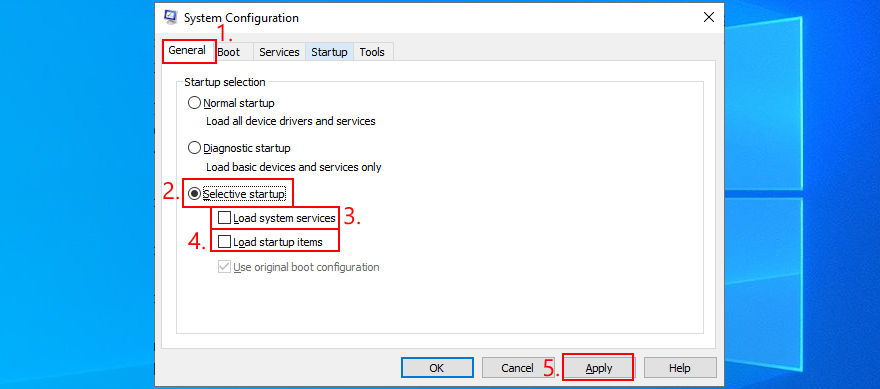
16. Windows10をセーフモードで起動します
Windows 10をセーフモードで実行するということは、重要でないドライバーとファイルをすべて無効にして、オペレーティングシステムを基本的な状態で起動することを意味します。クリーンブートよりも少し厳密ですが、問題の根本を絞り込むのに役立ちます。
ワイヤレスマウスがセーフモードで動作する場合は、デフォルトのWindows設定と標準ドライバに問題がないことを意味します。これがあなたがする必要があることです:
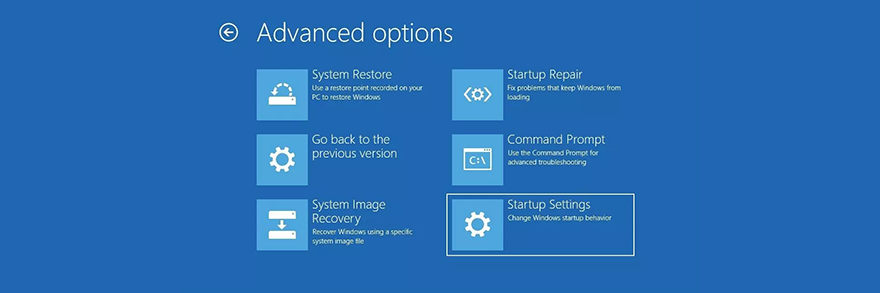
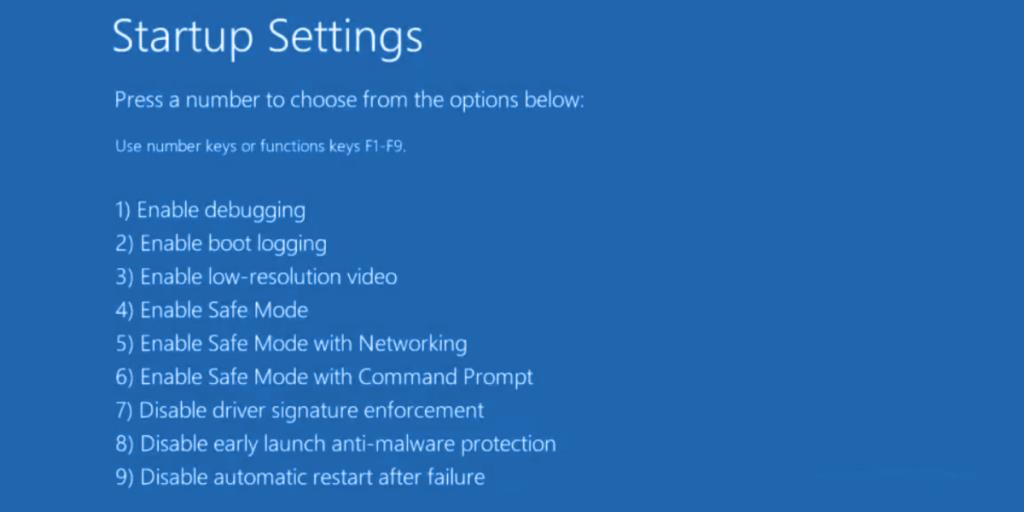
17.他の周辺機器のプラグを抜きます
USBマウスは、現在コンピュータに接続されている他の外部デバイスと干渉する可能性があります。最近、ウェブカメラやWi-Fiアダプターなどの新しいデバイスをギフトとして購入または受け取った場合は、PCからプラグを抜いて、マウスの問題が解決したかどうかを確認してください。
よくわからない場合は、マウスとキーボード以外のすべてのプラグを抜いてください。次に、コンピューターをシャットダウンし、Windowsを再起動して、結果を調べます。ワイヤレスマウスが現在機能している場合は、マウスが再び誤動作し始めるまで、デバイスを1つずつ接続し始めます。
不良アップルを見つけたら、デバイスを再インストールするか、修理するか、保証がある場合はメーカーに返送するか、単にドロップして別のものと交換することができます。
18.SFCを実行します
オペレーティングシステム内の破損したファイルは、マウスを使用している場合でも、デバイスの機能の問題を引き起こす可能性があります。ただし、SFC(システムファイルチェッカー)と呼ばれる内部Windowsユーティリティを使用すると、破損したファイルを修正できるはずです。使用方法は次のとおりです。
sfc /scannowキーを押してください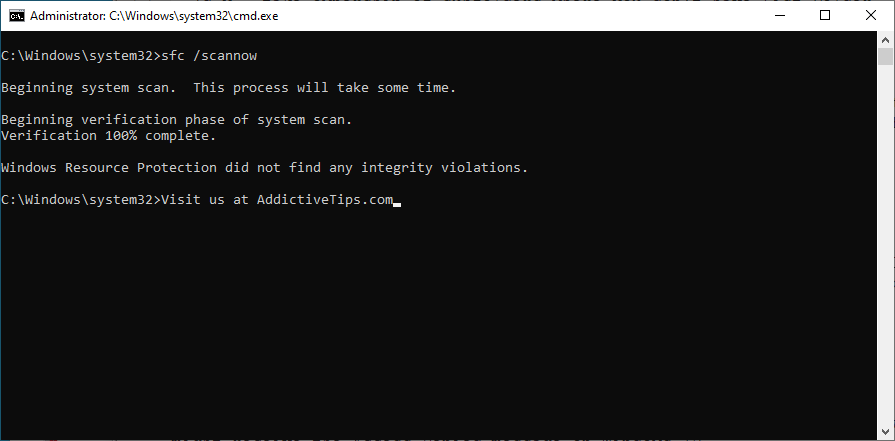
19.システムアップデートをアンインストールします
長年のWindowsユーザーは、特定のシステム更新プログラムがコンピューターに損害を与えるためにリリースされるべきではないという事実に精通しています。悪いアップデートは、特に最近アップデートを行った場合に、ワイヤレスマウスが正しく機能しなくなった理由である可能性があります。この問題を解決するには、最新のWindowsUpdateをアンインストールする必要があります。方法は次のとおりです。
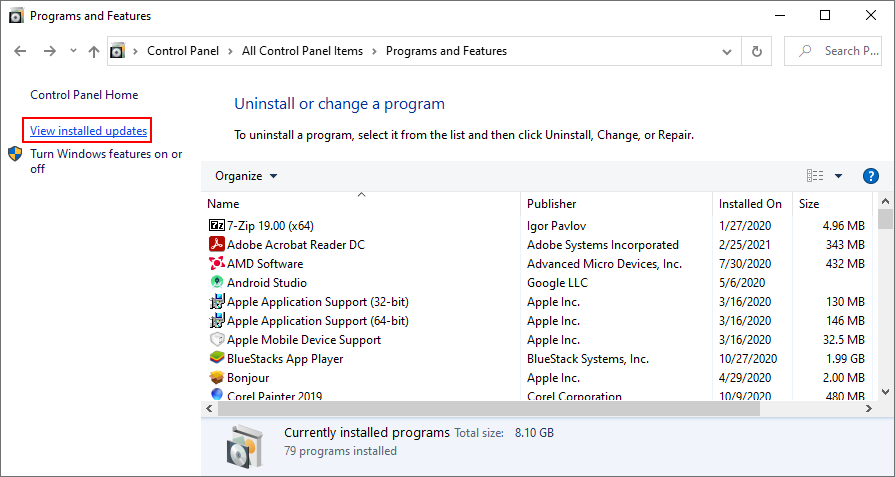
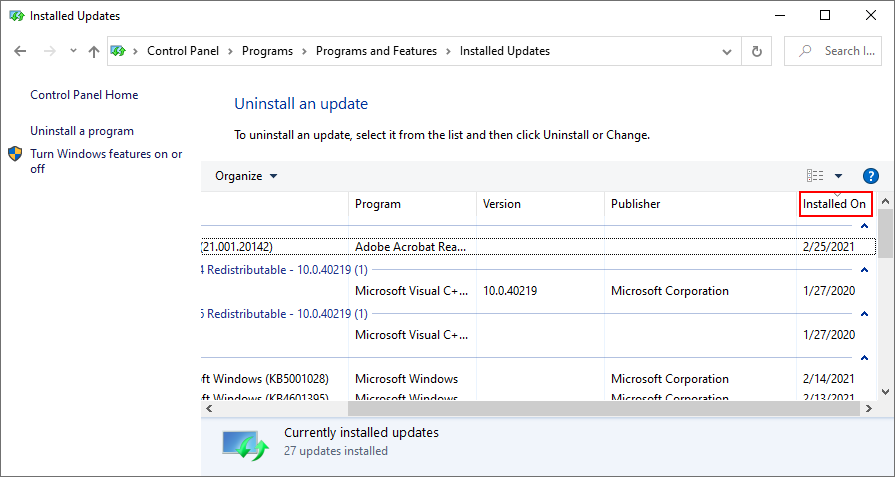
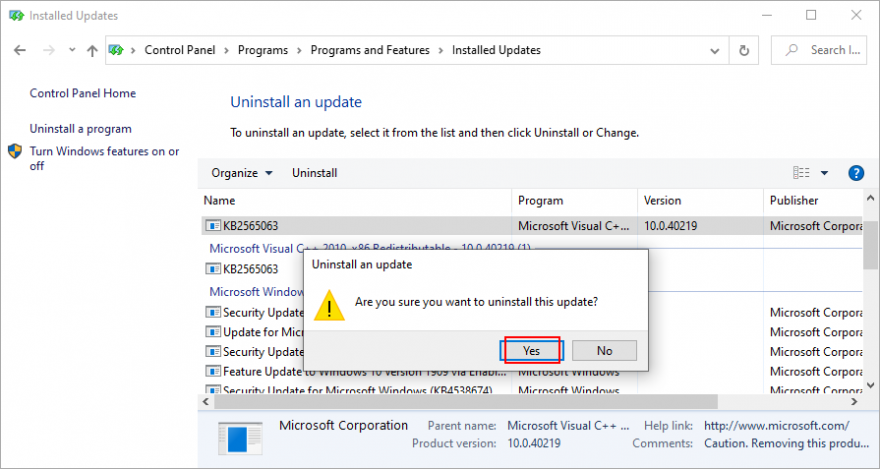
20.PCにマルウェアがないか確認します
コンピューターにウイルスがあり、マウスデバイスを管理する重要なファイルが感染している場合、ワイヤレスマウスがWindows 10で機能しなくなっているのも不思議ではありません。ただし、マルウェアスキャンを実行してこの問題を修正できます。サードパーティのセキュリティソリューションがインストールされていない場合は、WindowsDefenderを使用してください。
Windows Defenderの使用方法:
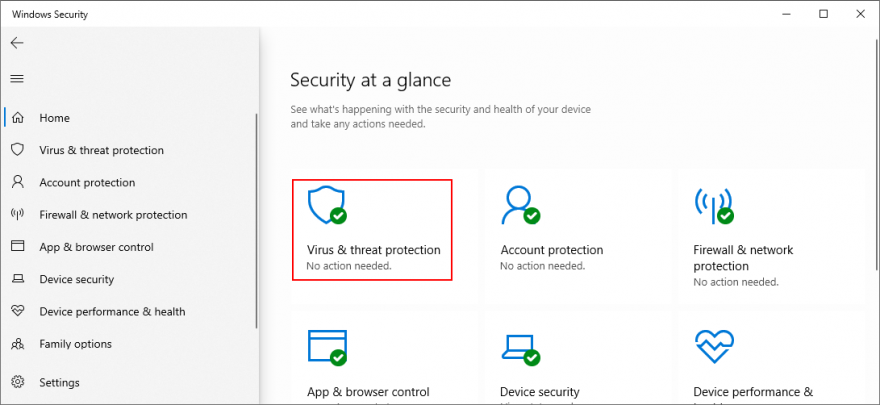
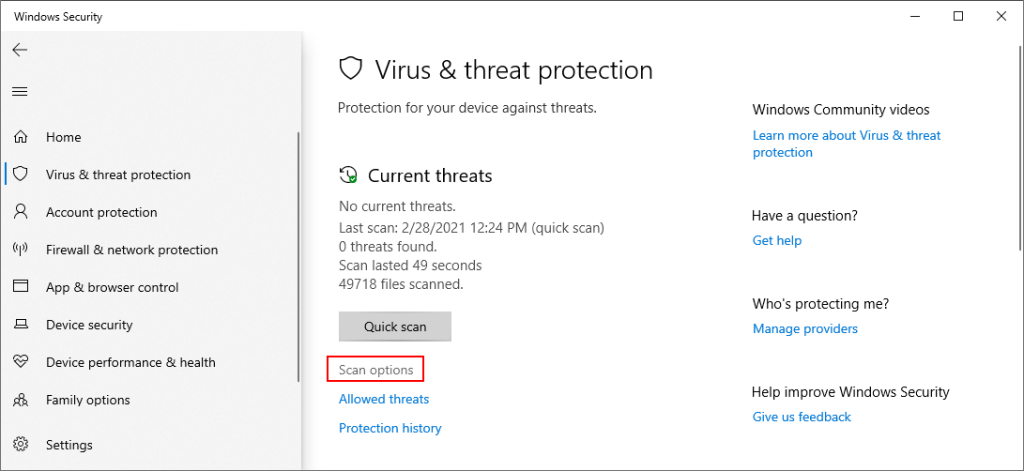
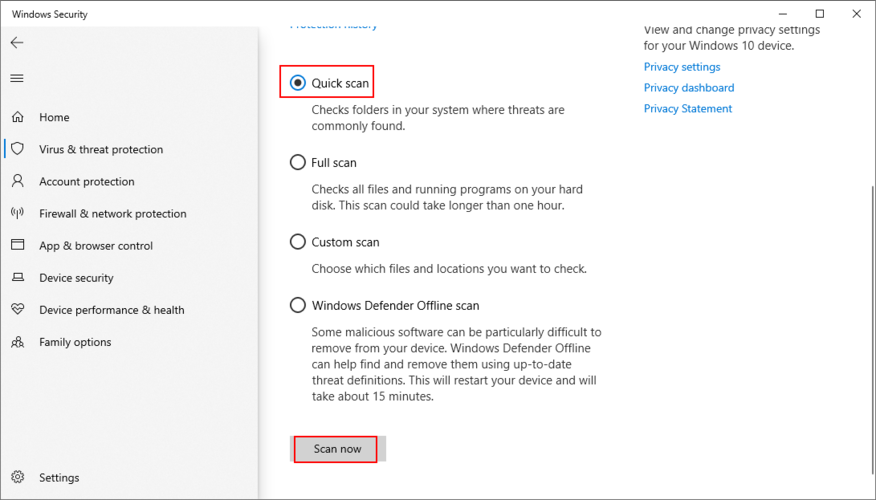
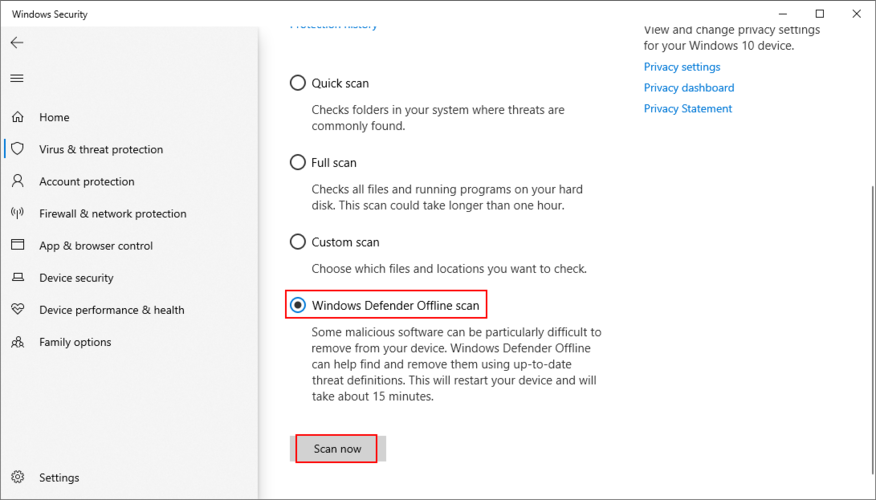
21.ゲームコントローラーソフトウェアをアンインストールします
たとえば、Windows 10のPS4コントローラーを使用して、DarkSoulsのような素晴らしいゲームをプレイできます。ただし、特定のゲームコントローラーソフトウェアアプリケーションは、マウスのUSBレシーバーに干渉し、コンピューターでの使用を妨げる可能性があります。
MotioninJoy、Keysticks、JoyToKeyなどのツールを最近インストールした場合は、それらをコンピューターから削除して、ワイヤレスマウスの機能を復元する必要があります。
ゲームコントローラーアプリをアンインストールする方法:
22.BIOSまたはUEFI設定を変更します
USB設定は、BIOSまたはUEFIモードから有効または無効にできます。あなたまたはあなたのコンピュータにアクセスできる他の誰かがBIOS設定を変更した場合、おそらくUSBサポートがそこで非アクティブ化されており、再度オンにする必要があります。それを実現するのは本当に簡単です:
23.mouhid.sysファイルがあるかどうかを確認します
mouhid.sys(Mouse HID Driver)は、マウスインターフェイスを担当するカーネルデバイスドライバーです。このファイルがないと、何をしてもマウスを使用できません。このアイテムがあることを確認することから始めます。
mouhid.sysの場所:
%SystemRoot%\ System32 \ drivers \
sc config mouhid start=demandとEnterキーを押して入力し、デフォルトにmouhid.sys構成を復元しますWindowsインストールメディアを作成する方法:
Windowsインストールメディアからmouhid.sysを復元する方法:
%SystemRoot%\ System32 \ drivers \
mouhid.sysファイルが現在Windowsで使用されている場合、それを上書きすることはできません。ただし、いくつかの回避策があります。所有権を取得し、Unlockerを使用して破損したファイルを削除します。
mouhid.sysの所有権を取得する方法:
%SystemRoot%\ System32 \ drivers \
Unlockerを使用してmouhid.sysを削除する方法:
PUA:Win32/Presenoker)。Unlockerを使用できるようにするには、デバイスで許可する必要があります。後で削除できるので心配しないでください%SystemRoot%\System32\drivers\場所に移動します(WindowsがデフォルトのC:ドライブにインストールされている場合は、[ Windows] > [ System32] > [ドライバ]に移動します)。%SystemRoot%\System32\drivers\ファイルに移動して貼り付けます。もうパーミッションエラーは発生しないはずです24.システムの復元を使用する
不明なソフトウェアイベントが原因で問題が発生した場合に問題を修正するためにマウスがまだ簡単な方法で機能しているときに、Windows10を以前のチェックポイントにロールバックします。ただし、これは、システムの復元がかなり前にPCで有効になっている必要があり、コードレスマウスが機能しなくなる前に少なくとも1つの復元ポイントが作成されていることを意味します。これがあなたがする必要があることです:
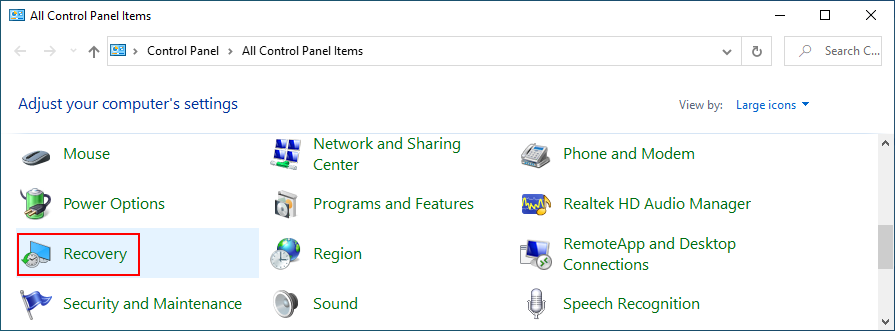
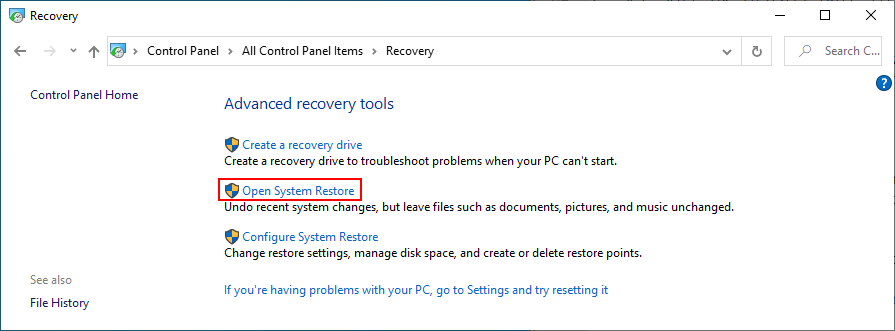
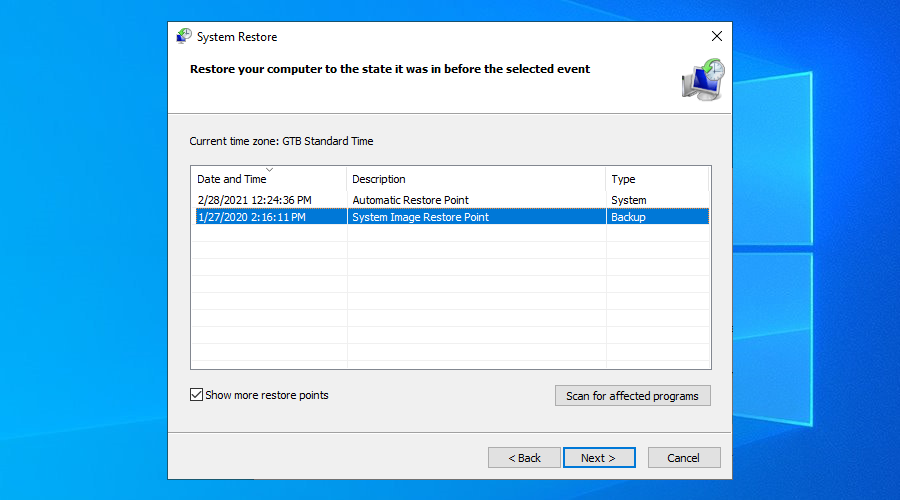
25.イベントビューアを使用する
それでも問題を解決するために何が問題なのかわからない場合は、マウスメーカーのテクニカルサポートに連絡することをお勧めします。彼らはその問題にいくらかの光を当てることができるはずです。
その前に、マウスについてできるだけ多くの情報を収集することをお勧めします。そのための最良の方法は、イベントビューアを使用することです。
イベントビューアの使用方法:

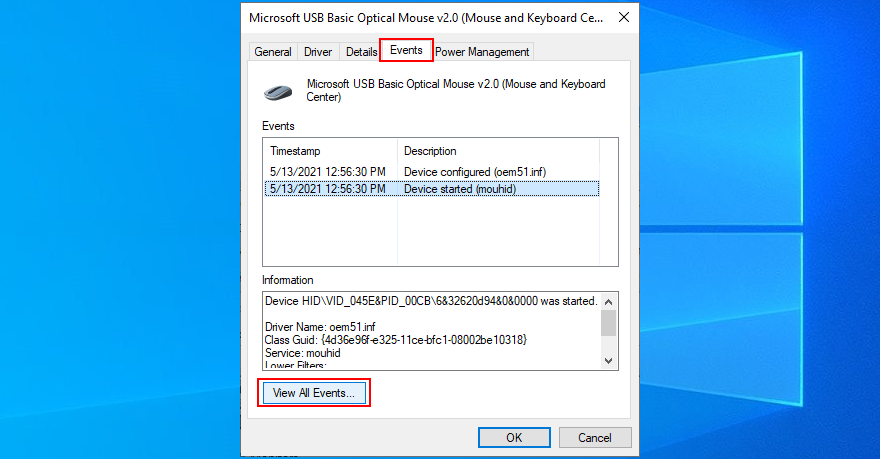
テクニカルサポートに連絡したくない場合は、システムによって登録されたマウスイベントに基づいてGoogleで詳細情報を検索できます。USBレシーバーを別のPCに接続して、イベントログを比較することもできます。
26. Windows10をリセットします
Windows 10でファクトリリセットを実行することは、元のシステムファイルを復元するための最後の手段です。ただし、このソリューションを続行する必要があるのは、マウスがオペレーティングシステムでサポートされており、いかなる方法でも損傷していないことが確実である場合のみです。
個人ファイルは変更されないままになるため、バックアップを実行する必要はありません。ただし、Windowsと同じドライブにインストールされているすべてのアプリケーションとゲームを再インストールする必要があります。
Windows 10をリセットする方法:
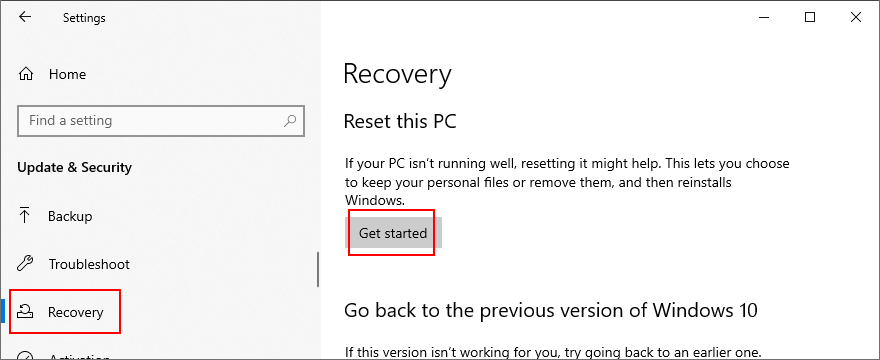
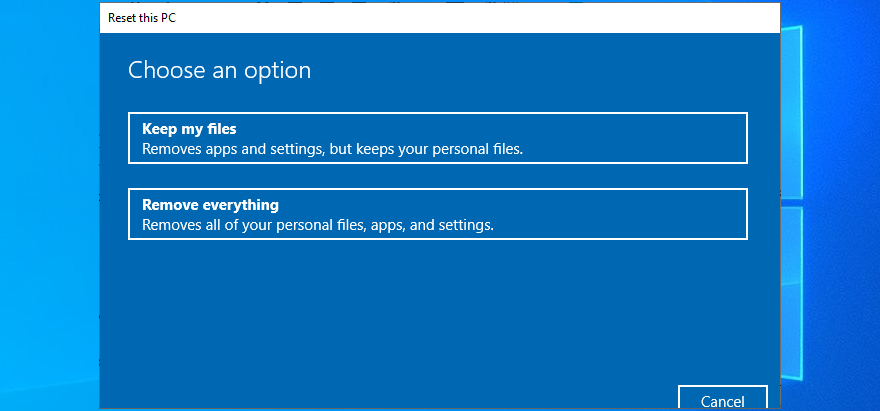
動作していないワイヤレスマウスを修正できます
確認するために、コードレスマウスがWindows 10で動作していない場合は、デバイスまたはコンピューターの設定に問題がある可能性があります。最もデリケートな部分は、別のコンピューターからPCをリモートで制御できない限り、マウスを使用せずに問題をトラブルシューティングすることです。それでも、あなたのキーボードはあなたの友達です。
システム全体がフリーズしているかどうかを確認することから始めます。PCの再起動、マウスの互換性とバッテリーの確認、USBレシーバーに近づいて邪魔されていないことの確認、別のUSBポートへの接続、誤動作しているマウスの別のマシンでの使用など、簡単な解決策を試すことができます。
次に、マウスとUSBデバイスを再インストールし、ドライバーを更新またはロールバックし、USB電源管理設定を確認し、内部のハードウェアとデバイスのトラブルシューティングを実行し、ファストスタートアップをオフにし、実行中のすべてのプログラムを終了し、クリーンブートを実行し、Windowsを起動する必要があります。 10セーフモードで、マウスUSBレシーバーを除く他の外部デバイスのプラグを抜きます。
さらに、SFCを実行して、破損したシステムファイルを見つけて修正し、不良なシステムアップデートをアンインストールし、PCにマルウェアがないかチェックし、ゲームコントローラーツールをアンインストールし、BIOSまたはUEFI設定を変更し、mouhid.sysファイルがあるかどうかを確認し、システムの復元を使用できます。以前のチェックポイントにロールバックし、イベントビューアを参照して詳細を確認してから、技術サポートに連絡してください。
すべてが失敗したが、USBマウスが他のコンピューターで動作することが確実な場合は、Windows 10を工場出荷時の設定にリセットし、その後、破損、欠落、または損傷している可能性のあるすべてのシステムファイルを再インストールできます。
どのようにしてワイヤレスマウスを再び機能させることができましたか?以下のコメントでそれについてすべて教えてください。
Windows Media Centerは、Microsoftの優れた高機能ソフトウェアです。見た目も美しく、便利ですが、一つ問題があります。
昨年9月にUSBドライブに自動実行機能を追加し、アイコンをカスタマイズする方法を紹介しました。しかし、もしあなたが
Windows 7、Vista、またはXPオペレーティングシステムの起動を高速化したいですか? 最も良い方法は、特定のスタートアッププログラムの起動を遅らせることです。
Digital Janitorは、特定のファイルの種類をどこに保存したいかに基づいてフォルダを整理するのに役立ちます。例えば、ダウンロードフォルダにすべてのファイルが入っているとします。
デフォルトのモニターよりも広いスペースが欲しいですか?GiMeSpace Desktop Extenderはまさにそれを実現します。ユーザーは新しいモニターを購入する必要がなくなります。
ローカル グループ ポリシー エディターを使用して、Windows 10 および 11 のコントロール パネルの特定のツールとアプレットを非表示にする方法を学習します。
パソコンを使う時間を減らしながら生産性を高めたいなら、Ghosterを試してみてください。
アプリケーションがクラッシュするたびにエラー報告ダイアログが表示されるのが面倒だと感じているなら、このヒントはまさにうってつけです。注:
Windows ユーザー プロファイルをデフォルトの場所に保存すると、オペレーティング システムが破損した場合にすべてのプロファイル データが失われるリスクがあります。
以前の投稿で、Windows 7がサムネイルキャッシュを削除するのを止める簡単な方法について説明しましたが、Windows 7がサムネイルキャッシュを削除するのを止めたい場合はどうすればよいでしょうか。




![Windows 10 および 11 のコントロール パネルで特定のツールやアプレットを非表示にする方法 [ヒント] Windows 10 および 11 のコントロール パネルで特定のツールやアプレットを非表示にする方法 [ヒント]](https://tips.webtech360.com/resources8/r252/image-6310-0829094817024.png)



