Saladin: 利便性を重視したオープンソースのデュアルペインファイルマネージャー

ユーザーフレンドリーなインターフェイスと Windows シェル統合を備えたデュアルペイン ファイル マネージャー、Saladin の機能を紹介します。
Zoom はここ数年で一般的な選択肢となり、非常に多くの新しい人が初めて在宅勤務をするようになりました。教室や同様の教育/学習環境で使用する場合に特に最適です。このサービスとそのアプリは、指導のやり取りを容易にする機能を提供します。
Zoom の名誉のために言っておきますが、このアプリは使いやすいです。会議の設定と参加には数秒しかかからず、ユーザーがサインイン時に問題に遭遇することはほとんどありません。新規ユーザーのオンボーディングははるかに簡単で、組織内で実行するように構築された Microsoft Teams よりも制限が少ないです。オープンセットアップではありません。

ズームカメラが動作しない
Zoom はその機能が非常に具体的です。ビデオ会議。そのツールと機能は、そのコア機能を中心に構築されています。
Zoom はMicrosoft Teams などの追加アプリをサポートしていますが、それでも、アプリは通話やスケジュール機能に干渉しません。
Zoom ビデオが機能しないのはなぜですか?
Zoom で会議に参加または設定しようとしているがビデオが機能しない場合は、以下の解決策をお試しください。
1. ズームを再起動します
Zoom はかなりナンセンスなアプリなので、トラブルが起こることはほとんどありません。ビデオが動作しない場合は、アプリを終了して再度実行してください。再起動すると、ほとんどの問題が解決します。
2.他のカメラアプリを終了する
Web カメラを使用する他のアプリを実行している場合は、それらを終了する必要があります。Web カメラを複数のアプリで使用することはできません。別のアプリが Web カメラを使用している場合、Zoom はそれにアクセスできません。
3.Zoomカメラの許可を確認します
Web カメラを使用するには、Zoom に Web カメラへのアクセスを許可する必要があります。そうする許可を与えているかどうかを確認してください。
Windows 10 および 11 の場合。
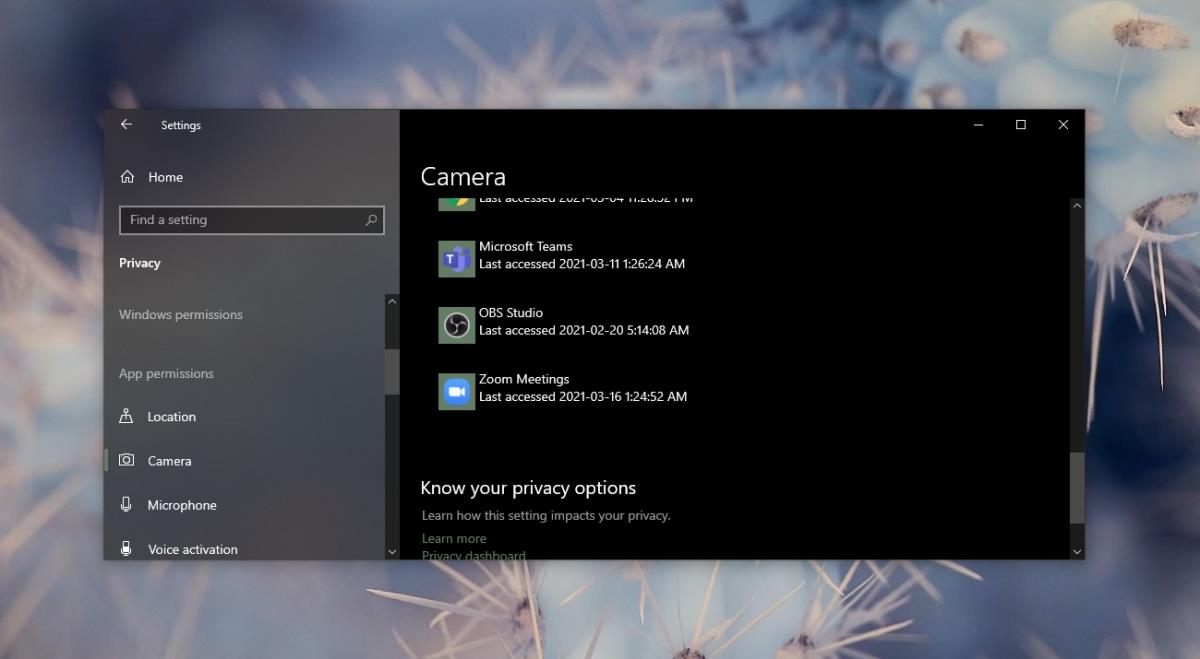
macOS の場合;
4.Zoomでカメラ設定を確認する
Zoom には独自のカメラ設定があります。正しい Web カメラが接続されており、それが検出されていることを確認してください。
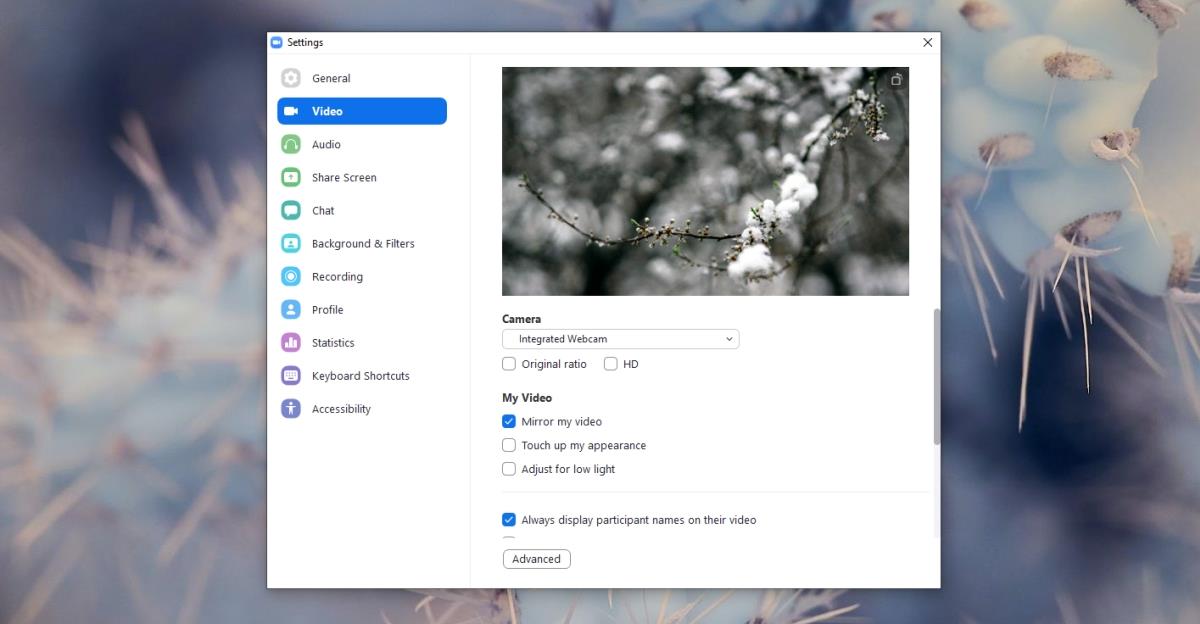
5. バーチャル背景をオフにする
仮想背景を有効にしていて、Web カメラに問題が発生している可能性があります。
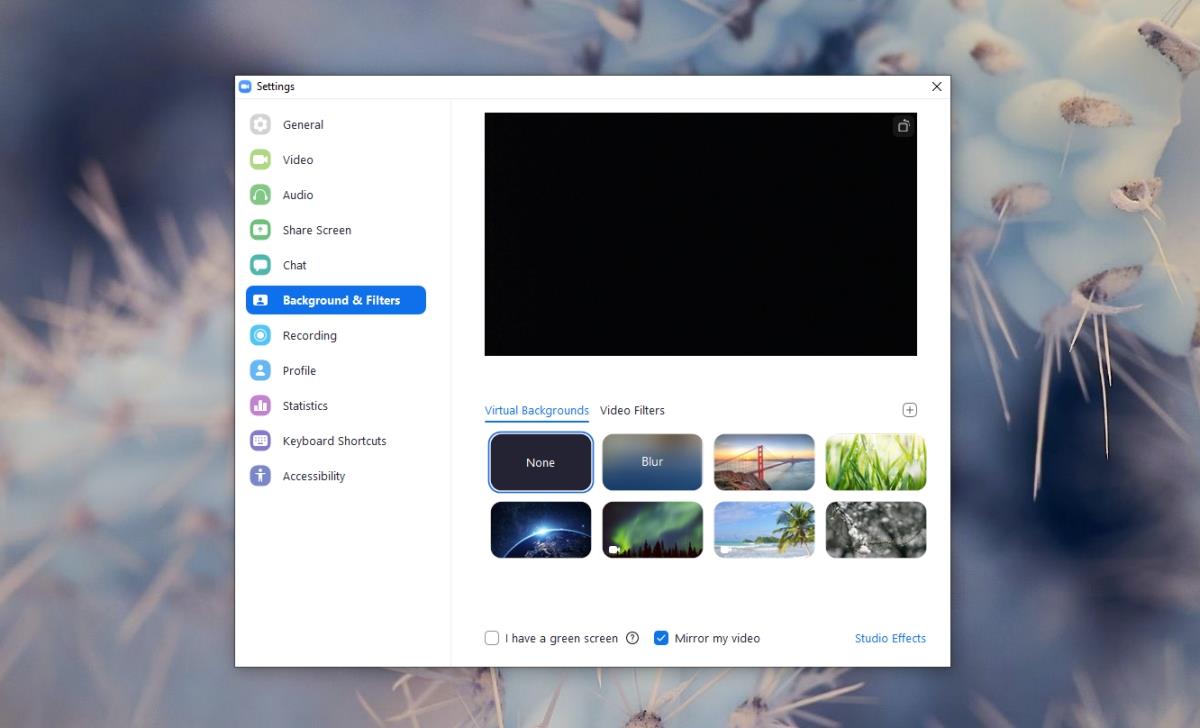
6. ハードウェアアクセラレーションの有効化/無効化
Zoom はハードウェア アクセラレーションをサポートしています。ビデオに問題が発生する場合と発生しない場合があります。オフにしてみてください。
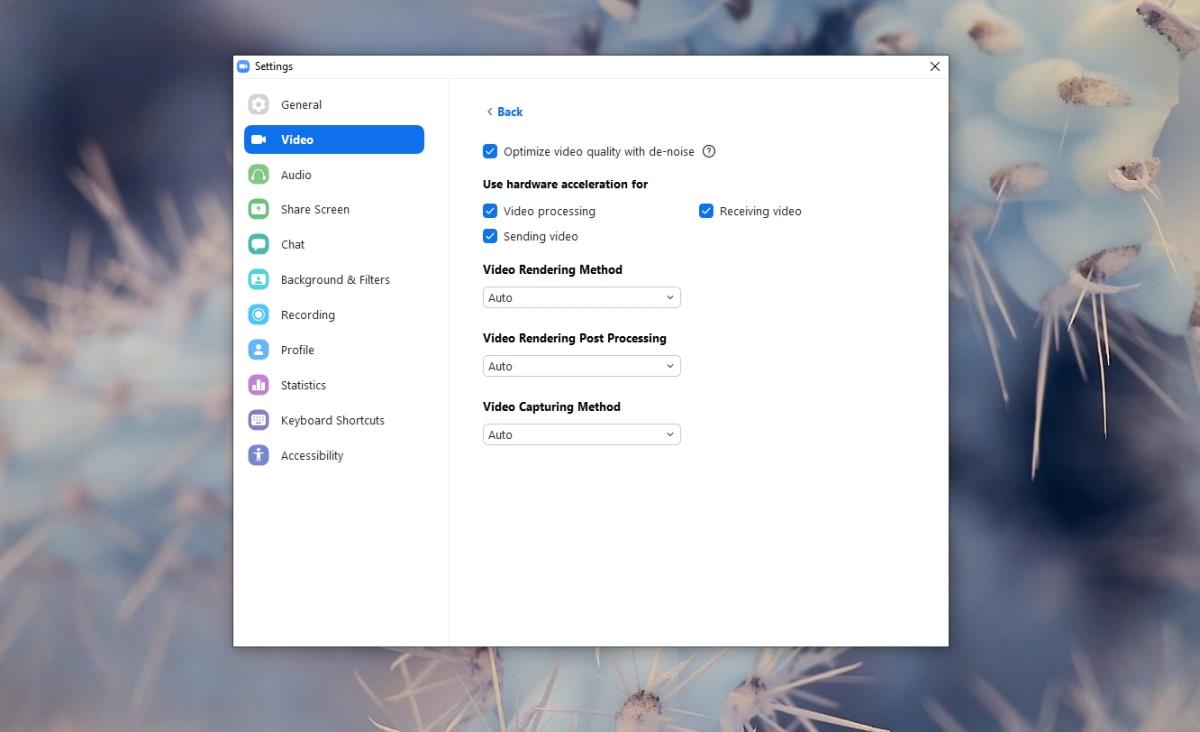
7. ズームを更新する
Zoom の保留中のアップデートがある場合は、それがズーム カメラが動作しない原因である可能性があるため、インストールしてください。アプリは通常、起動時に更新をチェックします。アプリを終了して、再度開きます。
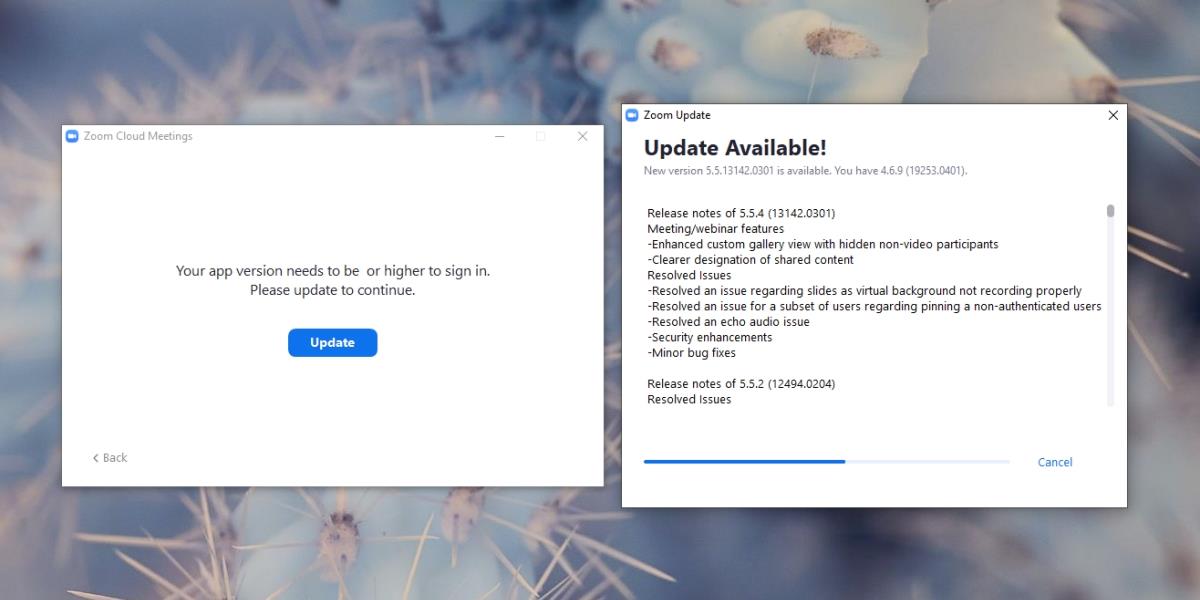
8.Zoomをアンインストールして再インストールする
他のすべてが失敗した場合は、Zoom をアンインストールして再インストールできます。リストにある他の修正よりも時間がかかるかもしれませんが、うまくいきます。
Windows 10 および 11 の場合。
macOS の場合;
ズームカメラが動作しない? もう違います!
Zoom はセットアップが簡単で、それに代わるものはたくさんありますが、そのシンプルさに匹敵するものはほとんどありません。Zoom の代わりに Google Meets を使用してみることもできますが、上記の修正によりアプリでのビデオの問題が解決されるはずです。
ユーザーフレンドリーなインターフェイスと Windows シェル統合を備えたデュアルペイン ファイル マネージャー、Saladin の機能を紹介します。
Windows 8でサードパーティ製アプリからのリンクをデフォルトのブラウザに設定する方法を学びましょう。Internet Explorerをデフォルトのブラウザとして選択するのはもう終わりです。
7月にウスマンは、機能とオプションが大幅に改善されたシステム自動化ツールTimeComXの最新バージョンをレビューしました。本日は
Hot Game Cheaterは、リリースされたあらゆるゲームの完全なチート、ウォークスルー、保存されたゲーム、パッチ、着信音などを備えた無料のチートユーティリティです。
ProcDump を使用して、CPU スパイクの原因となっているプロセスに関するログから貴重な情報を収集する方法を学びます。効率的な解決のための洞察を得られます。
変更を元に戻す機能について話すとき、最初に何を思い浮かべるでしょうか。ほとんどの人は、変更を元に戻したいときにCtrl + Zの元に戻すホットキーを押します。これは
続行する前に、このツールは上級ユーザー向けにレビューされていることをご理解ください。.NET Frameworkをアンインストールすることはお勧めしません。
ブラウザの乱雑さに困っていませんか? Multi-Toolbar Remover は、複数の永続的なツールバーをすばやく削除し、シームレスなブラウジング エクスペリエンスを実現します。
Windowsファイアウォールは、Windowsの重要なシステムセキュリティおよびパケットフィルタリングコンポーネントです。この優れた機能により、ユーザーは受信および送信のセキュリティを強化できます。
ワイヤレスネットワークのパスワードを忘れてしまったことはありませんか?あるいは、オフィスや友人宅のワイヤレスネットワークのキーを復元したいと思ったことはありませんか?







