ハードドライブのエラーをチェックして修復する方法

読み取り/書き込みエラーや異音などのハードドライブエラーが発生している場合は、これらのエラーが影響している可能性があるため、ハードドライブを確認してください。
キーボードのPrintScrnキーを使用すると、画面に表示されているものをすべてキャプチャして、Windowsのクリップボードにコピーできます。次に、ペイントなどの画像エディタ内に画像を貼り付けて保存する必要があります。Windows 10は、よりスマートで使いやすいスクリーンショットツールを備えた最初のWindowsバージョンです。Win + PrintScrnキーボードショートカットをタップすると、スクリーンショットがキャプチャされ、画像ライブラリのスクリーンショットフォルダに保存されます。
スクリーンショットツールは基本ですが、機能します。システムでスクリーンショットをキャプチャしようとしているが、それらがすべて黒く表示されている場合、つまり何もキャプチャされていない場合は、修正するためにできることがいくつかあります。
Windows 10ではスクリーンショットが黒く表示される(FIX)
次の手順を試して、Windows10でスクリーンショットが黒く表示されるのを修正してください。
1.サードパーティのスクリーンショットツール
Windows 10のスクリーンショットツールは基本的なものであり、Snipping Toolの方がわずかに優れていますが、ネイティブソリューションの代わりに使用できるサードパーティのスクリーンショットツールがたくさんあります。GreenshotまたはIrfanViewを使用してみてください。
2.DRMで保護されたコンテンツを確認します
Windows上のアプリは、スクリーンショットツールから除外されるように自分自身をマークできます。さらに、Netflixのようなアプリは、とりわけ著作権侵害を防ぐために、スクリーンショットと画面記録をすべて一緒に防ぎます。
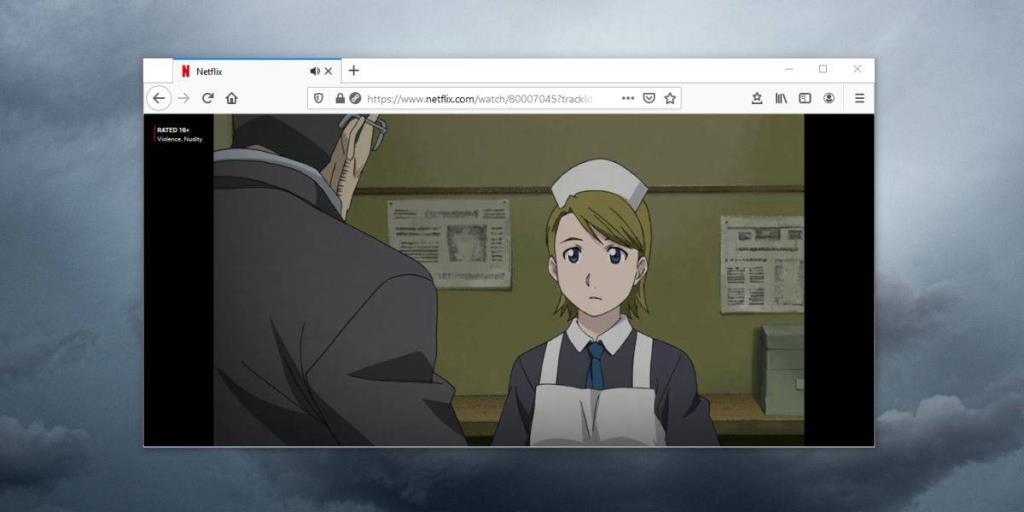
3.スクリーンショットブロッカーを確認します
アプリは、自分自身だけでなく他のアプリのスクリーンショットをブロックできます。ウイルス対策アプリは、このようなことやセキュリティアプリを実行する可能性があります。アプリがシステムのスクリーンショットをブロックしていると思われる場合は、アプリを終了するかアンインストールする必要があります。
4.スクリーンショットゲーム
一部のゲームは外部のスクリーンショットツールをブロックしますが、多くの場合、ゲームプレイをキャプチャするための独自の組み込みツールがあります。Steamゲームでスクリーンショットを撮ろうとしている場合は、以下の手順に従ってください。
D:\ Steam \ userdata \ UserID \ 760 \ remote \ AppID \ screenshots
5.レジストリからの修正
レジストリの問題により、スクリーンショットがキャプチャされない可能性があります。
Computer \ HKEY_LOCAL_MACHINE \ SYSTEM \ CurrentControlSet \ Control \ GraphicsDrivers \ DCI
これで、スクリーンショットを撮ることができます。
結論
Windows 10ではスクリーンショットを撮るのは簡単ですが、高度なニーズがある場合は、サードパーティのツールが必要になります。Windows 10はこれらのツールの動作を積極的にブロックしないため、スクリーンショットで問題が発生した場合は、使用しているアプリまたはツールに関係がある可能性が高くなります。
読み取り/書き込みエラーや異音などのハードドライブエラーが発生している場合は、これらのエラーが影響している可能性があるため、ハードドライブを確認してください。
すべてのCanon PowerShotカメラは、拡張子が.CRWであるCanon RAWファイル形式で写真を撮影できます。Windows 7では、デフォルトでは
MangaDownloaderは、様々なサイトからオンラインマンガをダウンロードできる無料のポータブルマンガダウンローダーです。私たちはマンガはあまり好きではないのですが、
Wheel Hereで、マウスホイールのコントロールを簡単に体験してください。マウスホイールの回転を現在のポインターの位置に合わせて自動的にリダイレクトします。
気を散らすことなく写真を表示したりコミックを読んだりできるように設計されたオープンソース アプリ、pViewer のシンプルさを体験してください。
RegFileExportは、Nirsoftが開発したコマンドラインアプリケーションで、別のディスクドライブにあるオフラインレジストリファイルからデータをエクスポートするために使用できます。
PDFSamは、PDFファイルを素早く結合、マージ、分割できる無料のオープンソースツールです。文字通り何百ものソフトウェアやサービスが存在します。
仮想ドライブエミュレーターはご存知でしょうが、仮想シリアルポートエミュレーターについて聞いたことがありますか?ソフトウェアエンジニアや開発者であれば、
Windows 7のドキュメントと設定に関する様々な不満を、ほぼすべてのフォーラムで目にしてきました。ほとんどの不満は、これにアクセスできないというものです。
以前、TweakNow WinSecretやEnhancemyse7enといったいくつかの調整ユーティリティをレビューしました。今日、また別の素晴らしい調整ユーティリティを見つけました。








