UPX、ZIP、7z形式でファイル/フォルダを一括圧縮

ソフトウェアをインストールせずにファイルやフォルダを一括圧縮したり、アーカイブを解凍したりしたい場合は、ArcThemAllが最適です。無料です。
BSODエラーメッセージは、コンピュータに迷惑をかけ、損害を与え、通常のPCアクティビティを実行できなくなります。ただし、Windowsを工場出荷時にリセットしなくても修正できます。
KERNEL_SECURITY_CHECK_FAILUREは、ブルースクリーンの死のエラーメッセージであり、コンピューター上のすべてのアクティビティを停止し、コンピューターが正しく実行されないようにします。
これは通常、ファイルの互換性の検証に失敗したために発生します。つまり、ファイルを修復、更新、または置換する必要があります。
ただし、古いドライバ、マルウェア感染、メモリの問題、セキュリティソフトウェアの障害、システムファイルの破損、ハードディスクエラーなど、KERNEL SECURITY CHECKFAILUREストップコードを受け取る理由は他にもさまざまです。
これはBSOD停止コードであるため、Windows 10以前のバージョンでのカーネルセキュリティチェックの失敗の修復は、ソフトウェアまたはハードウェアの問題によってトリガーされたかどうかによって異なります。
ソフトウェアの問題は簡単に解決できます。ただし、ハードウェアエラーのトラブルシューティングに関しては、手を汚す必要があります。
コンピュータとオペレーティングシステムに大幅な変更を加える前に、システムの復元ポイントを作成する必要があります。必要に応じて、Windowsを安定した状態に戻すことができます。
さらに、カーネルセキュリティチェックの失敗の問題が原因でシステムが再起動ループに入った場合は、Windowsをセーフモードで起動する必要があります。
コンピューターのドライバーが正しく機能していない場合は、画面が青色になり、停止コードKERNEL SECURITY CHECKFAILUREが表示されることが原因である可能性があります。そうしないと、ドライバーが不足している可能性があり、簡単に修正できます。
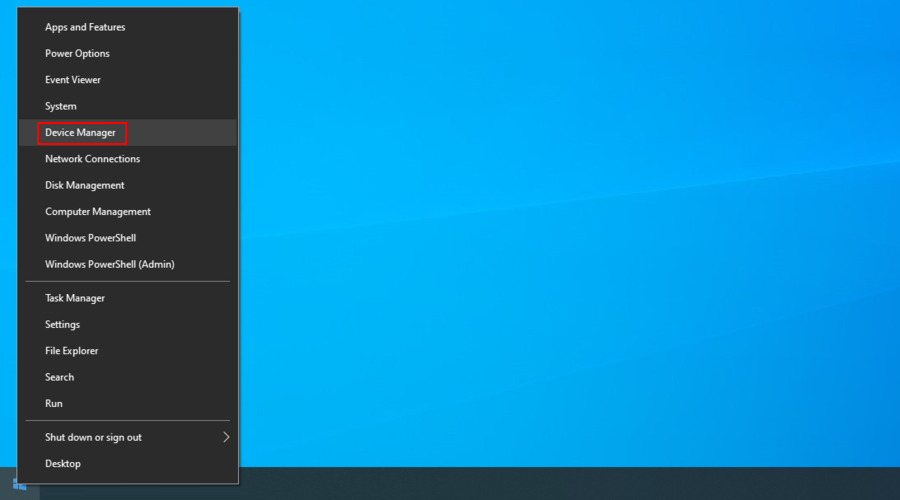
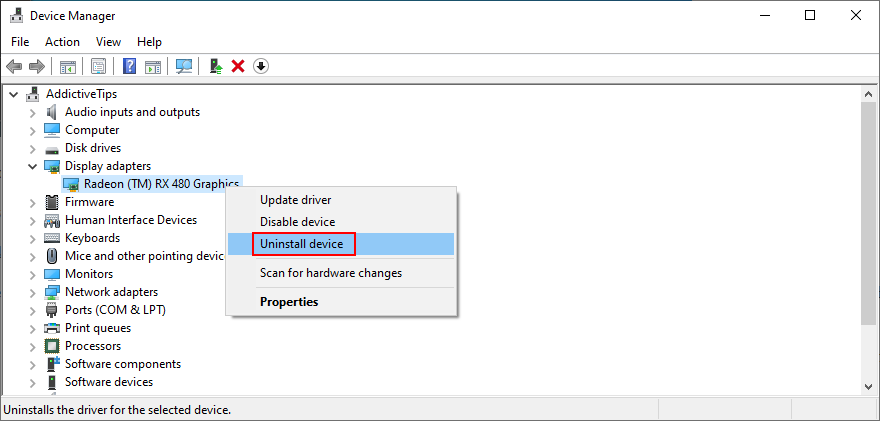
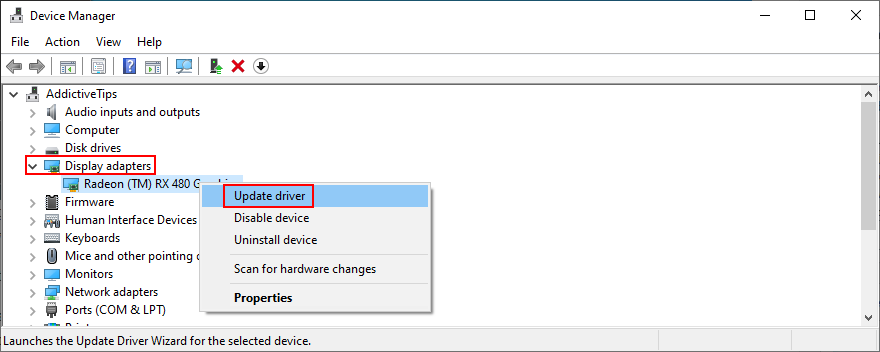
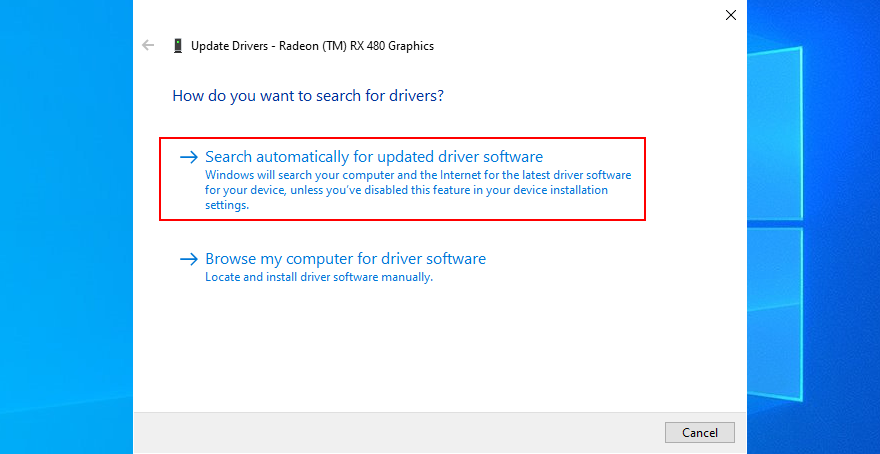
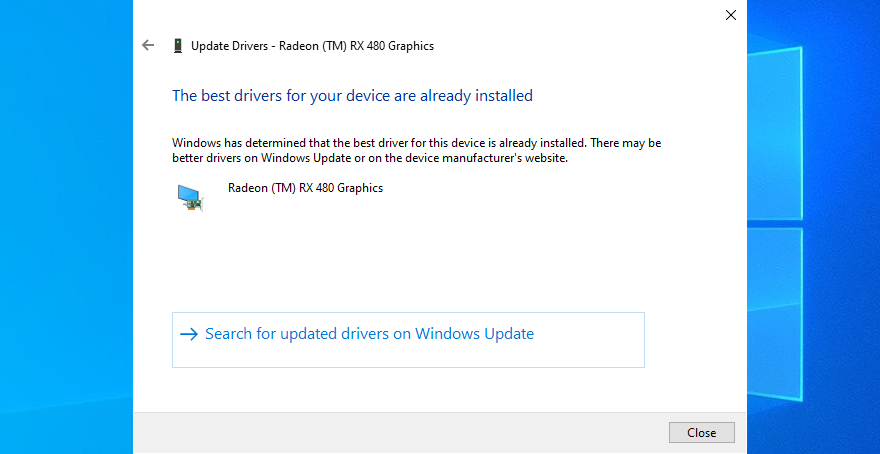
残念ながら、Windows Updateを調べても、Windowsはオンラインで新しい更新プログラムを見つけられないことがよくあります。
この問題を解決するには、ドライバーのバージョンを手動で識別し、製造元のWebサイトで新しいバージョンを見つけて、ダウンロードしてインストールします。DriverVerifierなどのツールを使用して、現在のドライバーを検出できます。
ただし、特に複数のドライバーを更新する必要がある場合は、時間のかかるプロセスです。代わりに、ドライバーアップデーターを選択することをお勧めします。これらのソフトウェアアプリケーションは、同時に複数のドライバーを更新することができます。
周辺機器のいずれかに障害があるか、オペレーティングシステムおよびコンピュータと互換性がない場合、KERNEL SECURITY CHECKFAILUREエラーなどのさまざまな問題が発生する可能性があります。
たとえば、ハードウェアを公式のWindows 10仕様と比較して、すべてが正しいことを確認することをお勧めします。
または、ギア自体ではなく、USBポートに問題がある可能性があります。この理論をテストするには、USB対応デバイスを別のポートに接続するだけです。
ただし、それでも問題が解決しない場合は、すべてのプラグを抜いてください。BSODメッセージを受信しなくなったことを確認し、ギアを一度に1つずつ再接続して、有罪の当事者を特定します。
必ず最新のWindowsUpdateをコンピューターにダウンロードしてインストールしてください。このようにして、最新の機能、改善、およびセキュリティパッチを利用できます。
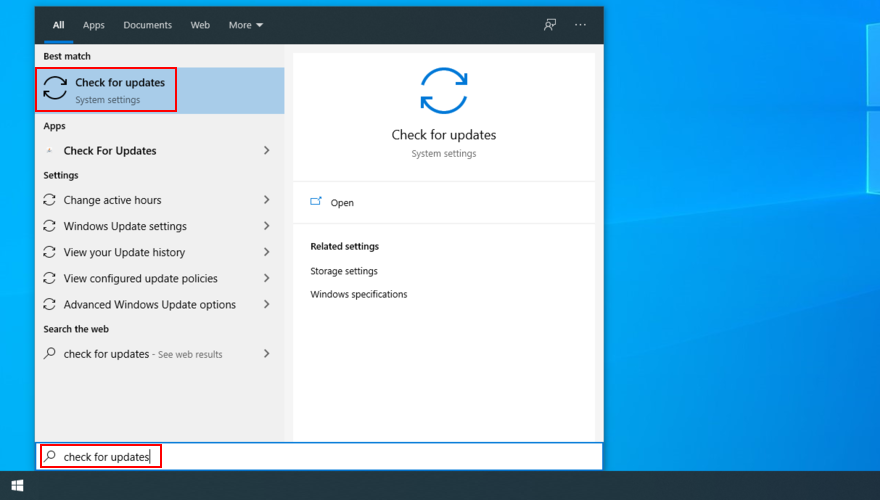
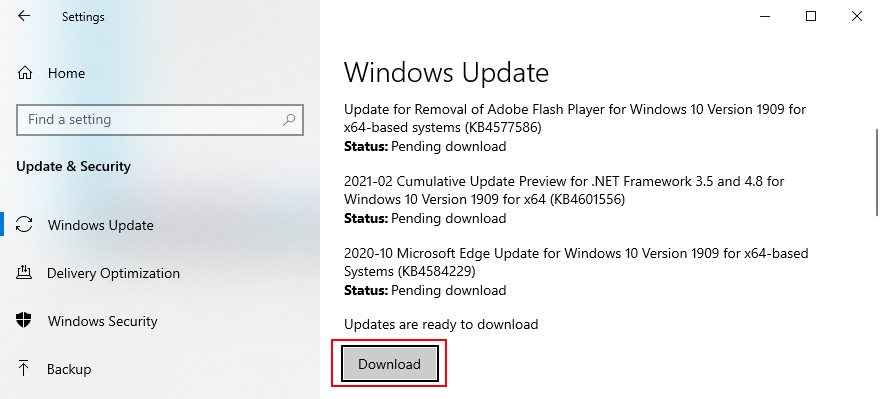
多くのゲーマーは、お気に入りのゲームのシステム要件を改善するために、コンピューターからより多くの電力を得るためにオーバークロックユーティリティに頼っています。
オーバークロックツールを使用するということは、RAM、CPU、GPUの設定を変更することを意味します。残念ながら、これによりKERNEL SECURITY CHECKFAILUREなどのBSODエラーメッセージが表示される可能性もあります。
これを修正するには、オーバークロックソフトウェアを非アクティブ化し、クロック設定をデフォルトにリセットする必要があります。
コンピューターが危険なマルウェアエージェントに感染している場合、それらがオペレーティングシステムを乗っ取って、現在のプロセスを無効にしている可能性があります。
その結果、システムの安定性の問題や、カーネルセキュリティチェックの失敗などのBSODエラーが発生する可能性があります。
ウイルス対策アプリケーションを起動し、スキャンを実行して、PC上の感染したファイルをすべて取り除きます。サードパーティのツールがインストールされていない場合は、WindowsDefenderを使用できます。




ハードディスクとオペレーティングシステムのエラーは、画面にKERNEL SECURITY CHECKFAILURE停止コードが表示されるもう1つの理由です。それらを確認して修正するには、コマンドライン環境が必要です。

chkdsk c: /f。」と入力します。それ以外の場合はc:、正しいドライバー文字に置き換えてください
ハードディスクにエラーがある場合は、CheckDiskユーティリティを信頼してエラーを解決できます。ただし、KERNEL SECURITY CHECK FAILUREエラーが続く場合は、次の解決策に進んでください。
システムファイルチェッカーは、Windowsに属し、ブルースクリーンオブデスエラーを引き起こす可能性のある破損したファイルを修正するのに最適です。しかし、それもうまくいかない場合は、大きな銃を引き出す時が来ました。
DISM /online /cleanup-image /scanhealthキーを押してください
DISM /online /cleanup-image /restorehealthそれらを修正するために書いてくださいsfc /scannowを行ってEnterキーを押します
展開イメージのサービスと管理は、Windowsイメージのコンポーネントストア内の破損したシステムファイルをチェックします。Windows10のKERNELSECURITY CHECK FAILURE停止コードがそこで発生したイベントによって引き起こされた場合、DISMがそれを処理する必要があります。
一部のアプリケーションは、特にシステムレジストリに変更を加えたり、新しいDLLファイルを追加したり、既存のライブラリと混合したりすると、コンピュータに害を及ぼし、BSODエラーを引き起こす可能性があります。
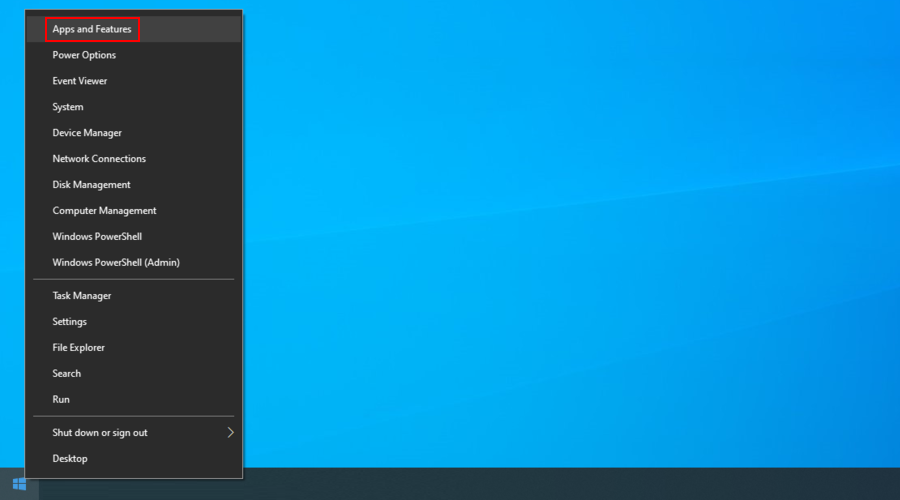
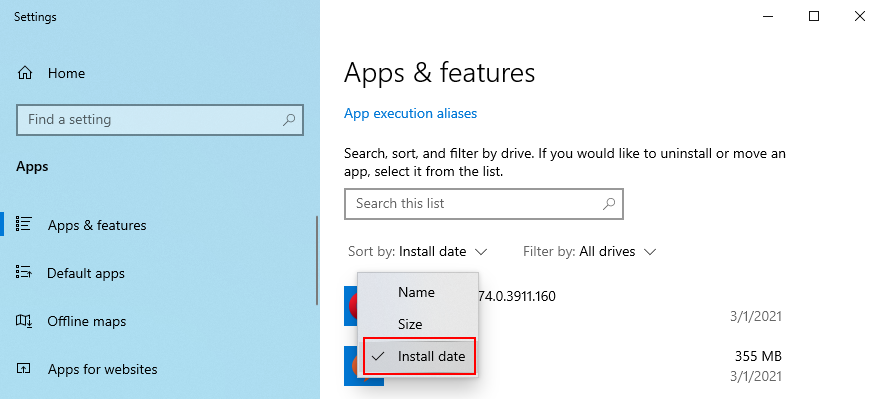
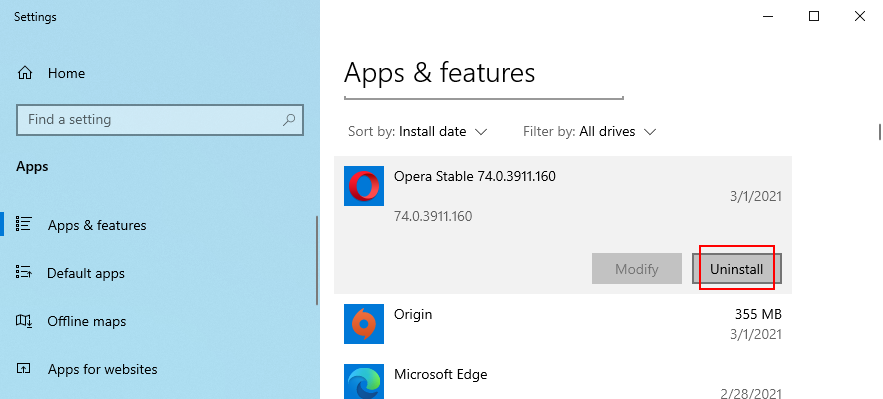
ただし、障害のあるプログラムがすでにシステムレジストリとDLLファイルに変更を加えている場合は、Windowsのデフォルトのアンインストーラーを使用しても効果はありません。
代わりに、PCからプログラムを削除するだけでなく、残っているファイルやレジストリエントリを削除するサードパーティのアンインストーラーを使用して使用できます。
オペレーティングシステムを以前のチェックポイントに復元することは、特定できないソフトウェアの問題が原因である場合に、カーネルセキュリティチェックの失敗エラーをすばやく簡単に排除する方法です。
あなたがしなければならないのは、ストップコードを見始める前に作成されたチェックポイントを選択することです。
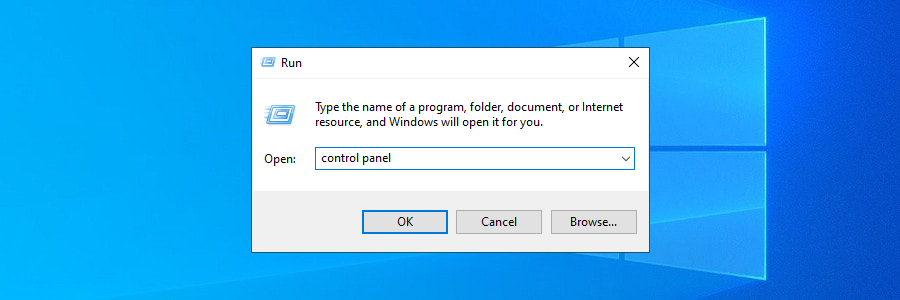
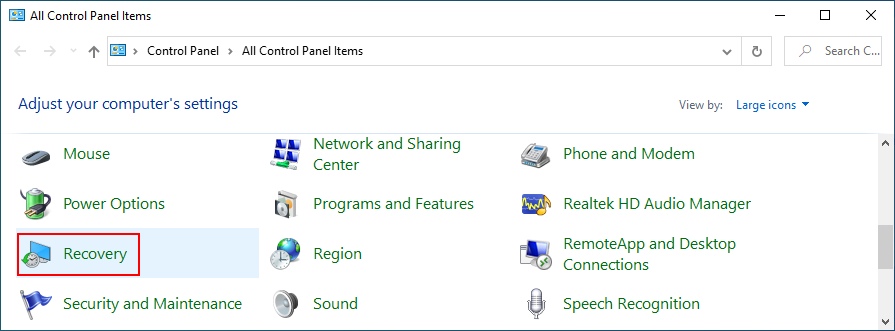
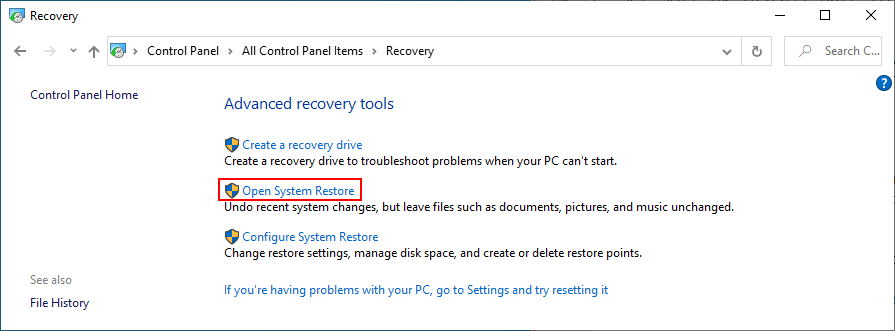
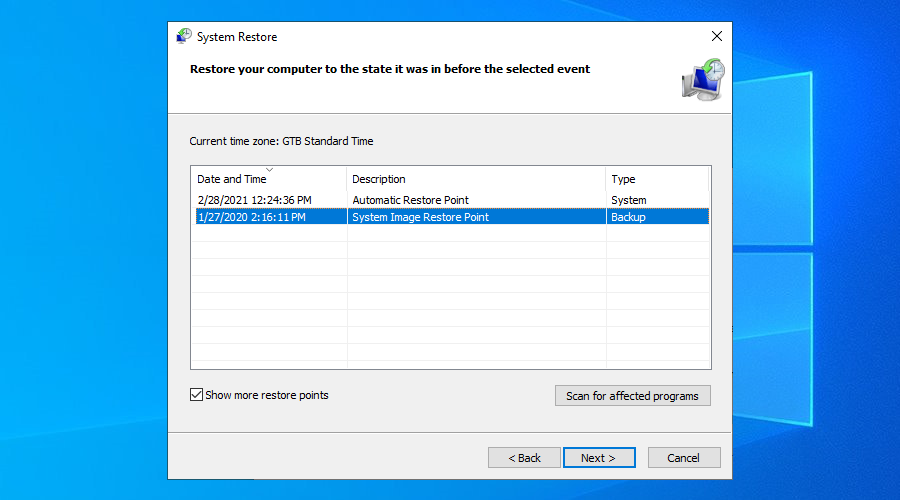
コンピュータでRAMに問題が発生している場合、停止コードKERNEL SECURITY CHECKFAILUREを含むさまざまなBSODエラーメッセージが表示される可能性があります。他に何もインストールせずにWindowsツールを実行することで、メモリカードが正しく実行されているかどうかを確認できます。
システムの再起動中に、Windowsメモリ診断はコンピュータのメモリエラーをスキャンします。ただし、より高度なアプローチが必要な場合は、MemTestを確認できます。
ディスク容量が不足すると、アプリケーションが正常に動作しなくなったり、カーネルセキュリティチェックの失敗などのBSODエラーが発生したりするなど、コンピュータに多くの問題が発生する可能性があります。
ただし、この問題には簡単な解決策があります。ディスク領域を解放します。これは、貴重なデータを外付けハードドライブにコピーし、それをクラウドにアップロードし、ディスク容量を不必要に占有するジャンクファイルを削除することを意味します。
そこにはたくさんのディスククリーナーがあります。ただし、何も設定したくない場合は、代わりにWindowsディスククリーンアップユーティリティを使用できます。




クリーンブートを実行するということは、必要なドライバーとサービスのみをWindowsにロードし、他のすべてを除外することを意味します。これは、有罪となる可能性のある当事者を特定し、KERNEL SECURITY CHECKFAILUREエラーのトラブルシューティングを安全に行うための良い方法です。




KERNEL SECURITY CHECK FAILUREエラーが発生した直後に、コンピューターを再起動してWindowsイベントビューアーを起動する必要があります。運が良ければ、BSODエラーの原因に関する詳細情報を入手できる可能性があります。
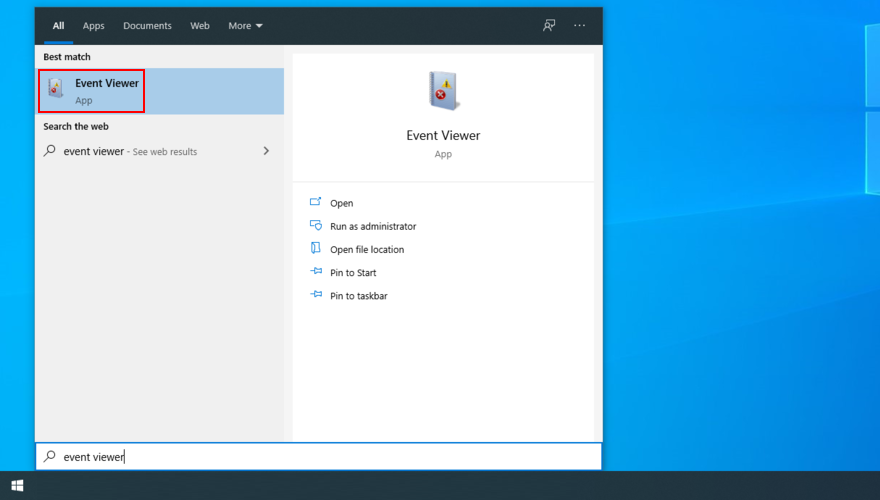
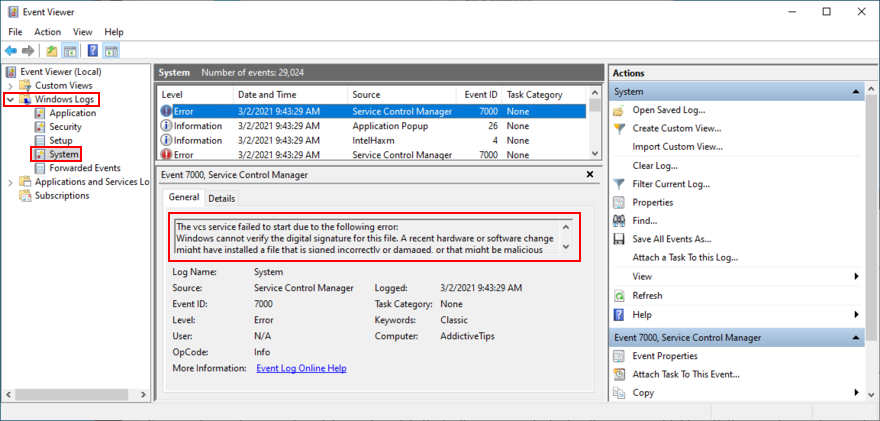
エラーの説明は、ファイル名など、Windows10でカーネルセキュリティチェックの失敗停止コードをトリガーする問題の原因に関する詳細情報を検索するのに十分なデータを提供する可能性があります。
要約すると、ドライバーをチェックし、ハードウェアデバイスを切り離し、最新のWindows Updateを入手することで、KERNEL_SECURITY_CHECK_FAILUREエラーを修正できます。
また、オーバークロックソフトウェアを無効にし、マルウェアスキャンを実行し、システムにエラーがないか確認し、最近または不明なプログラムをアンインストールして、システムの復元を使用する必要があります。
また、システムメモリを確認し、ディスクスペースを解放し、クリーンブートを実行し、イベントビューアを使用して問題の詳細を取得することもお勧めします。
上記の解決策はあなたのために働きましたか?重要なステップを見逃さなかったことを願っています。下記のコメント欄でお知らせください。
ソフトウェアをインストールせずにファイルやフォルダを一括圧縮したり、アーカイブを解凍したりしたい場合は、ArcThemAllが最適です。無料です。
オフィスの巨大なLANに接続している友人と話したい場合や、インターネット経由で話したいが、インストールしたくない場合は、
SndVolPlusは、Windows 7のデフォルトの音量コントロールの気の利いた小さな代替品です。2つのシンプルな機能が追加され、中央の音量でシステムサウンドをミュートします。
右クリック メニューに Nvidia コントロール パネルが表示されることにうんざりしていませんか? 簡単に削除してデスクトップを整理する方法をご確認ください。
WindowsでWinRarとHJSplitを使って大きなファイルを小さなチャンクに分割する方法を学びましょう。ファイルを簡単に圧縮してアップロードし、オンラインで共有できます。
アクションセンターは、Windowsのバージョンごとに変更されてきました。Windows 7ではコントロールパネルからアクセスできましたが、Windows 10ではパネルとして追加されました。
Chromecast を使用してデスクトップを拡張し、テレビをコンピューターの追加ディスプレイとして使用する方法を説明します。
悪質なソフトウェアがレジストリを破損すると、一部のファイルが開けなくなることがあります。そのような悪質なソフトウェアに遭遇したソフトウェアテスターとして、
Windows 7でフォルダを開くたびに読み込みに時間がかかることにうんざりしていませんか?フォルダを開くと読み込みが遅くなり、時間がかかります。
インターネット アクティビティの痕跡とプログラム アクティビティを即座に削除する Windows 用の強力なツール、Privacy Winner を使用してプライバシーを保護します。




![Chromecast で Windows デスクトップを拡張する方法 [ガイド] Chromecast で Windows デスクトップを拡張する方法 [ガイド]](https://tips.webtech360.com/resources8/r252/image-9318-0829094632601.jpg)


